教程网首页 > 百科教程 > ps教程 》 Photoshop制作ICO格式透明图片
Photoshop制作ICO格式透明图片
1、网上下载或者制作一张高清图片,要求背景和主体要有明显的区别,以一张QQ图为例。
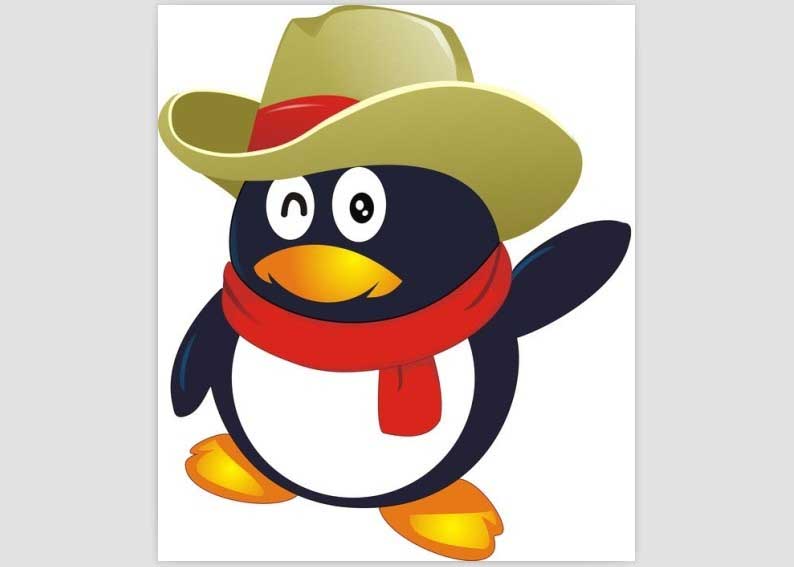
2、Photoshop打开图片,选择工具栏中的“魔棒”工具。
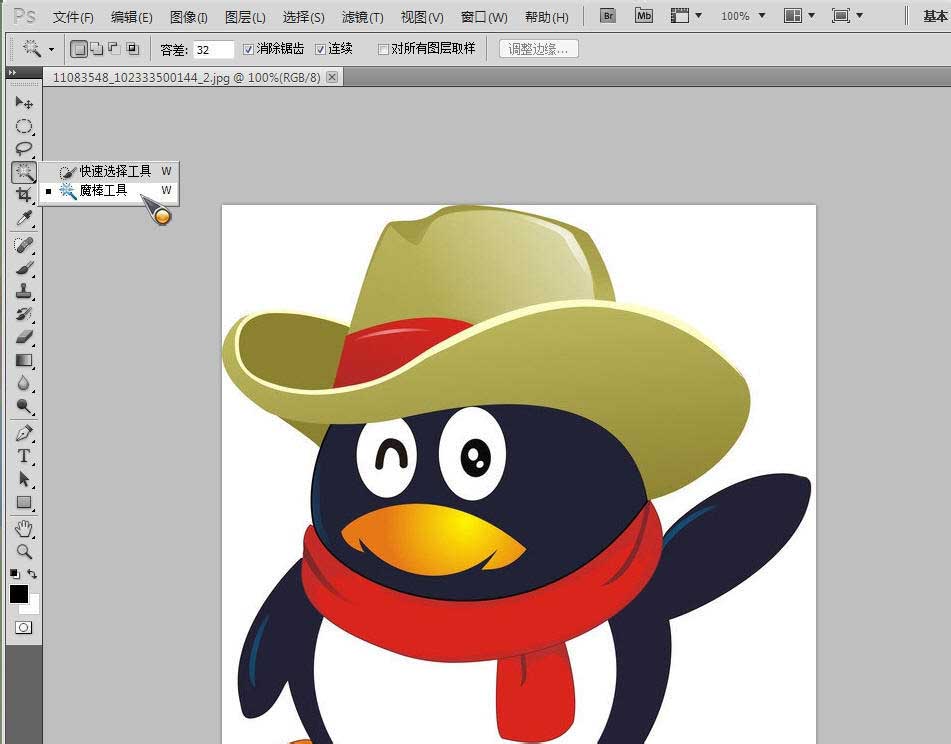
3、用魔棒工具多次单击背景,将所有背景选中后右键单击,选择下拉菜单中的“选择反向”。
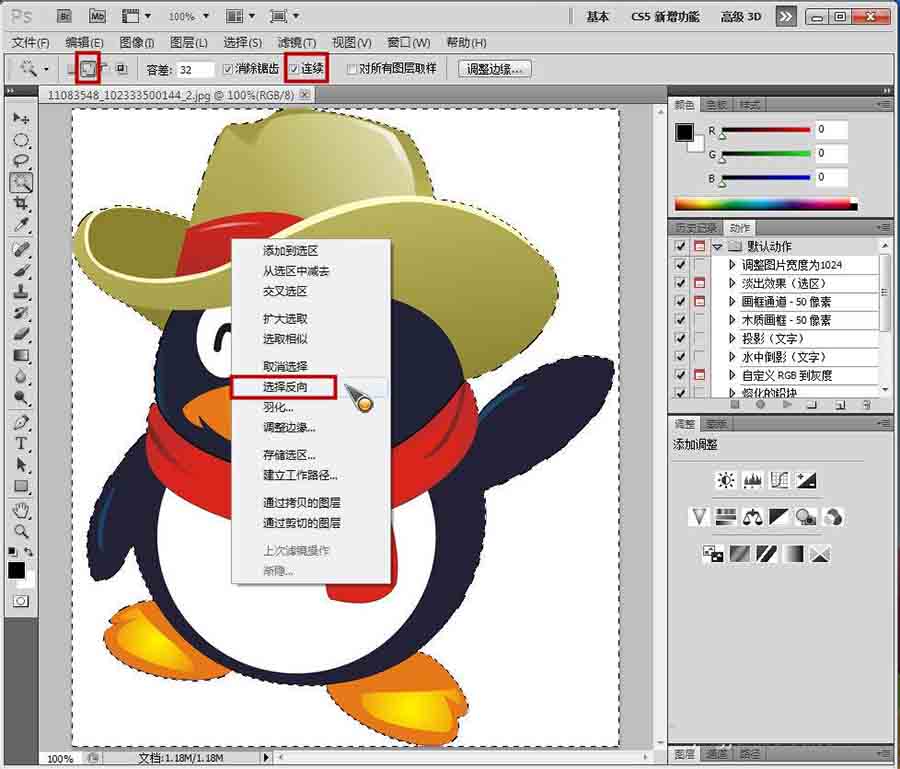
4、按快捷键“Ctrl+C”复制图像,或者选择编辑菜单下的“拷贝”。
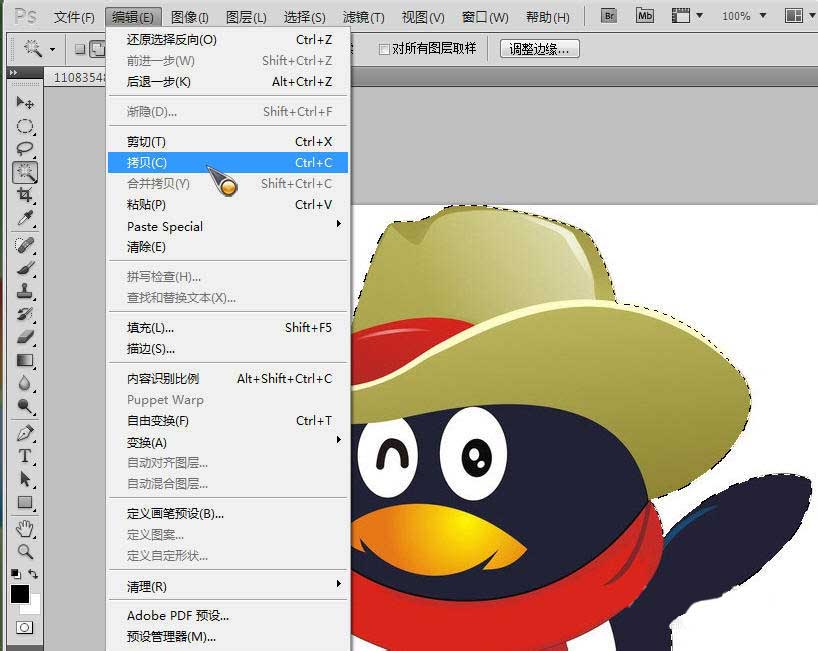
5、按快捷键“Ctrl+N”复制图像,或者选择文件菜单下的“新建”。

6、在弹出的窗口中设置背景为“透明”,而后单击“确定”。

7、按快捷键“Ctrl+V”粘贴图像,或者选择编辑菜单下的“粘贴”。
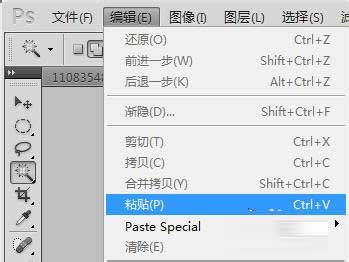
8、选择文件菜单下的“存储为Web和设备所有格式”。
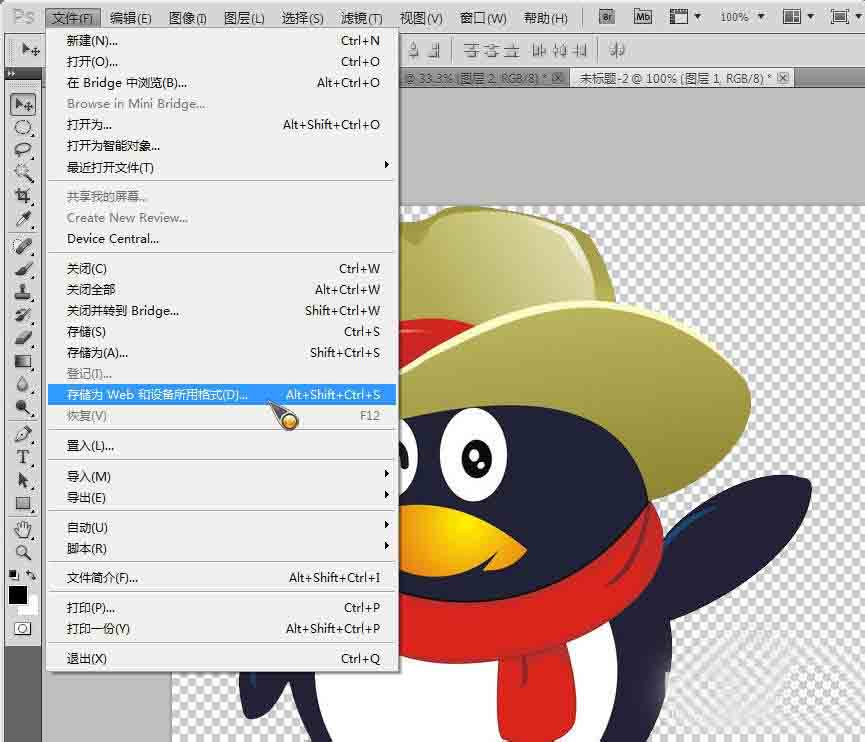
9、在弹出的界面中单击“存储”按钮。

10、安装perfecticon图标制作工具,用它打开刚才保存的GIF透明图片,设置图标样式,设置完成后单击保存即可生成.ico格式的图片。
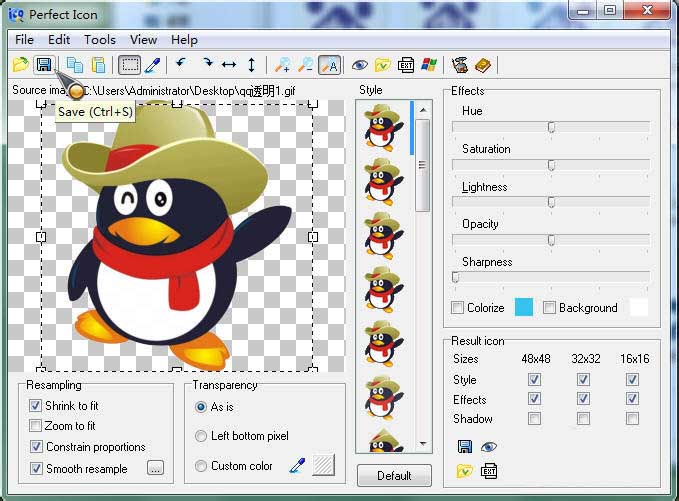
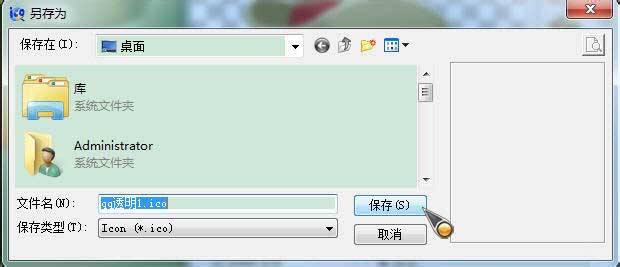

Photoshop制作ICO格式透明图片相关文章:
无相关信息扫一扫手机观看!

最新更新的教程榜单
- photoshop做立体铁铬字03-08
- ps制作字体雪花效果03-08
- ps需要win10或者更高版本得以运行03-08
- adobe03-08
- ps怎么撤销的三种方法和ps撤销快捷键以及连03-08
- ps神经滤镜放哪里03-08
- Photoshopcs6和cc有什么差别,哪个好用,新手03-08
- ps怎么给文字加纹理03-08
- ps怎么修图基本步骤03-08
- adobephotoshop是什么意思03-08











