教程网首页 > 百科教程 > ps教程 》 Photoshop用混合模式抠人像头发
Photoshop用混合模式抠人像头发
效果图:

原图:

首先在最下面建立一个红色背景,并且将图层1复制一个图层。
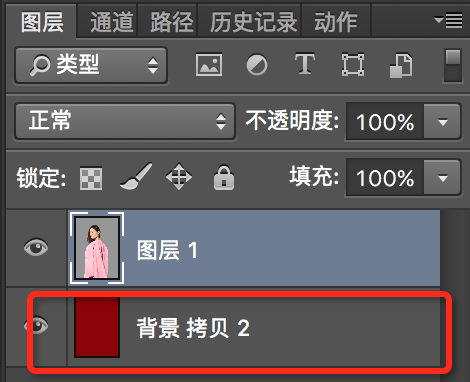
然后将图层1的灰色先大致抠出来,保证头发都留着,衣服和身体上的边缘口干净。

再将图层1复制一个。
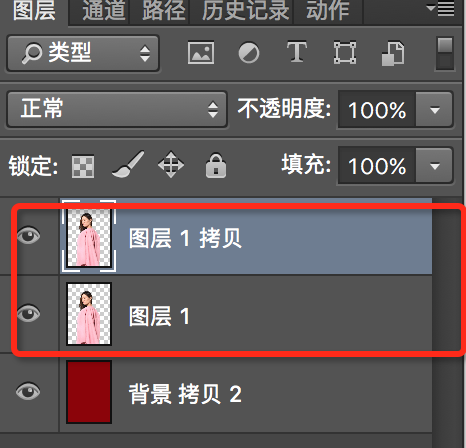
然后选择图层1,ctrl+L调出色阶面板,用白色吸管在灰色的背景上吸一下,让背景变成纯白色。
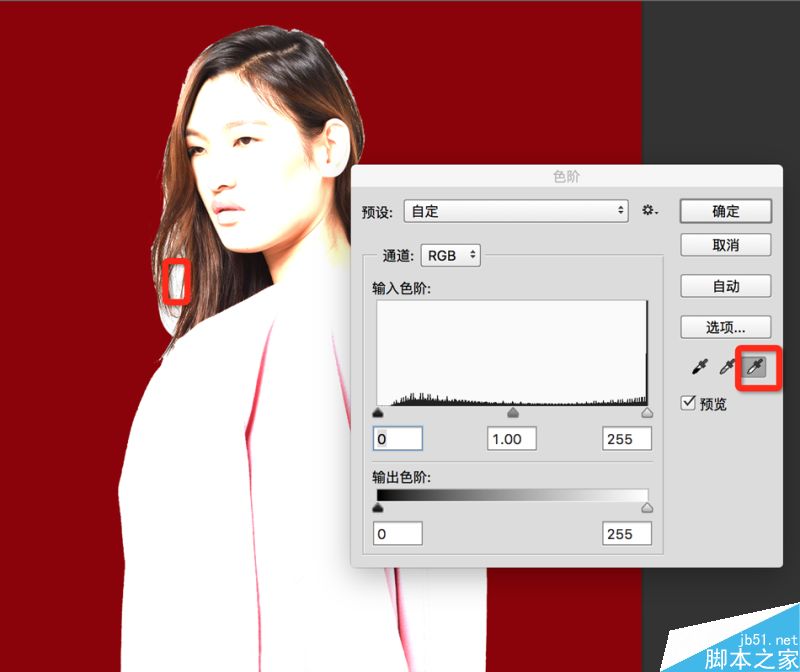
然后将图层1改为正片叠底。
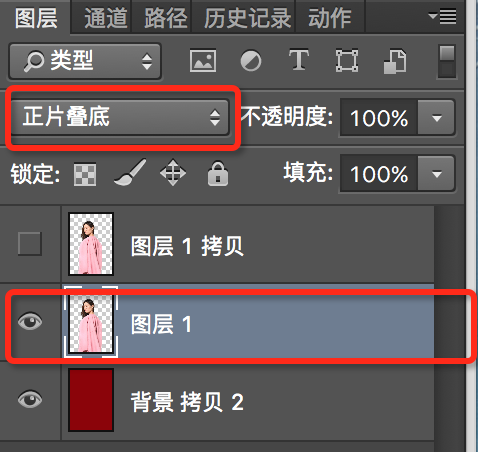
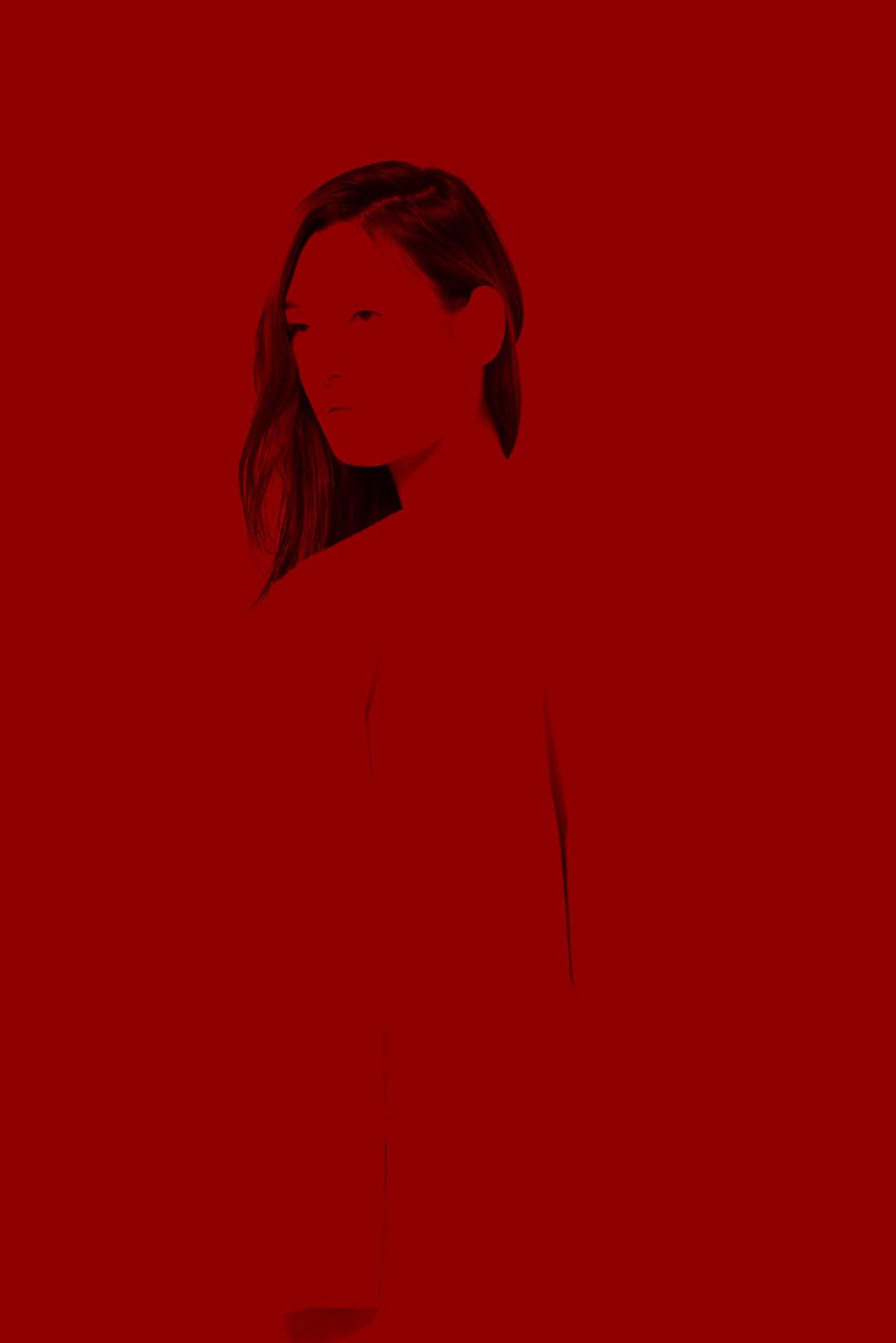
然后将图层1拷贝打开,显示在最上面。
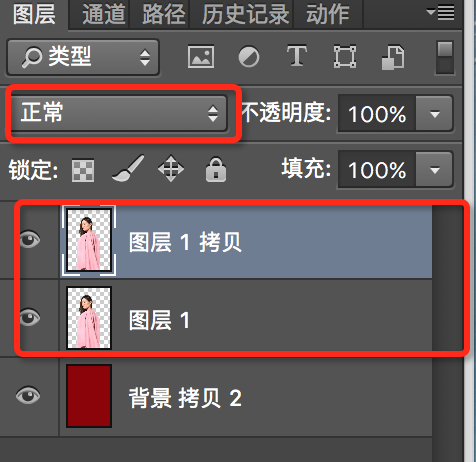
添加蒙版,用黑色画笔小心的把边缘白色给擦除。
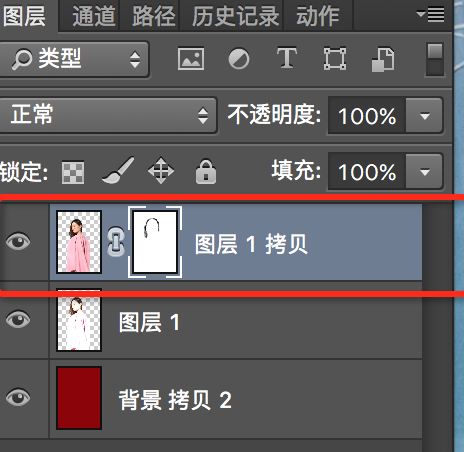

Photoshop用混合模式抠人像头发相关文章:
无相关信息扫一扫手机观看!

最新更新的教程榜单
- photoshop做立体铁铬字03-08
- ps制作字体雪花效果03-08
- ps需要win10或者更高版本得以运行03-08
- adobe03-08
- ps怎么撤销的三种方法和ps撤销快捷键以及连03-08
- ps神经滤镜放哪里03-08
- Photoshopcs6和cc有什么差别,哪个好用,新手03-08
- ps怎么给文字加纹理03-08
- ps怎么修图基本步骤03-08
- adobephotoshop是什么意思03-08











