教程网首页 > 百科教程 > ps教程 》 Photoshop橡皮檫工具抠出美女头发丝方法
Photoshop橡皮檫工具抠出美女头发丝方法
第一步:用快速选择作出大概的选区,Ctrl+j 复制选区中的内容。
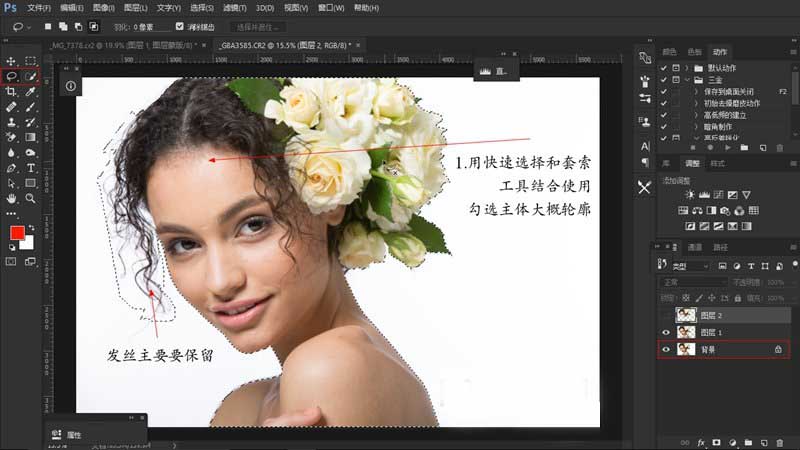
第二步:在图层1中用 套索工具 (快捷键L)勾选有头发位置的大概轮廓,复制出来。
并在该图层下建一个 空白图层,填充要替换的颜色用于检查抠图精度。

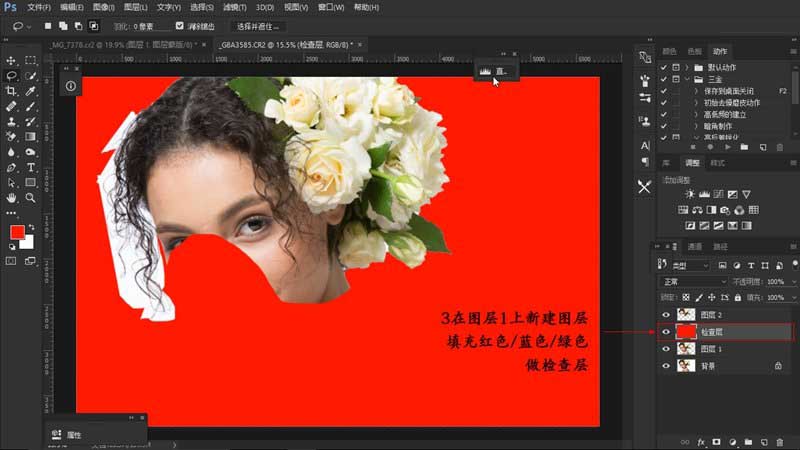
第三步:左键长按点击橡皮檫工具,选择背景橡皮檫工具,这时候看下属性栏,选择 “取样一次”、限制:不连续 、容差一般在51-90,勾选保护前景色。
并将前景色设置为图片中主体的头发颜色。

第四步 :用背景橡皮檫工具在头发附近存在的原背景的颜色进行取样,并且按住左键不动,在头发边缘进行涂抹。
如果涂抹过程中是头发颜色缺失细节,说明属性栏中容差设置过大,如果是涂抹过后,头发边缘还存在明显的颜色块则说明容差设置过小。

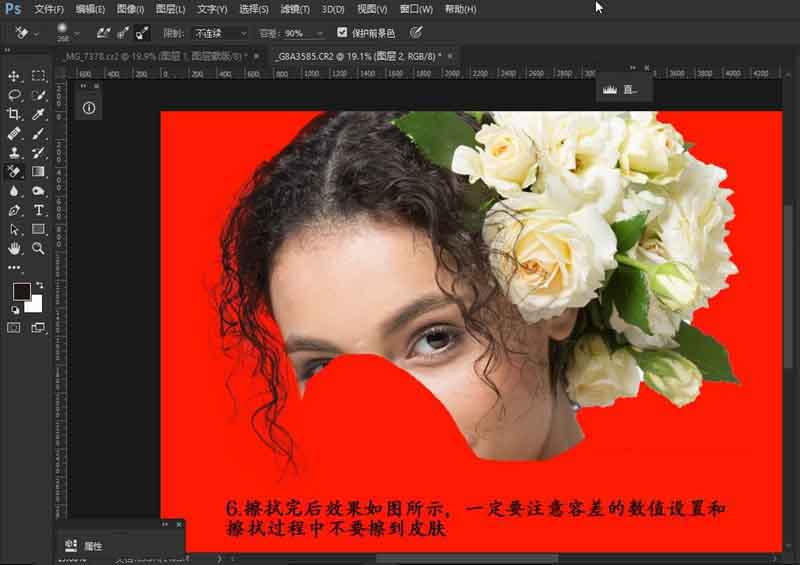
第五步:涂抹完成后,将图层1移置图层最上面,建立蒙版,擦除头发边缘的颜色块。
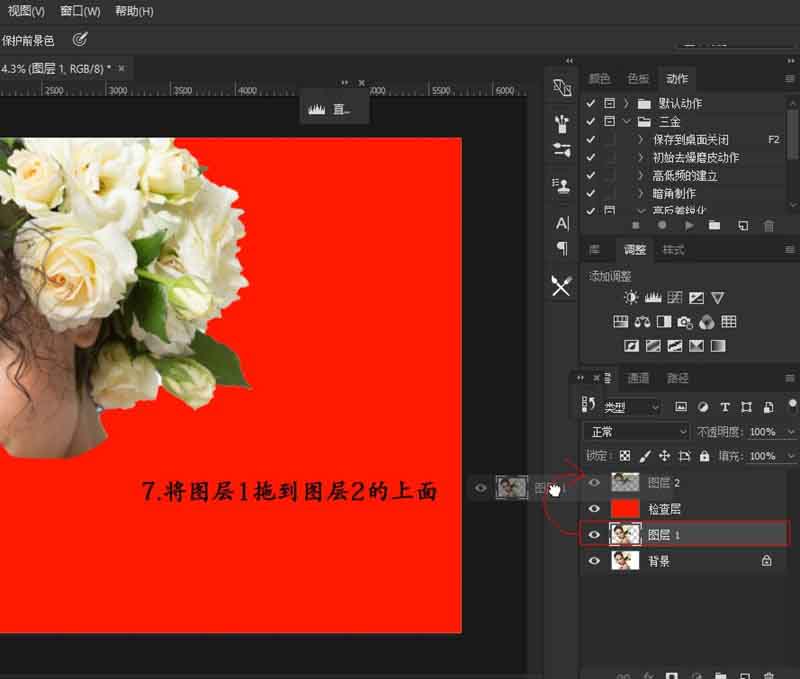

第六步:合并图层,可新建空白图层任意更换背景颜色。
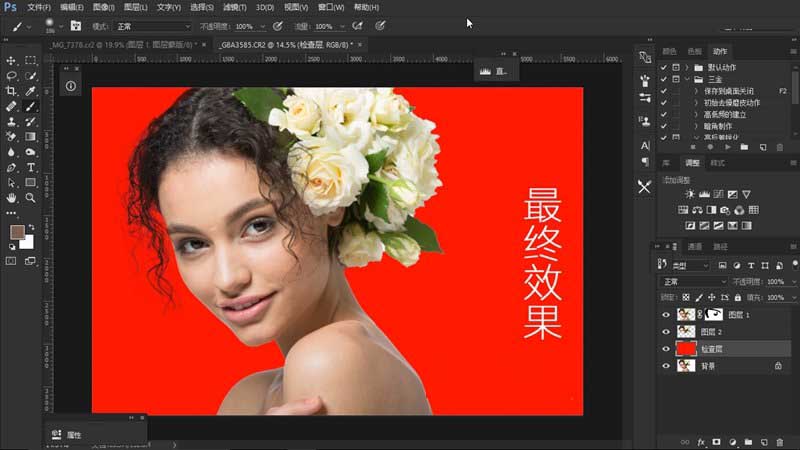
Photoshop橡皮檫工具抠出美女头发丝方法相关文章:
无相关信息扫一扫手机观看!

最新更新的教程榜单
- photoshop做立体铁铬字03-08
- ps制作字体雪花效果03-08
- ps需要win10或者更高版本得以运行03-08
- adobe03-08
- ps怎么撤销的三种方法和ps撤销快捷键以及连03-08
- ps神经滤镜放哪里03-08
- Photoshopcs6和cc有什么差别,哪个好用,新手03-08
- ps怎么给文字加纹理03-08
- ps怎么修图基本步骤03-08
- adobephotoshop是什么意思03-08











