教程网首页 > 百科教程 > ps教程 》 PS调出古典风格的人像照片
PS调出古典风格的人像照片
效果图:

原图:

用CR2格式拖进PS在虑镜的Camera Raw来简单调色。
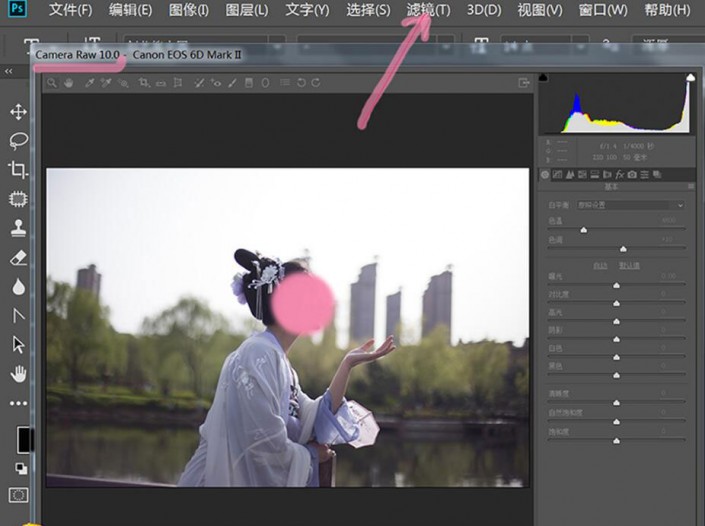
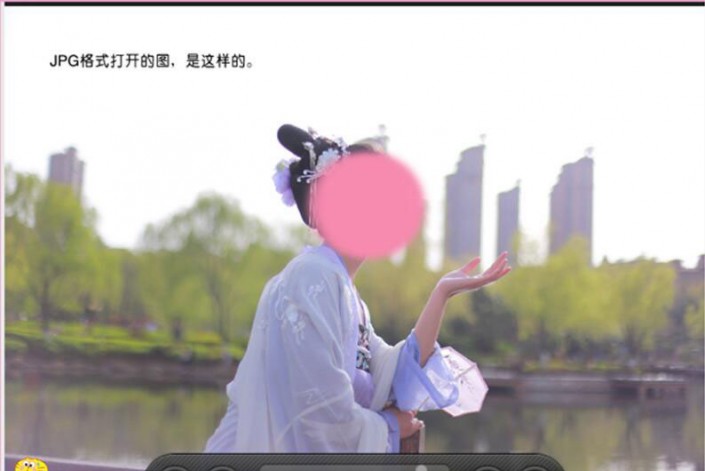
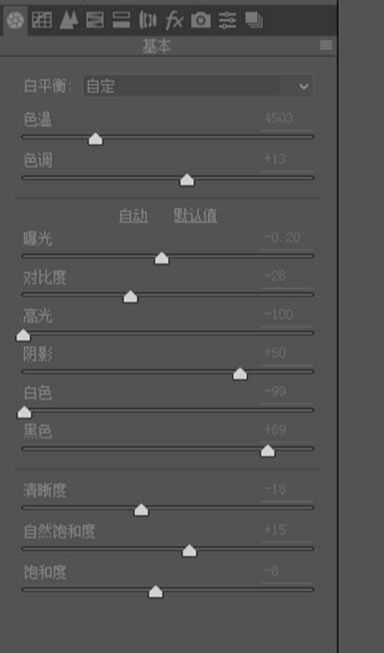
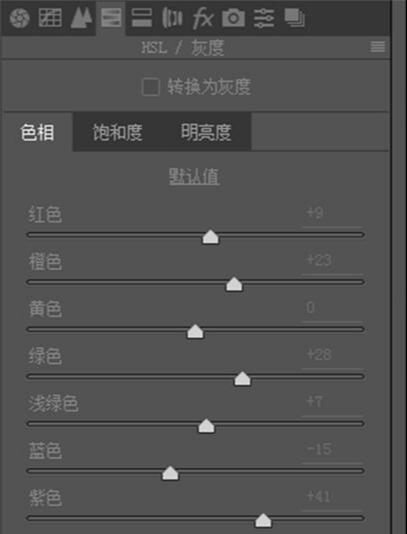
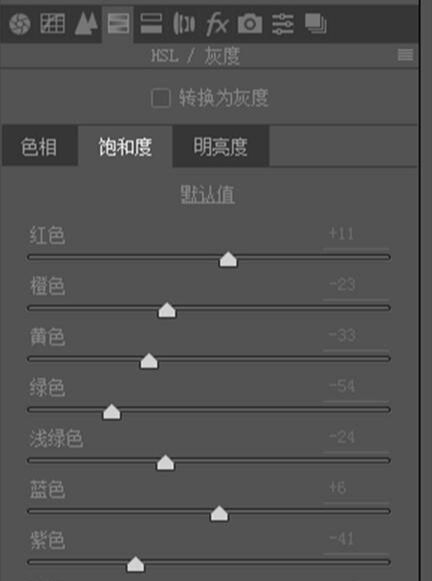
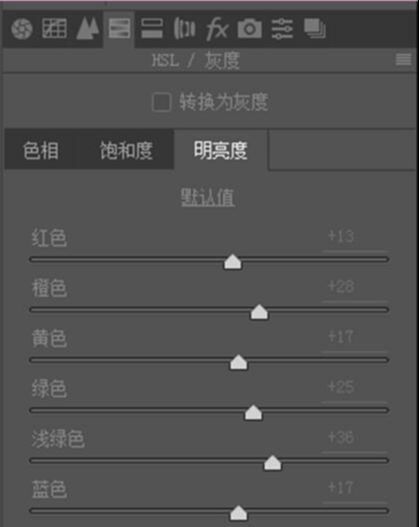
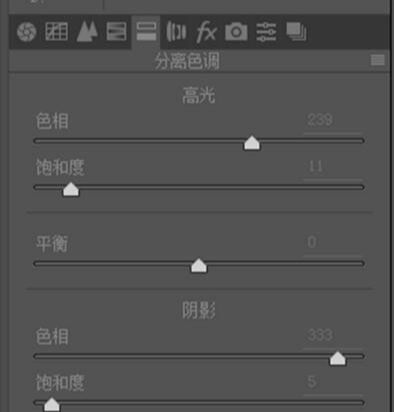
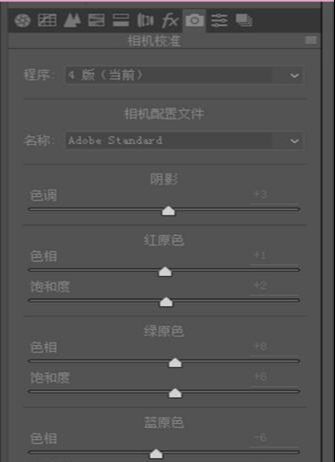
把背景的现代的建筑用图章工具抹掉。
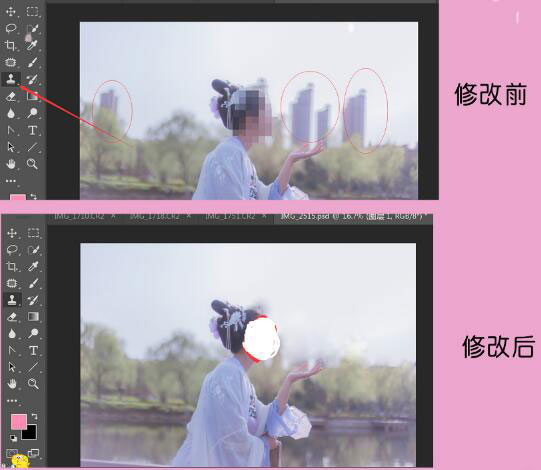
菜单栏一滤镜一液化,背打直,手可以稍微细一点儿,鼻子稍微拉一下,挺直一下。头发拉一下,拉的比较饱满。
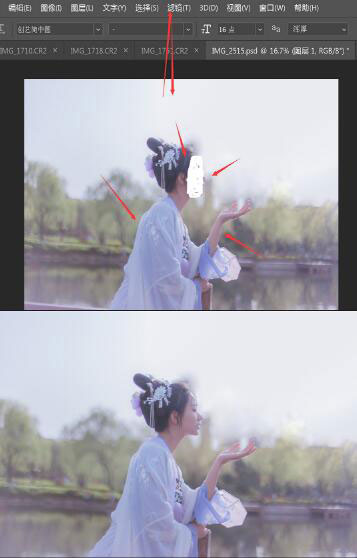
细化一下,去除多余头发,修一下眉毛,眼影等。

画面有些暗,再用曲线拉一下亮度。
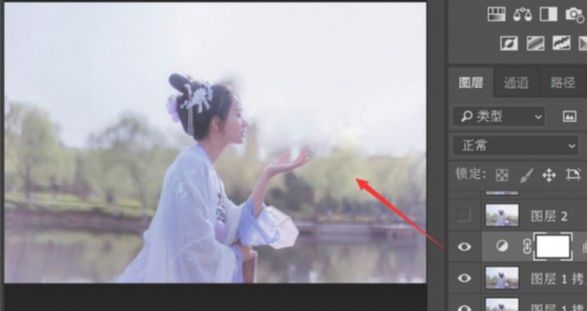
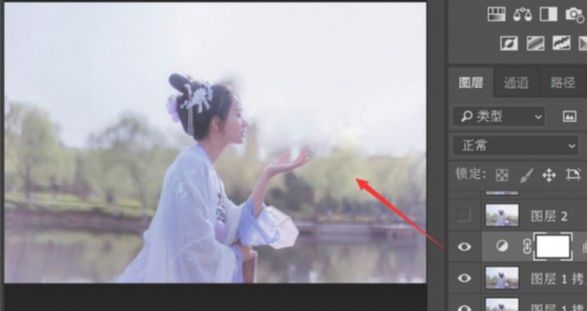
打开色相饱和度,在色相饱和度里面动用(黃色) (绿色) 将它们的色相往左边拉,图片里面相应的颜色会变,拉到想要的颜色就行。
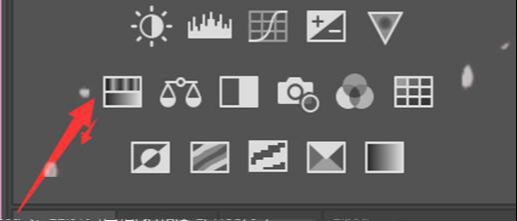
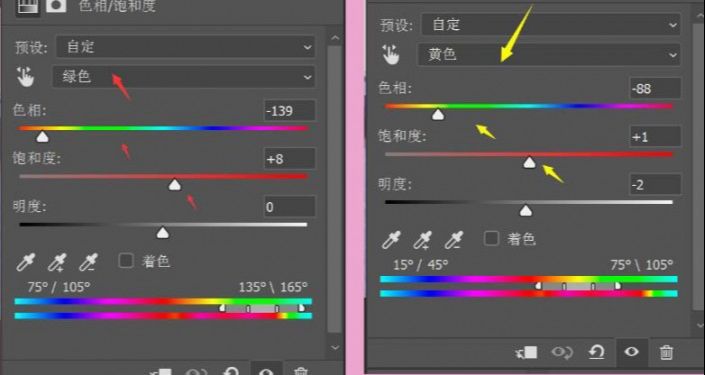
添加蒙版,擦出脸和手,不然皮肤会变成红色。
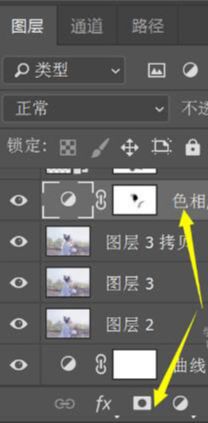
开始添加素材进来。
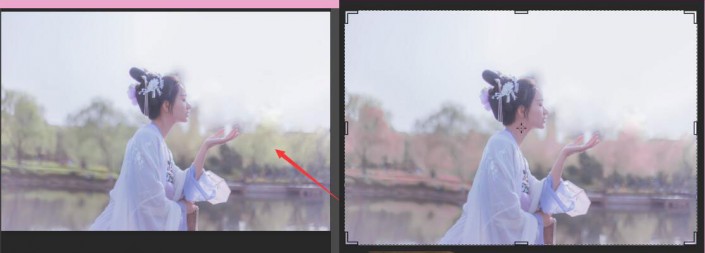

将素材拖入照片,素材大小,角度按ctrl+T变換到合适的位置。不透明度在50-8%,ctrl+J复制这个素材,再ctrl+T将它垂直翻转,不透明10-20%

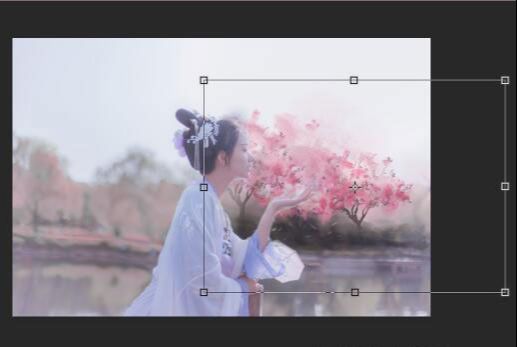
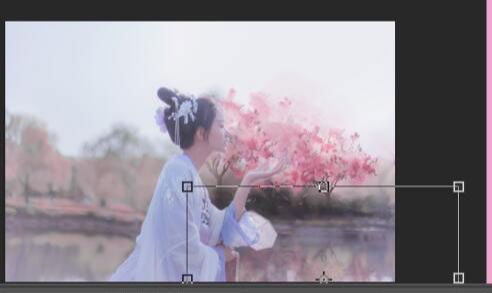
同理,再将两个图层再分别复制,再ctrl+T水平 翻转,垂直翻转,不透明度是一样的。


再次添加素材。将素材拖入照片,素材大小,角度按ctrl+T变換到合适的位置。不透明度在50-80%,添加白色蒙版,用画笔擦出人物。


创建新的填充图层,在右下角第四个图标,单机鼠标右键,点击(纯色),提前同吸管工具吸取画面的粉色,新增这个粉色图层。点击确定。不透明度在20 50%。添加蒙版擦出人物,按Shift+Ctrl+Ale+e合并图层。


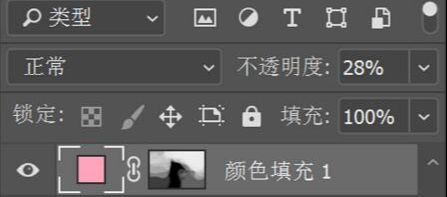
合并完图层,点击荣单栏,滤镜 -模糊 高斯模糊数值在250-300 -点击确定。
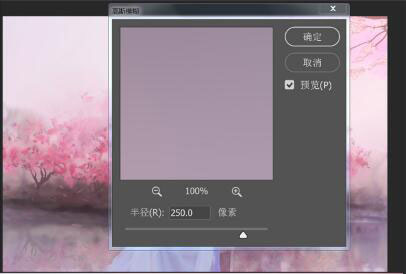
模式改为叠加或者柔光也可以,不透明度在30 50%之间。
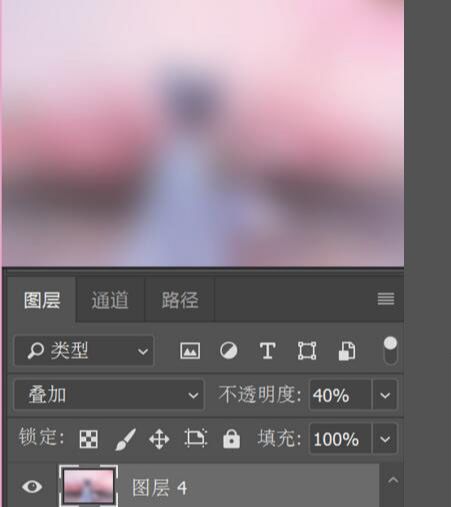

复制图层,模式改为。 柔光,不透明度在10 -30%中间。
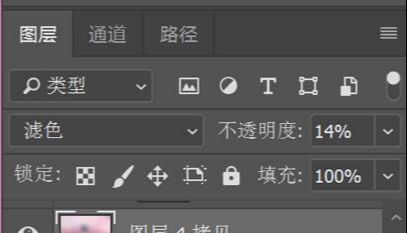
再利用曲线拉一下,显得整个画面更加舒适逼員。


PS调出古典风格的人像照片相关文章:
无相关信息扫一扫手机观看!

最新更新的教程榜单
- photoshop做立体铁铬字03-08
- ps制作字体雪花效果03-08
- ps需要win10或者更高版本得以运行03-08
- adobe03-08
- ps怎么撤销的三种方法和ps撤销快捷键以及连03-08
- ps神经滤镜放哪里03-08
- Photoshopcs6和cc有什么差别,哪个好用,新手03-08
- ps怎么给文字加纹理03-08
- ps怎么修图基本步骤03-08
- adobephotoshop是什么意思03-08











