教程网首页 > 百科教程 > ps教程 》 PS绘制低多边形熊猫头像
PS绘制低多边形熊猫头像
效果图

步骤01
打开PS,选择一张可爱的熊猫照片,所选用的熊猫要符合正脸对着镜头的条件。利用钢笔工具"抠出"熊猫的左半脸,抠图成功后,增加一个背景。

步骤02
选中【直线工具】开始绘制第一笔后接下再绘制一笔前,
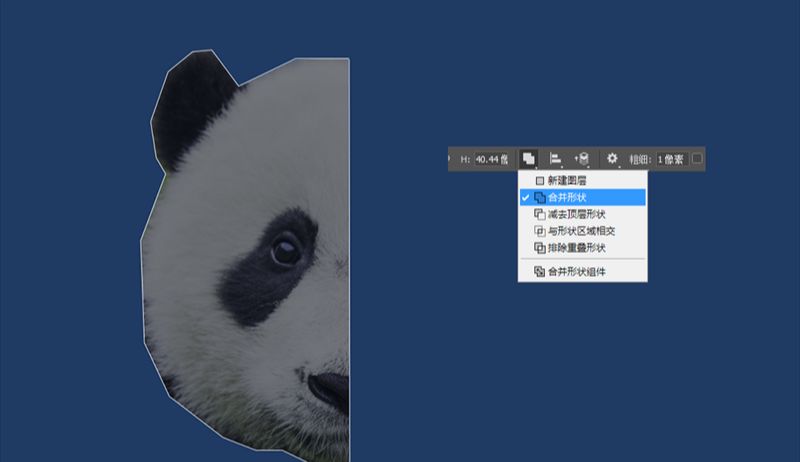
步骤03
接下继续在轮廓线上增加线条以完成对整个熊猫头像的"拼缀",
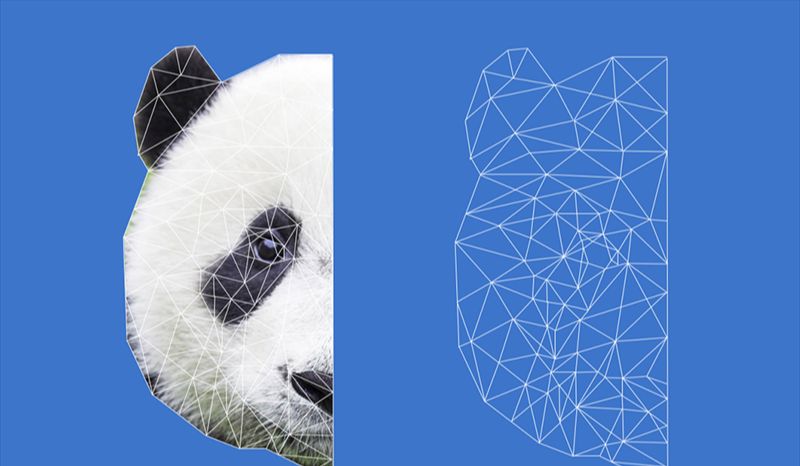
步骤04
选中熊猫图层的同时,采用多边形套索工具绘制每一块低多边形,根据上一步所绘制的线条,绘制第一片形状。

步骤05
对蚂蚁线内选中的区域填色,进入【滤镜>模糊>平均】,
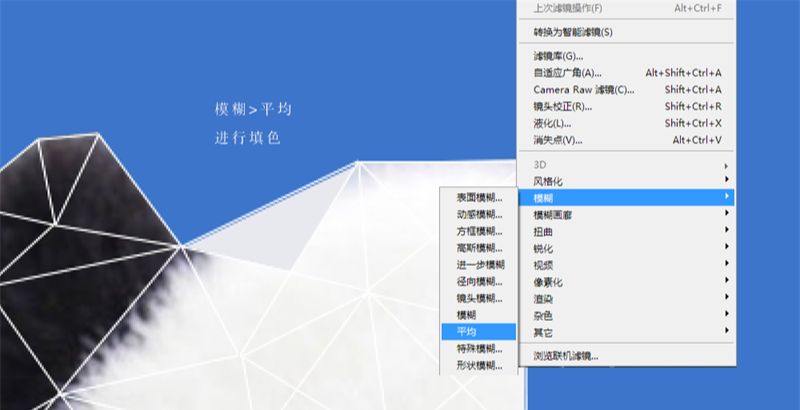
步骤06
重复上两步,将所有的色块都进行"平均模糊填色"。
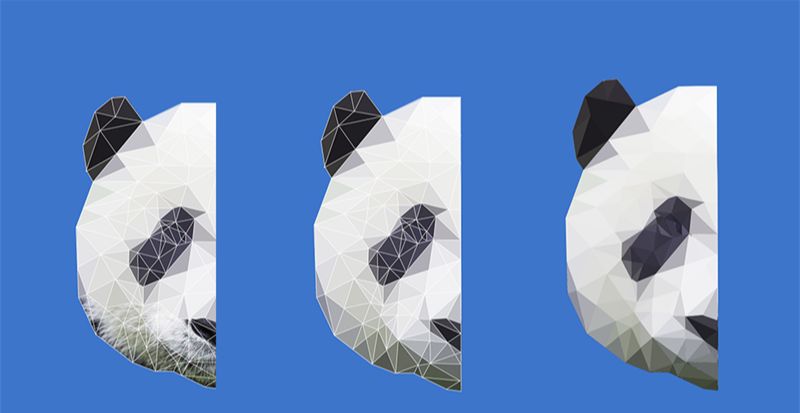
步骤07
暂时关闭线条图层,

步骤08
将熊猫的左半脸进行复制,复制后的图层进行水平翻转后,拼合在一起就是一个正面的全脸肖像了。

步骤09
用曲线调整图层对色彩进行调试,再将曲线调整图层的混合模式改为"点光",透明度降至41%。
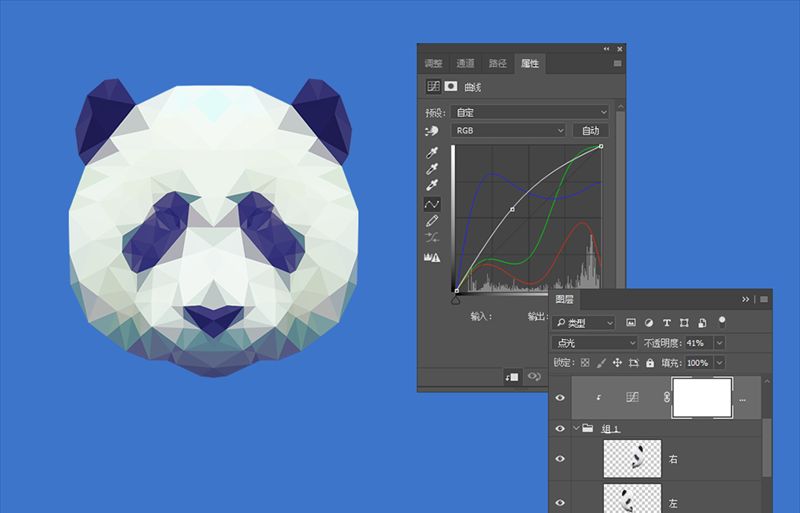
步骤10
对调整后的色彩进行校正,
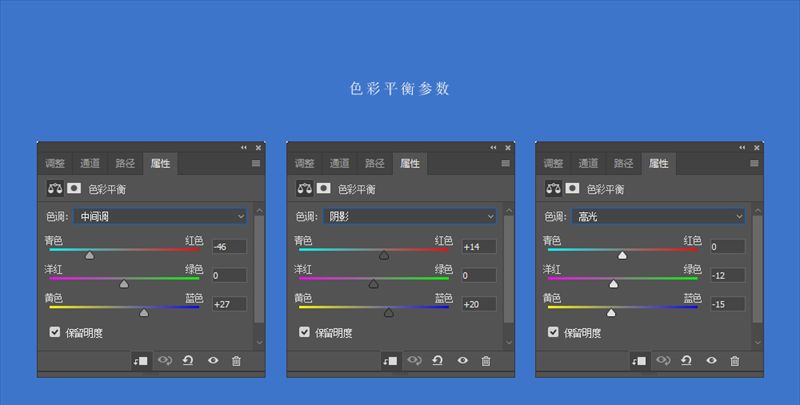
再将该调整图层的混合模式改为"变亮"。
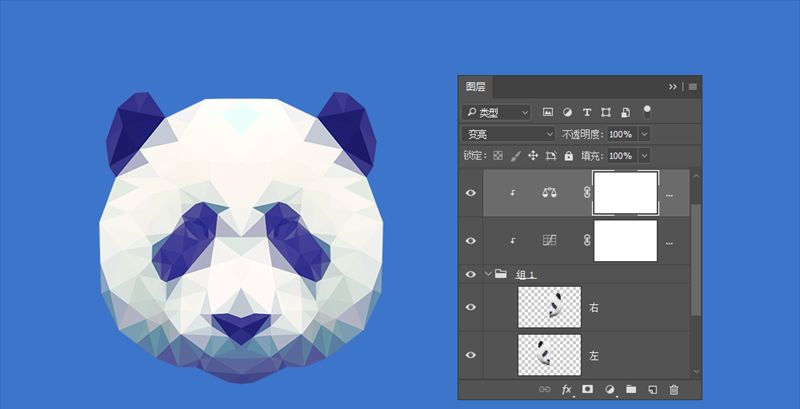
步骤11
为其换一个渐变背景,渐变角度为0度,渐变色从左至右由深入浅。
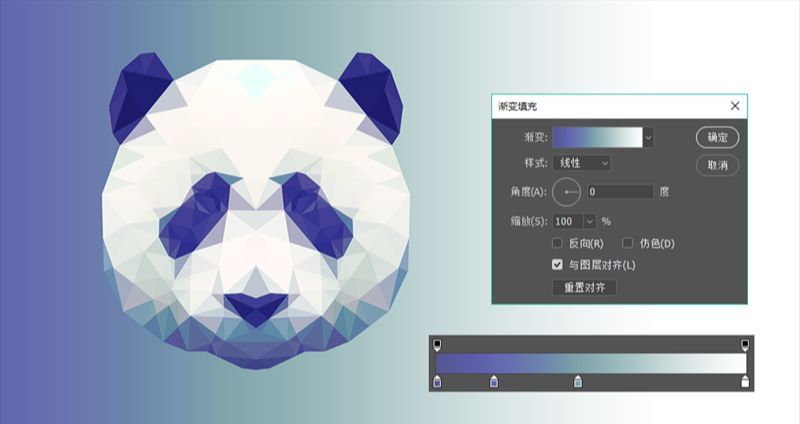
步骤12
在渐变背景上新增一个图层,在这个图层上用大而软的笔刷轻轻涂上白色,这个白色色团的位置将位于熊猫右边脸的边缘部分。再利用蒙版,将右边脸的边缘部分进行擦除,
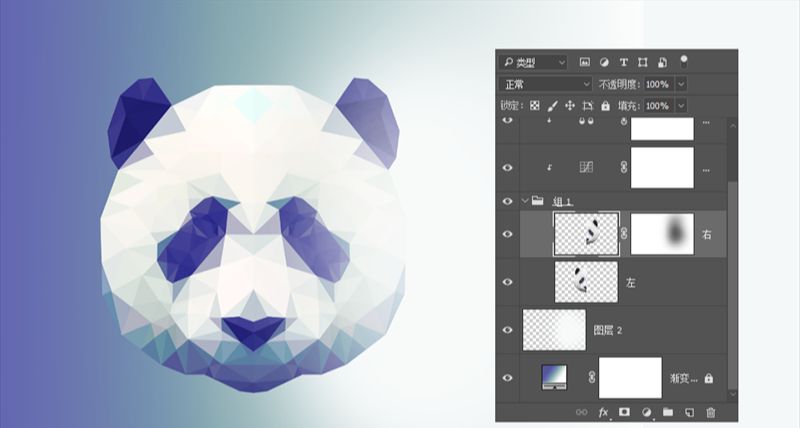
步骤13
用直线工具,根据已绘制的直线的提示,再绘制出右边脸的直线段来,绘制方法和之前的方法一样,只是要注意这次绘制的线条不一定要连缀成封闭形状,而要表现出一种星系的自然抽象的视觉效果。
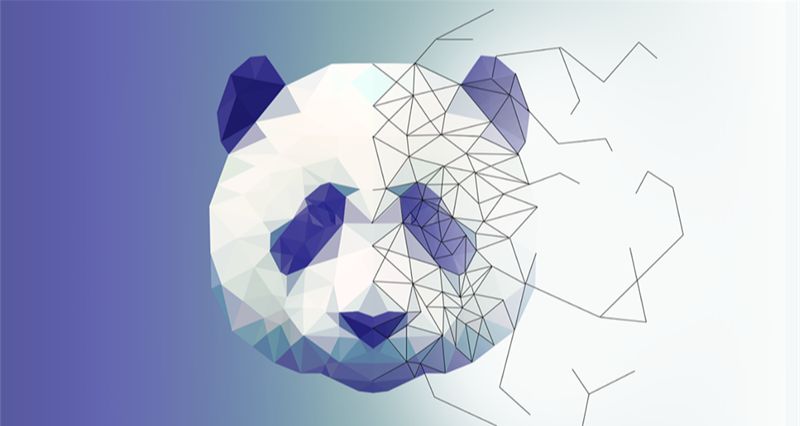
步骤14
在上方新建一个图层,用软笔刷在线条交织的地方"点"出一颗颗的白色星点。
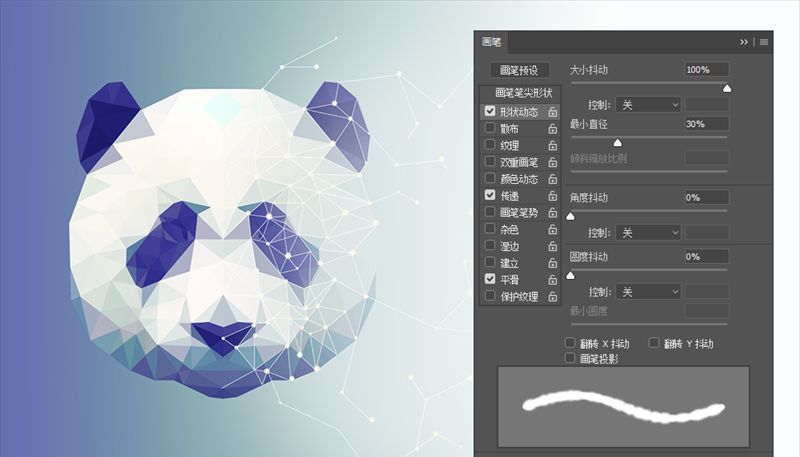
步骤15
再右半脸的边缘部分"擦"去,以展示出一种"残缺"的想象力。

修改线条图层的混合模式为"柔光",而星点图层的混合模式改为"强光",透明度降至92%。
PS绘制低多边形熊猫头像相关文章:
扫一扫手机观看!

最新更新的教程榜单
- photoshop做立体铁铬字03-08
- ps制作字体雪花效果03-08
- ps需要win10或者更高版本得以运行03-08
- adobe03-08
- ps怎么撤销的三种方法和ps撤销快捷键以及连03-08
- ps神经滤镜放哪里03-08
- Photoshopcs6和cc有什么差别,哪个好用,新手03-08
- ps怎么给文字加纹理03-08
- ps怎么修图基本步骤03-08
- adobephotoshop是什么意思03-08











