教程网首页 > 百科教程 > ps教程 》 PS把阴天照片变成胶片效果
PS把阴天照片变成胶片效果
对比图

原图整体色调泛黄,不够干净,用PS来进行后期调色。
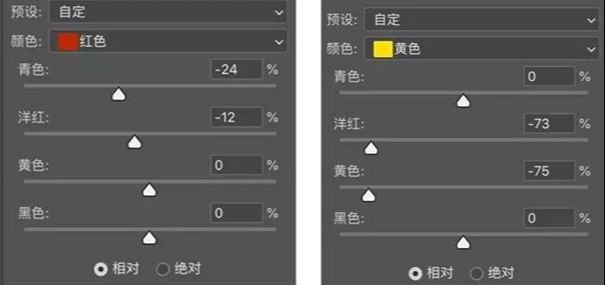
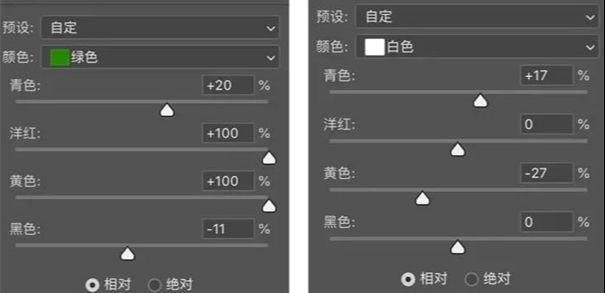
调整红色,减少洋红,减少青色;调整黄色,减少黄色和红色,减少黑色;调整白色,增加青色,减少黄色。
主要是减少皮肤和整个画面中的黄色,让整个画面更通透。在白色中加入青色会让画面干净,减少黄色也是同理。

木地板颜色还是太黄,使用可选颜色调整,使用反向蒙版+白色画笔擦出调整部分。
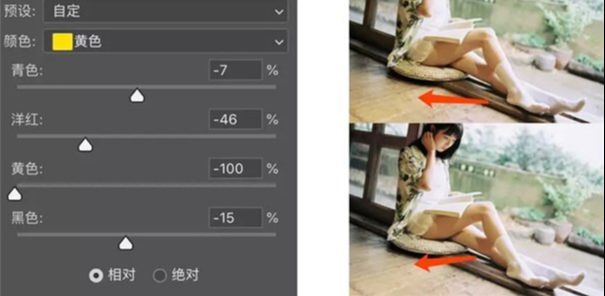
使用色彩平衡,单独调整高光使整体往冷色方向调整。
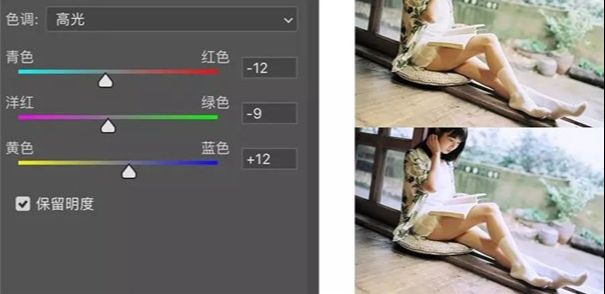
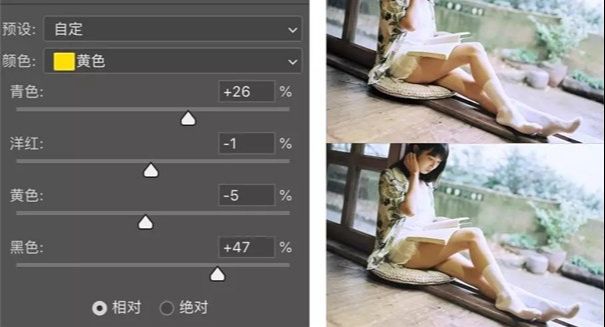
打开可选颜色,单独调整黄色,增加青色,让肤色往黄色方向偏移;减少一点红色和黄色,增加黄色对比,增加黑色。
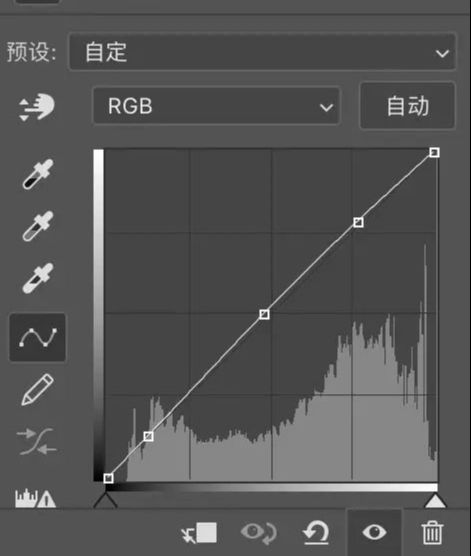
使用曲线工具单独对高光,中间调阴影进行提亮,使画面拥有更多细节的同时能更透亮。
通过降低亮度和对比度,整个画面变得平和。高光不溢出,暗部有细节,对比不是很高。
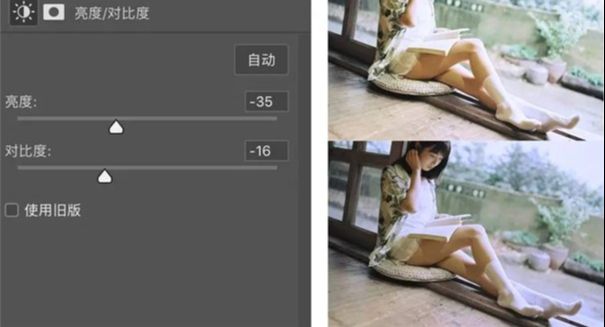
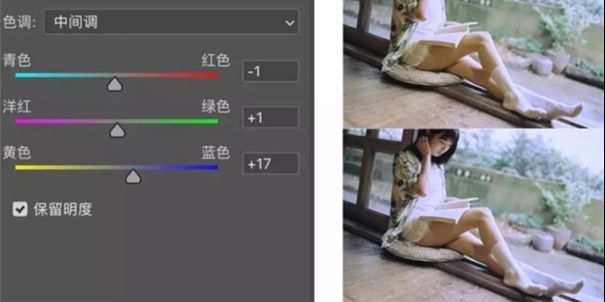
此时画面中人物和木地板颜色偏黄,可以通过调整色彩平衡里的中间调,对画面中的人物和地板进行蒙版调整,数值整体往冷色走。
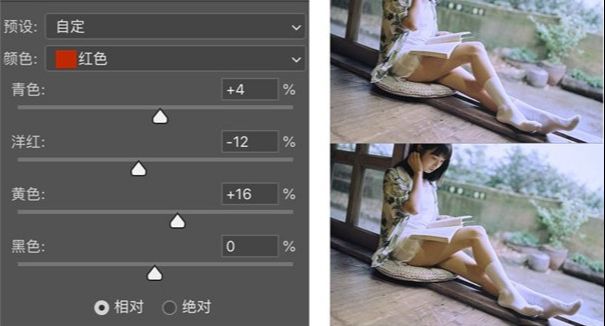
使人物的肤色变得有点闷,不够通透。调整了下可选颜色里的红色,增加了下里面的黄色。
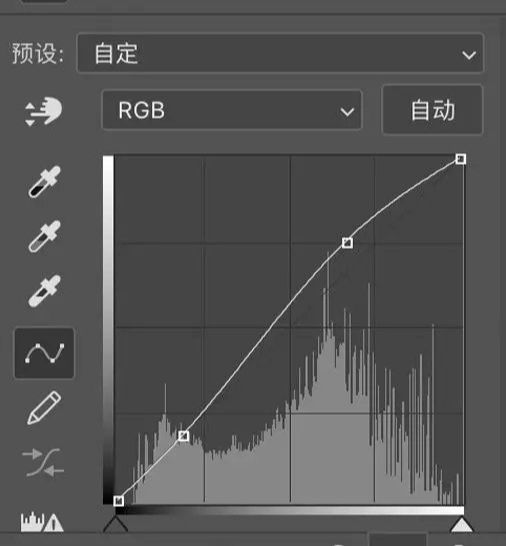
接着拉一个小的S曲线,增加对比。
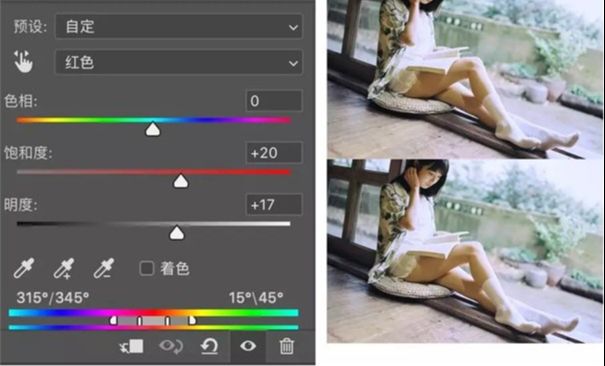
通过调整色相饱和度,提高红色(控制肤色)的饱和度和明度,整个肤色变得干净、透亮。
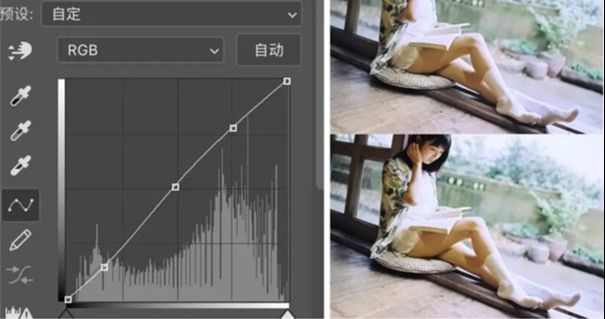
拉了一条S曲线。
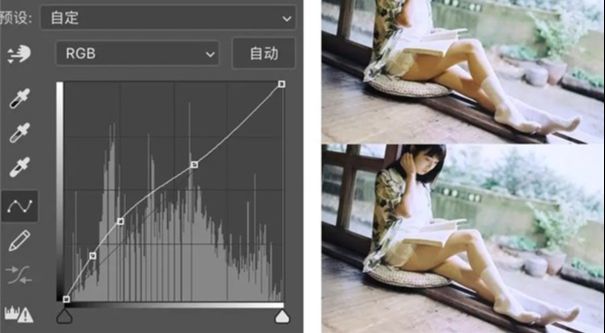
模特的暗部肤色太重,用了反S曲线+蒙版,单独对它进行了调整。
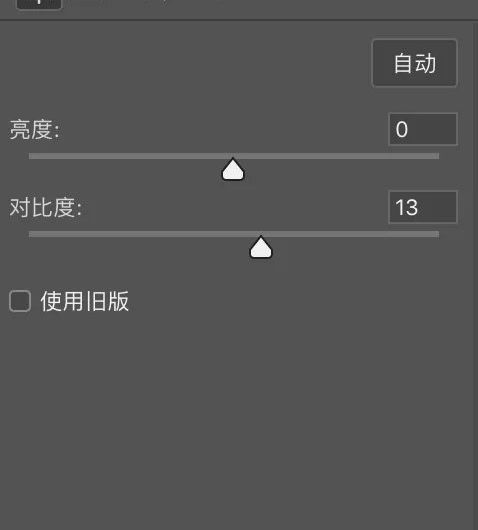
然后再次增加图片的对比。
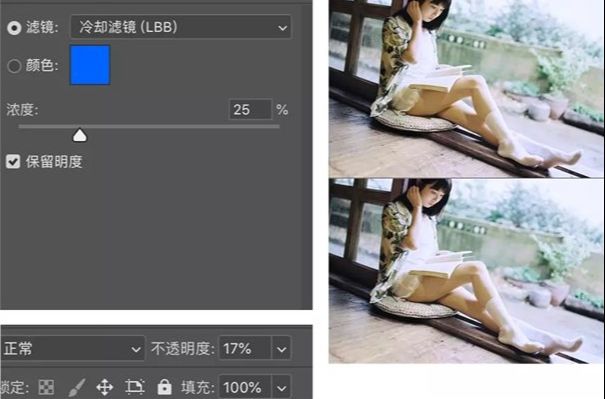
添加一个照片滤镜,图层的不透明度降低到17左右,然后再使用蒙版,单独对室外的植物进行调整,让它色调偏冷色。
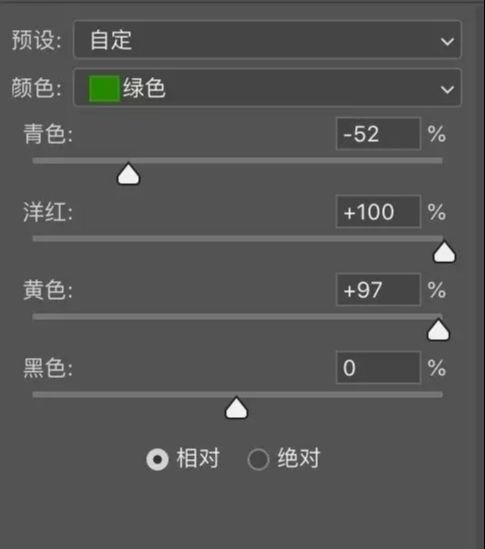
绿色显得太过于冷,这里又增加一点黄色,让画面更协调。
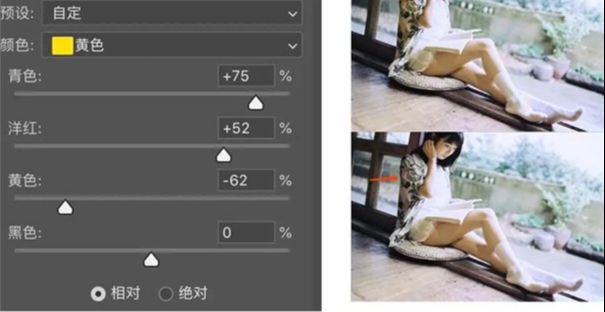
模特的的衣服有点偏黄,在整体画面中显得违和。于可选颜色调整。
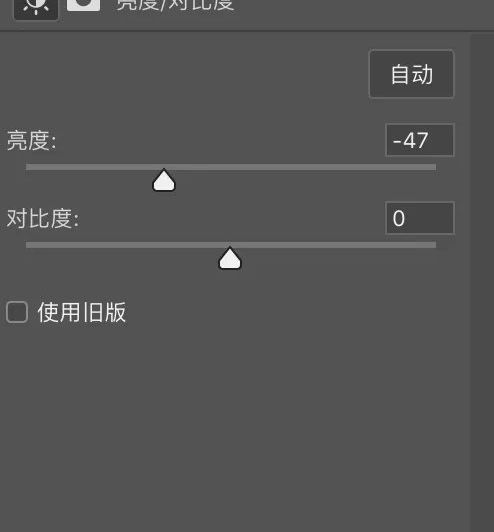
降低亮度。

PS把阴天照片变成胶片效果相关文章:
无相关信息扫一扫手机观看!

最新更新的教程榜单
- photoshop做立体铁铬字03-08
- ps制作字体雪花效果03-08
- ps需要win10或者更高版本得以运行03-08
- adobe03-08
- ps怎么撤销的三种方法和ps撤销快捷键以及连03-08
- ps神经滤镜放哪里03-08
- Photoshopcs6和cc有什么差别,哪个好用,新手03-08
- ps怎么给文字加纹理03-08
- ps怎么修图基本步骤03-08
- adobephotoshop是什么意思03-08











