教程网首页 > 百科教程 > ps教程 》 PS鼠绘可爱穿毛衣的小蜜蜂
PS鼠绘可爱穿毛衣的小蜜蜂
效果图

打开PS,新建文档:900x900 px,填充#e9cdc3作为背景色
用钢笔工具绘制出形状
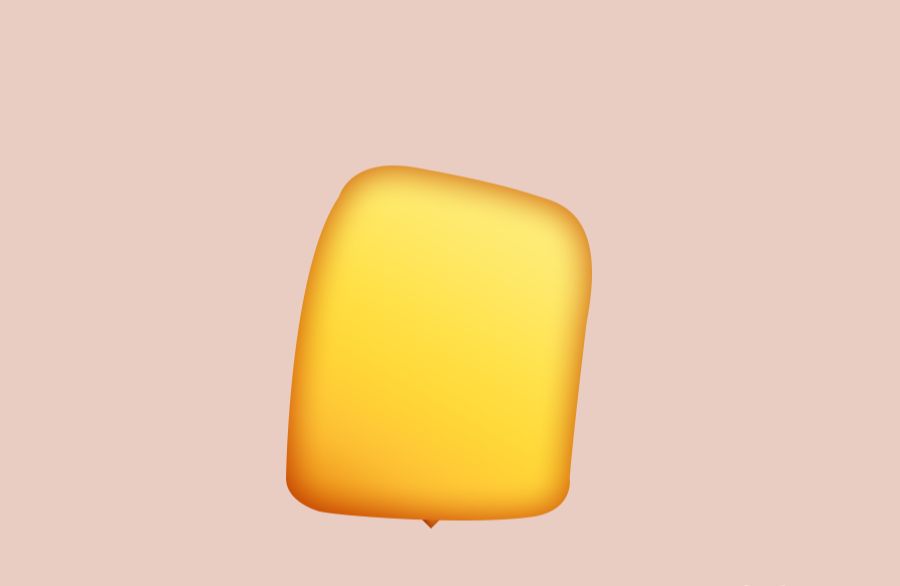
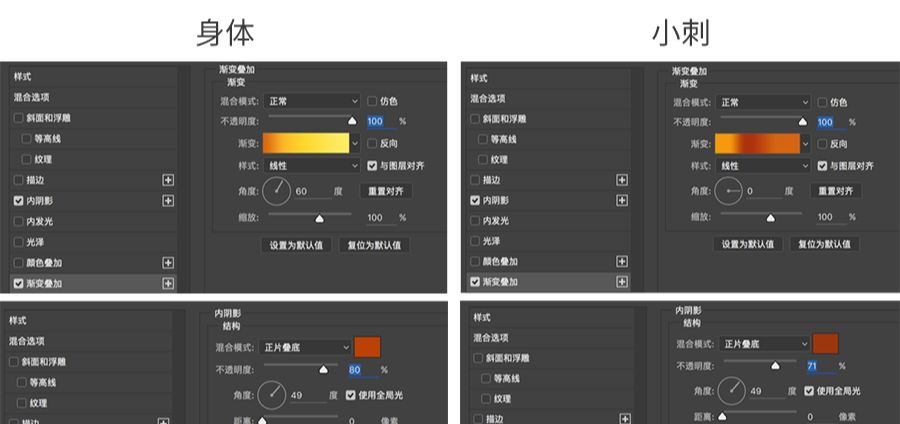
用钢笔工具,画出脚、手和袖子,并添加图层样式
![]()
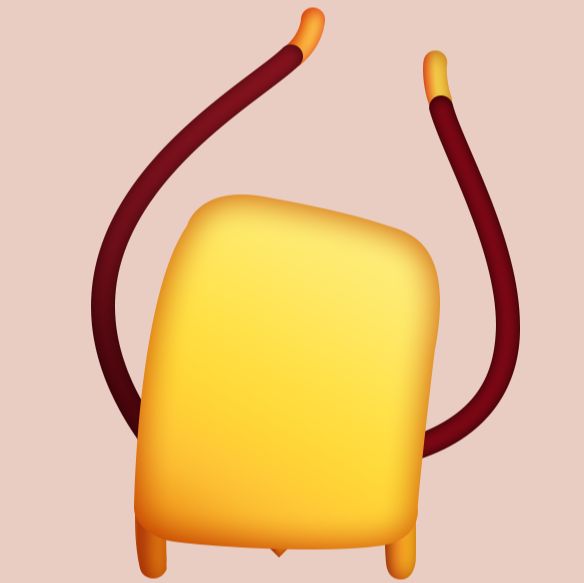
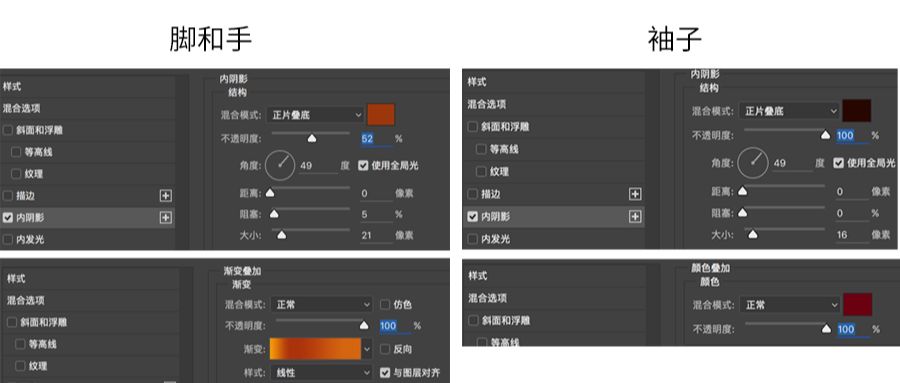
用椭圆工具画出眼睛的轮廓,然后填充基本颜色。
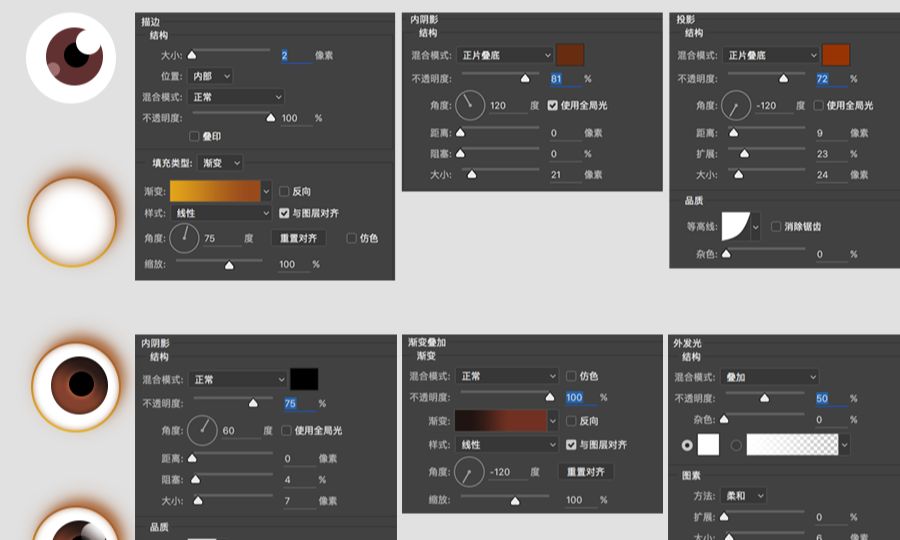
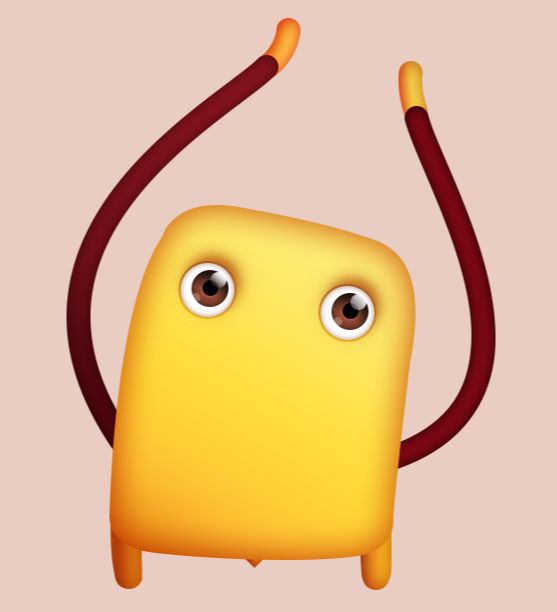
用椭圆工具随意一拖
高光用画笔工具选择"柔边圆"新建图层,在鼻子上方点一下,将图层模式设为"叠加"。
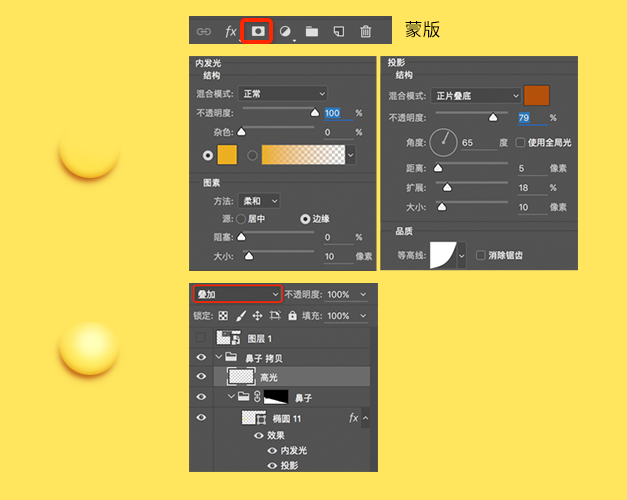
用椭圆工具画一个圆,然后crtl+t压扁它,并微调下节点,最后应用图层样式。
新建一层,用钢笔工具画出牙齿的形状。添加图层样式后,选中此图层按住"alt"鼠标移动到嘴巴的图层上方出现嵌套图标,将此图层嵌套进去
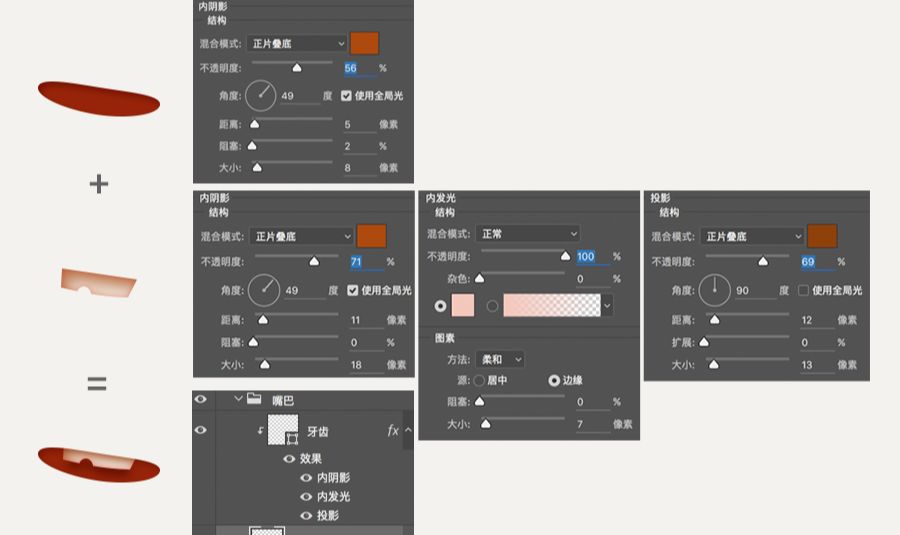
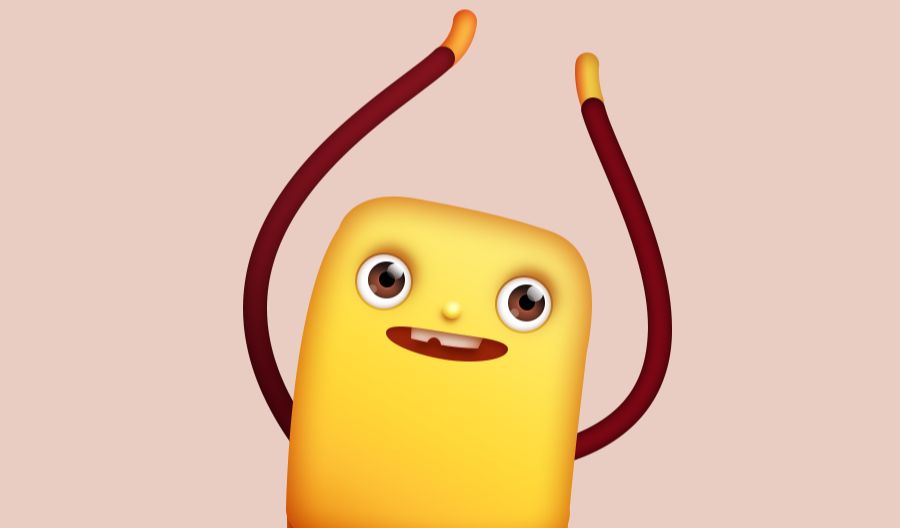
用椭圆工具绘制如下图的圆框,用"路径选择工具"选择外框缩小2-3个像素,并将此图层混合模式设置为"叠加",不透明度设置为35。
添加反光以强化玻璃的感觉。
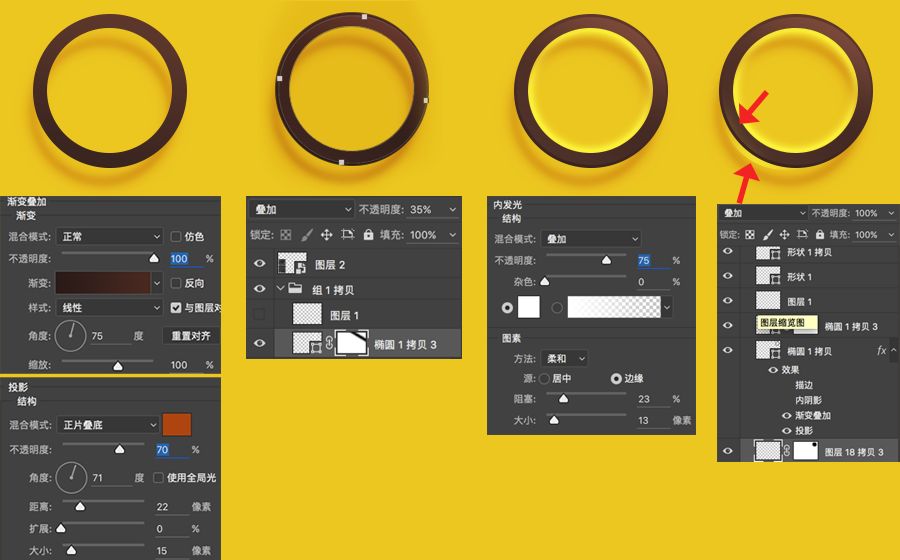

用椭圆工具在透明背景下绘制出图案
执行"编辑-定义画笔预设",

调整画笔,
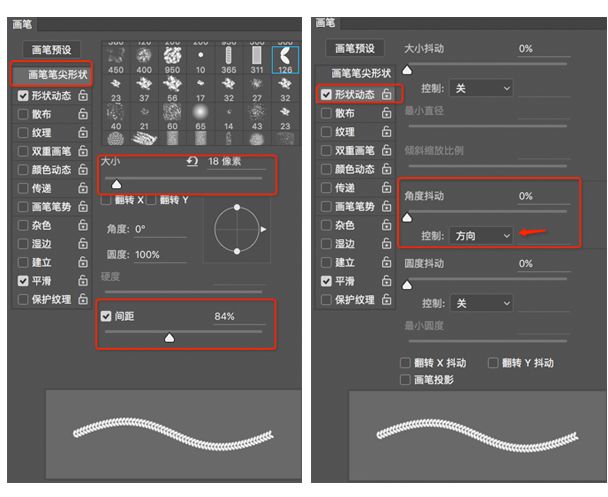
先用钢笔工具绘制出毛衣的外形出来,并添加图层样式
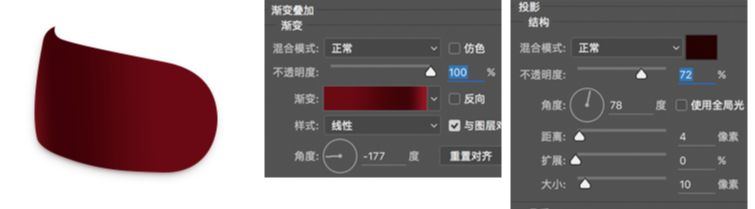
用路径选择工具选中刚刚画好的毛衣外形, 切换到路径面板复制这个路径,然后回到图层面板新建一个图层,鼠标右键"描边路径"
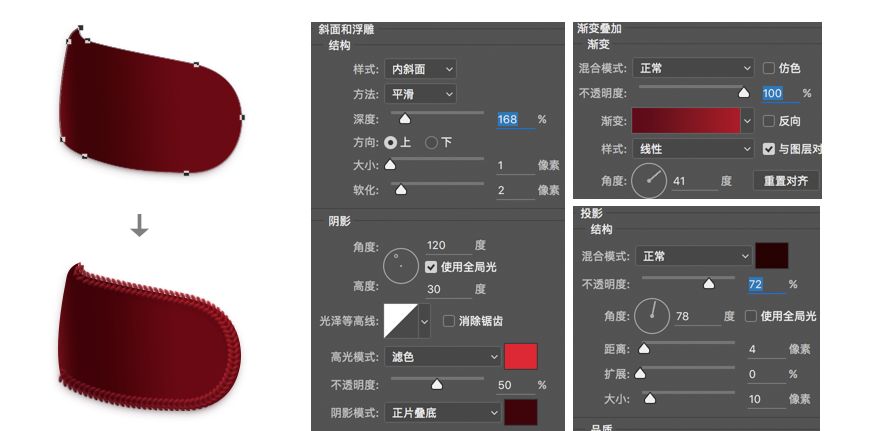
用钢笔工具绘制路径,切换到路径面板复制这个路径,然后回到图层面板新建一个图层,鼠标右键"描边路径",
复制刚刚做好的毛衣纹理描边图层,"ctrl+t"向右移动一段距离,然后左手按住"ctrl+shift+alt"不动,右手不断重复按"t"键,
将纹理移到毛衣外形图层的上方,选中毛衣外形的图层,在图层缩略图处点击"ctrl+左键"得到毛衣外形的选区,执行"选择-反选"删除多余的部分,

选择笔刷,选择自带的沙丘草笔刷进行调整,
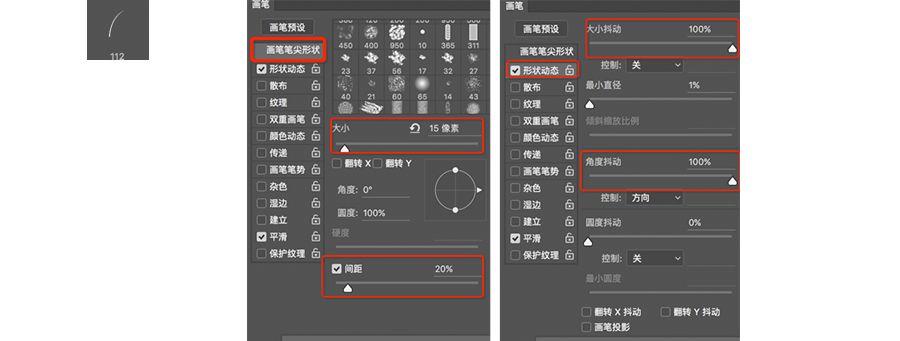
执行"滤镜-添加杂色",将图层混合模式设置为"浅色",透明度设置为25%。
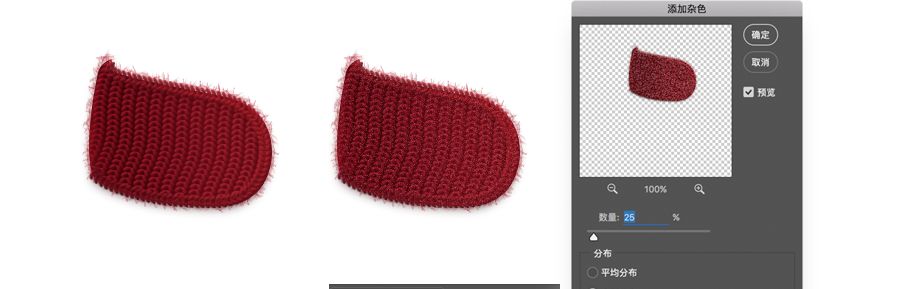
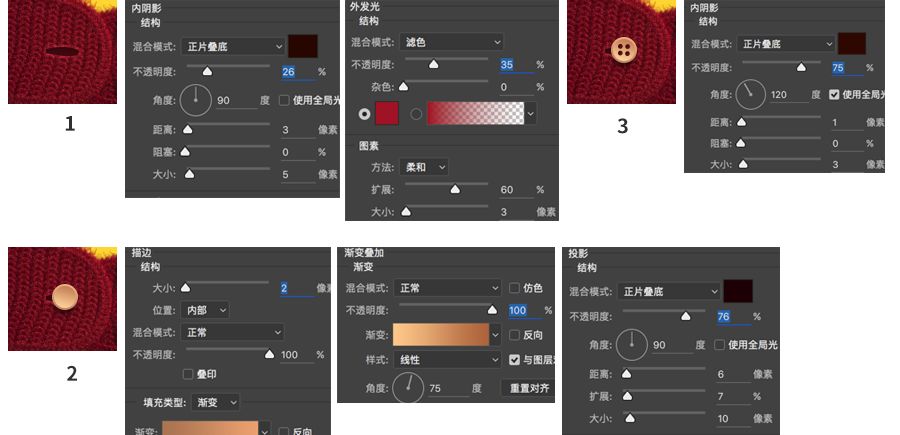

用钢笔工具绘制出帽子的外形,然后分别添加图层样式,在帽子的下边新建一个图层用画笔画一个阴影,
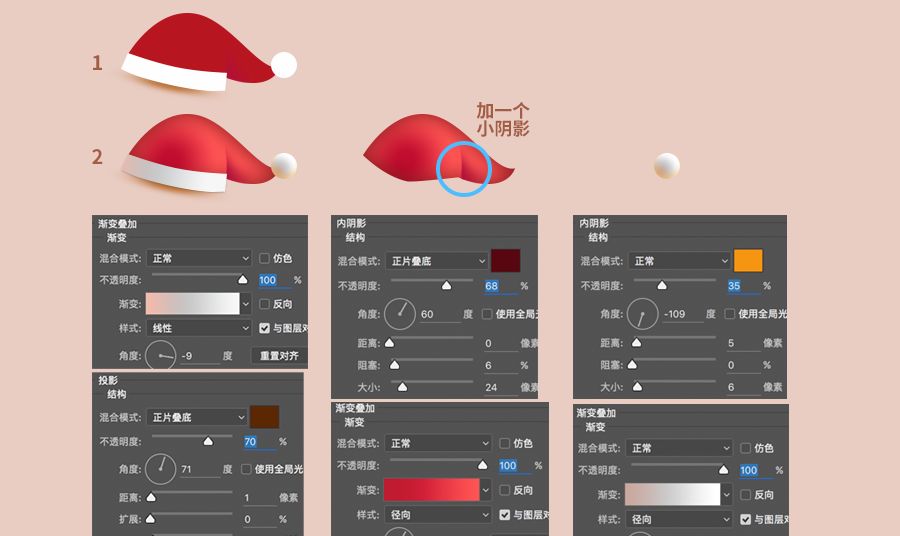
在帽子上用白色绘制出几个大小不一的五角星,然后将图层混合模式设置为"叠加",透明度设置为91,最后还是运用"蒙版"将五角星只显示在红色范围区域
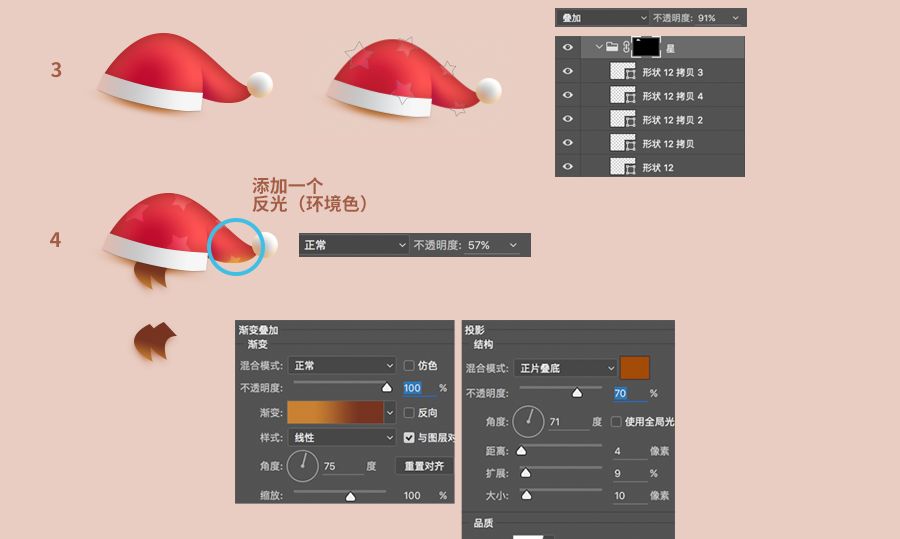

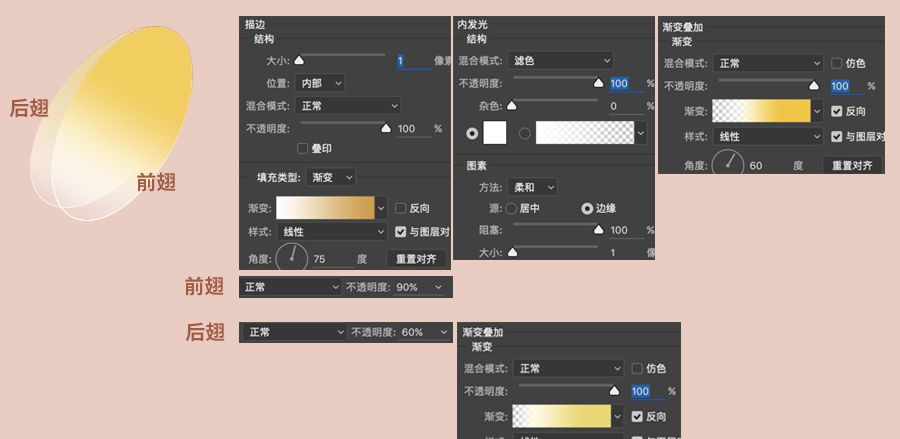
用"自定义形状工具"画出五角星,然后就要耐心的用"直接选择工具"一点一点的调整节点,
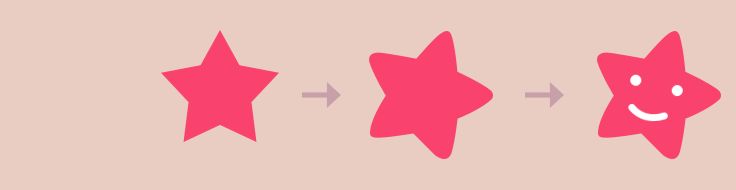
添加图层样式,复制五角星图层,然后缩小,将其填充为白色,调出属性面板,羽化2.8 ,添加蒙版用径向渐变工具画出渐变,最后调整图层透明度为50%
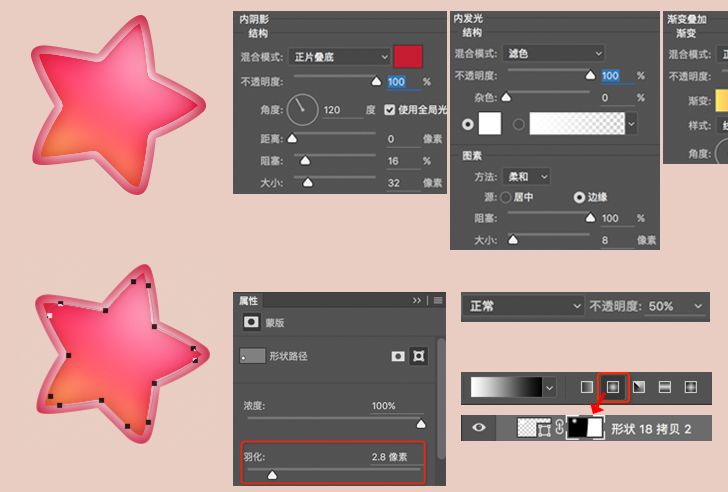
添加高光、反光、环境色,再加上表情
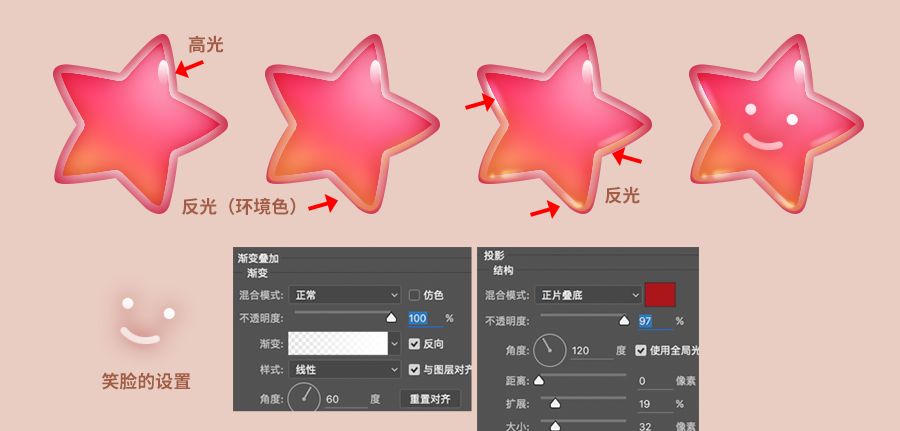

细节调整
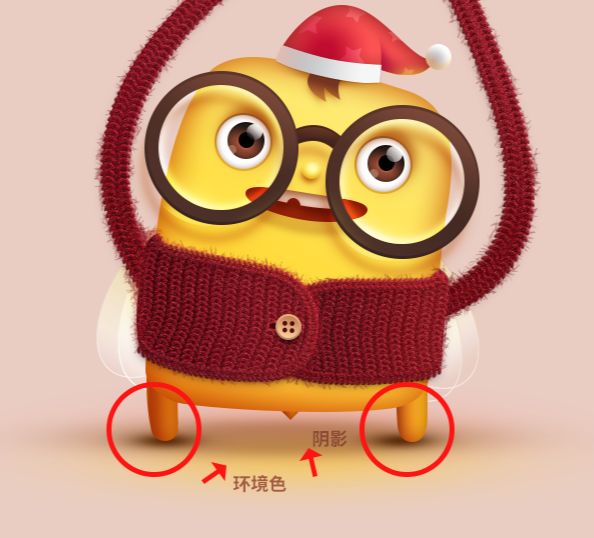

PS鼠绘可爱穿毛衣的小蜜蜂相关文章:
无相关信息扫一扫手机观看!

最新更新的教程榜单
- photoshop做立体铁铬字03-08
- ps制作字体雪花效果03-08
- ps需要win10或者更高版本得以运行03-08
- adobe03-08
- ps怎么撤销的三种方法和ps撤销快捷键以及连03-08
- ps神经滤镜放哪里03-08
- Photoshopcs6和cc有什么差别,哪个好用,新手03-08
- ps怎么给文字加纹理03-08
- ps怎么修图基本步骤03-08
- adobephotoshop是什么意思03-08











