教程网首页 > 百科教程 > ps教程 》 PS鼠绘清新风格定位图标
PS鼠绘清新风格定位图标
效果图:
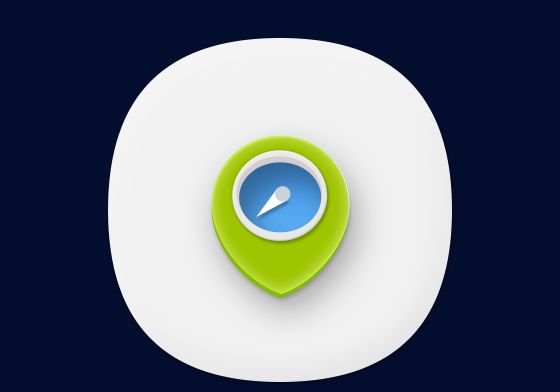
1、打开PS,新建,在640*640的画布上用多边形工具建立一个480*480的圆角矩形,填充颜色是#f1f1f1旋转45度,对齐
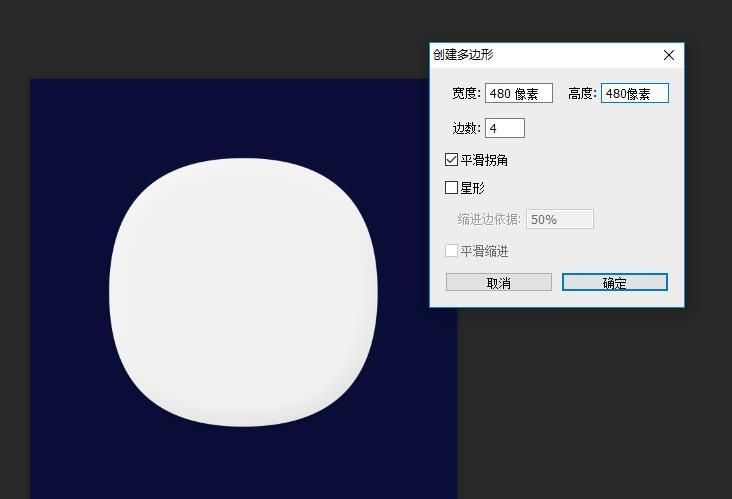
2、添加图层样式,
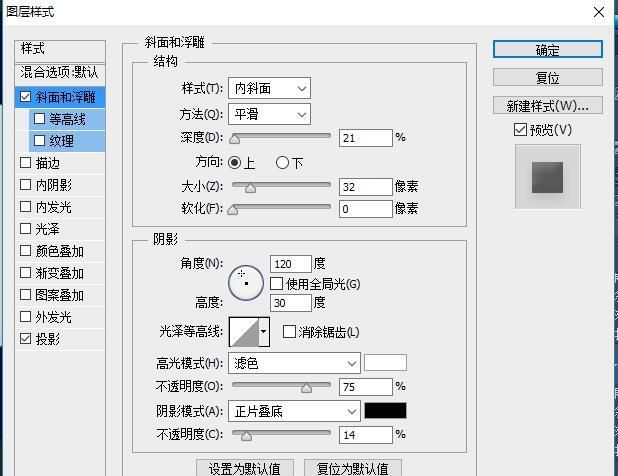
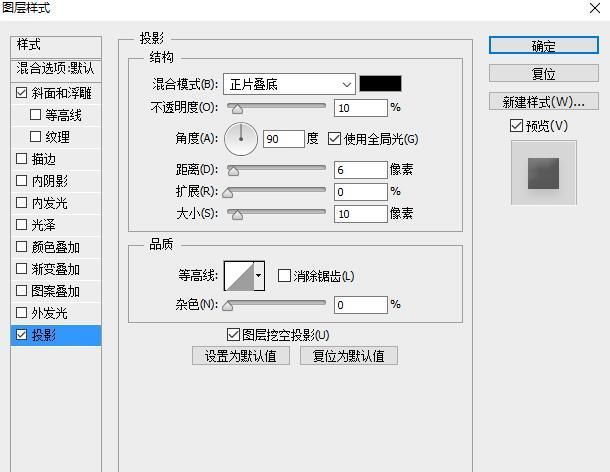
3、先把垂直参考线拉出来,用椭圆工具画一个180*180的正圆,填充颜色为#85bb03,
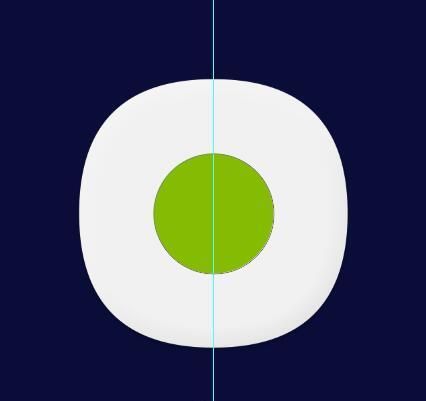
4、使用直接选择工具,选择住图中红圈的锚点,垂直下移一定的像素
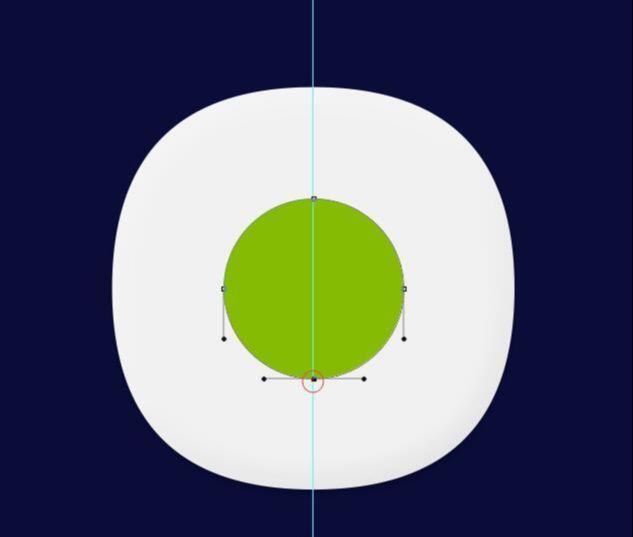
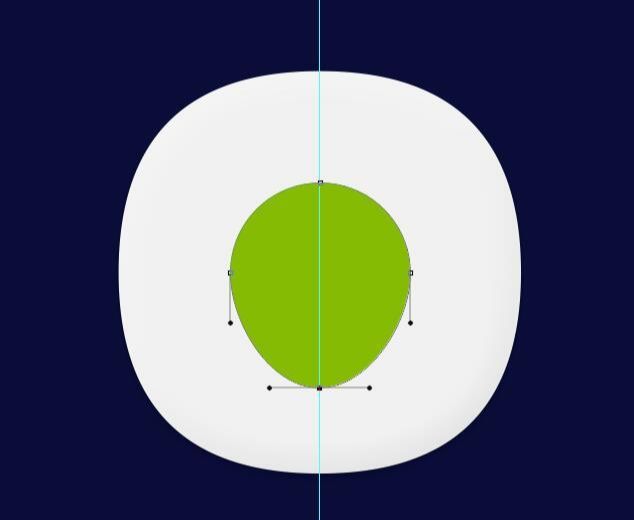
5、还是用直接选择工具,选择住这个锚点,
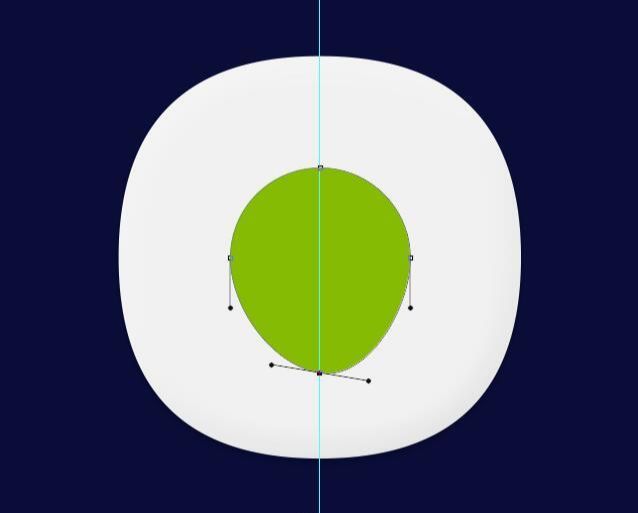
6、画了一个矩形,对齐垂直居中的参考线,模式减去
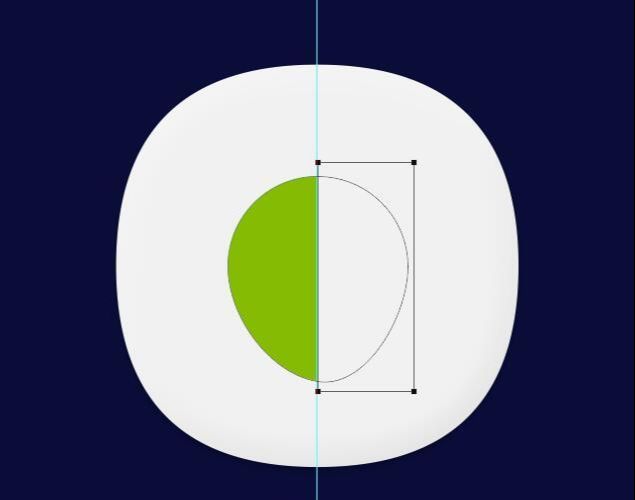
7、选择住矩形的路径和圆形变形后的路径,合并形状组件
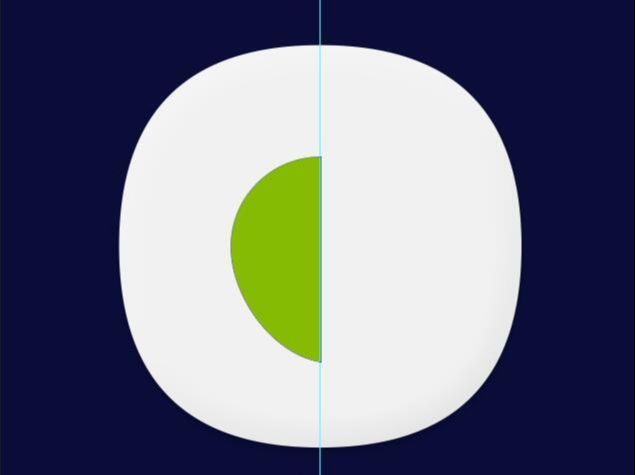
8、复制这个一半的形状,水平翻转,移动到右边,保持其切面与参考线贴合,选择住这两个一半的形状,再次合并形状组件,
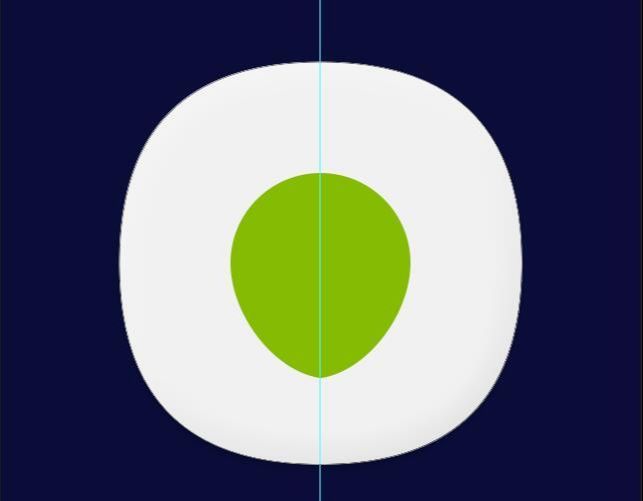
9、复制一层定位的形状,置于这层的下层,更改颜色为#6b9506,
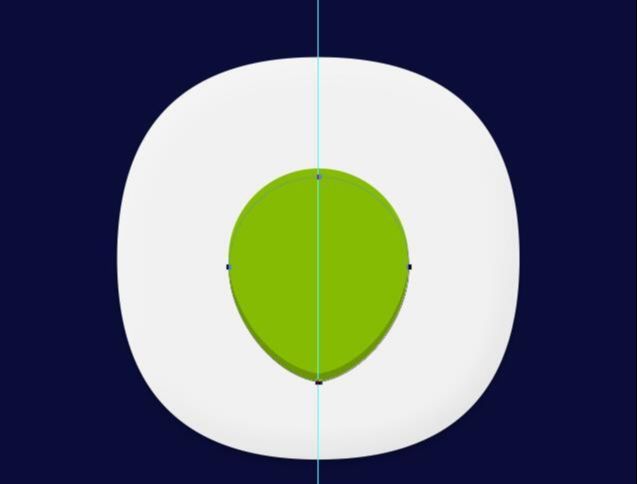
10、添加一个投影
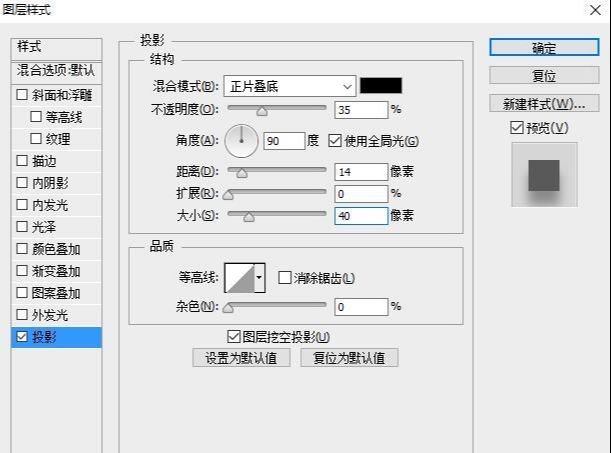
11、复制一层这个立体面,将图层的填充更改为0,添加一下投影样式,
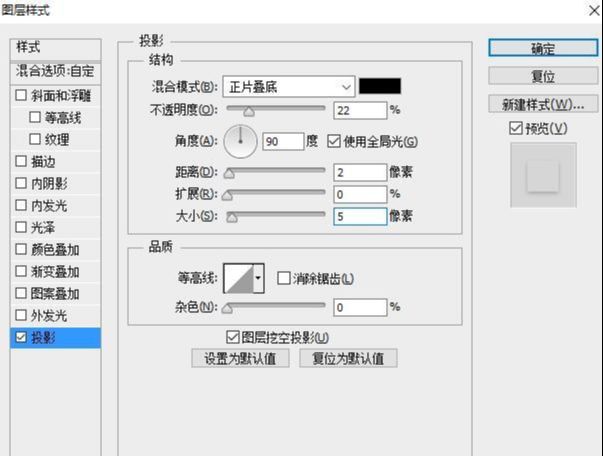
12、回到图标形状图层,添加图层样式
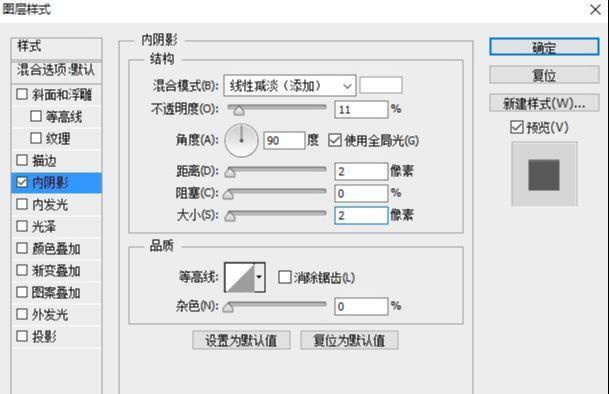
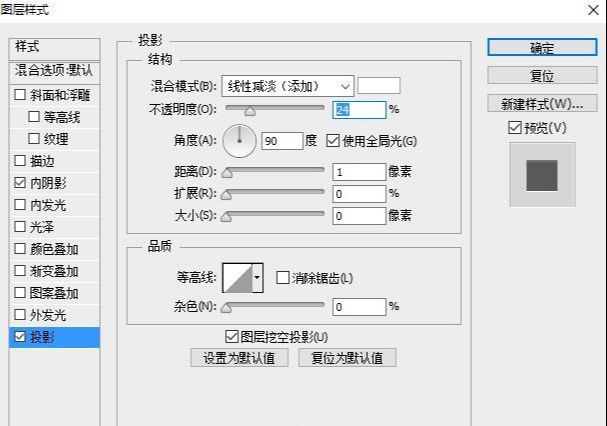
13、复制一层图标主体,将图层填充更改为0,添加一个内发光
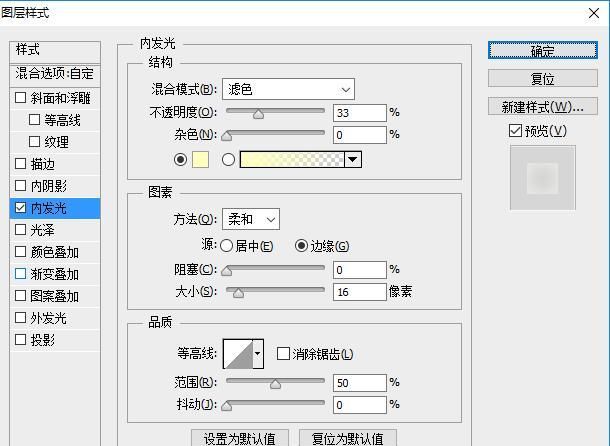
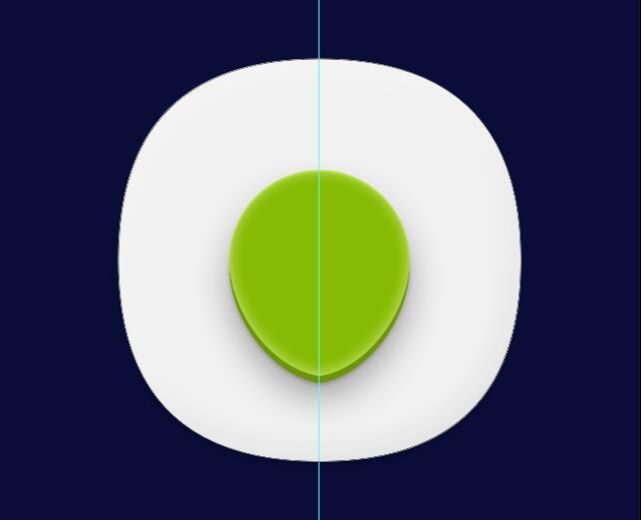
14、设置前景色为#52a5ef,画一个蓝色的椭圆,并添加一个图层样式
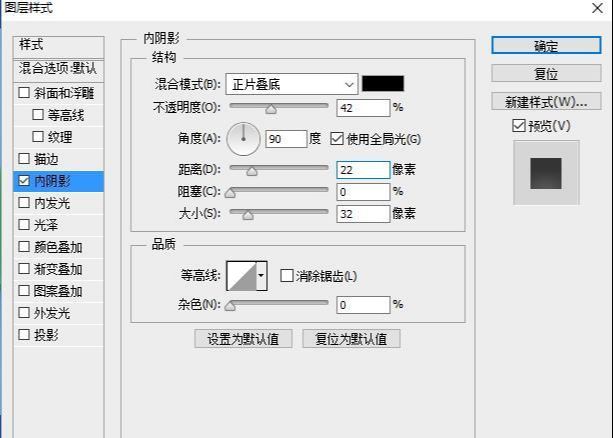
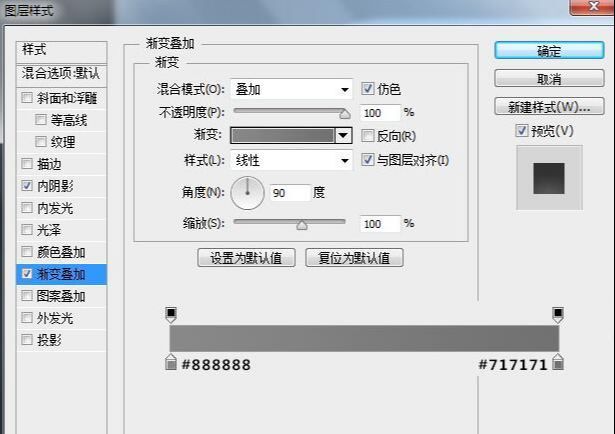
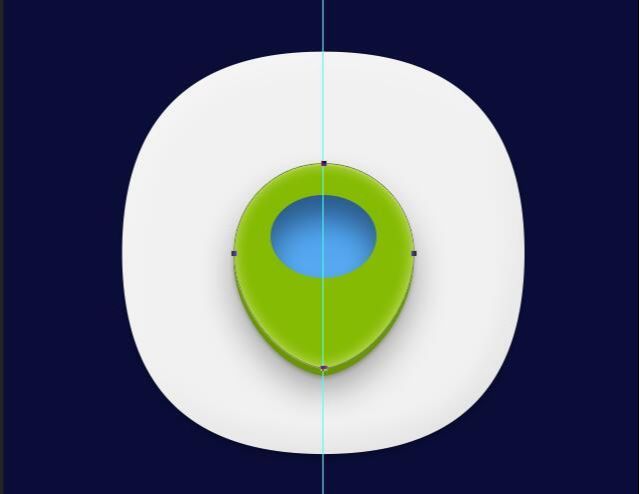
15、使用椭圆工具,画出圆环,添加一个图层样式
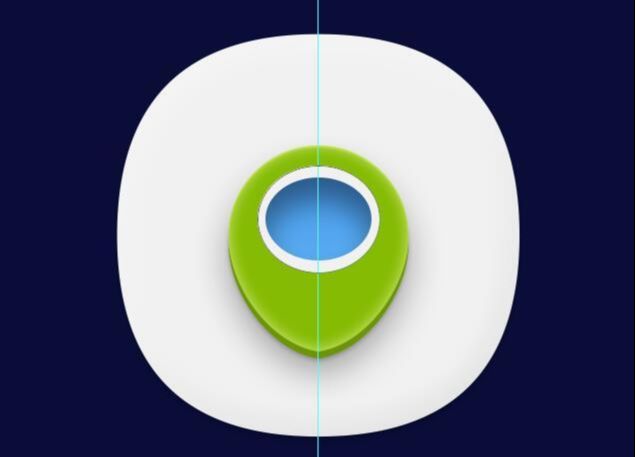
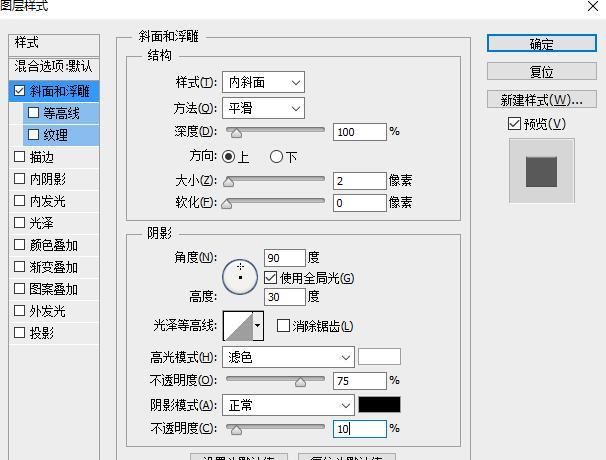
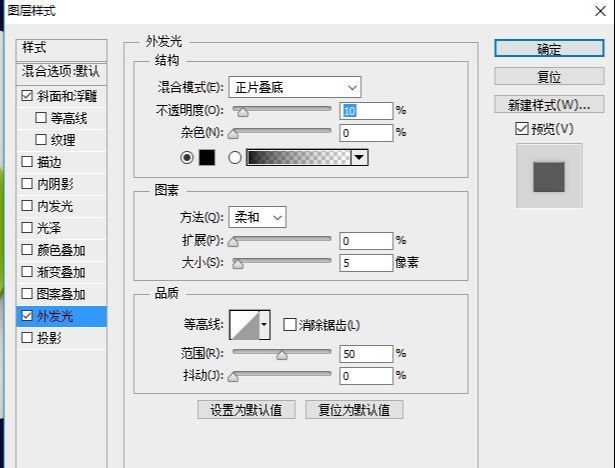
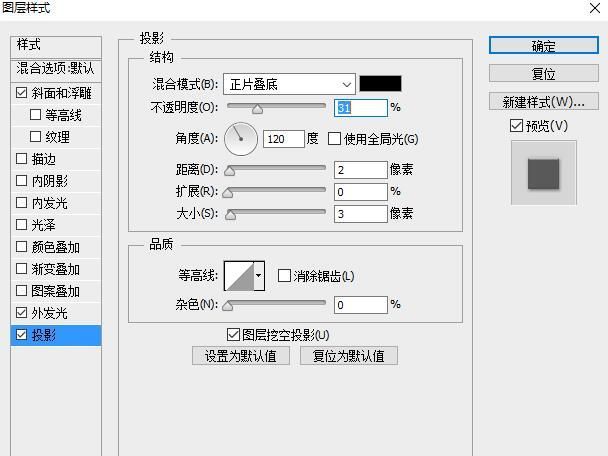
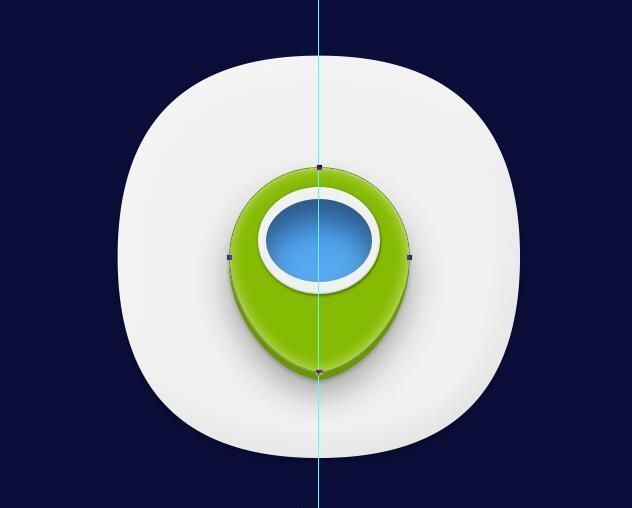
16、设置前景色为#dacfcf,还是画一个椭圆,创建剪贴蒙版,
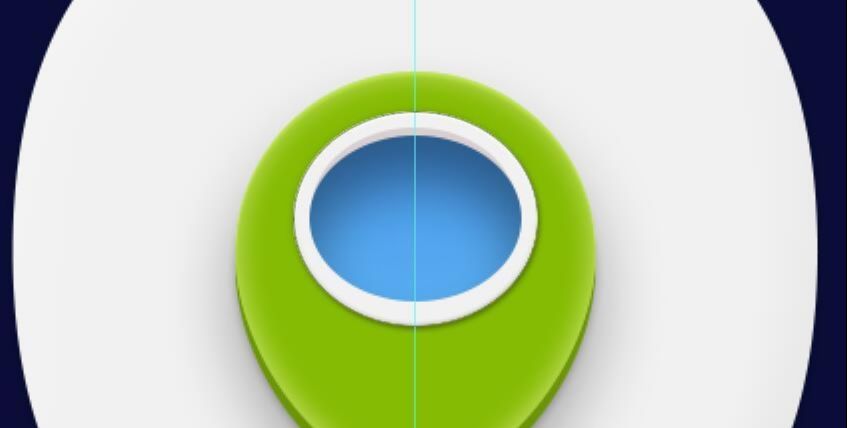
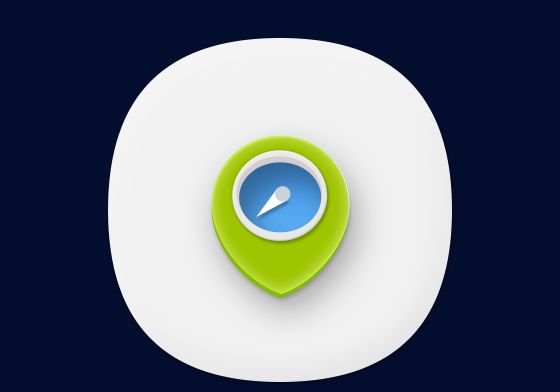
PS鼠绘清新风格定位图标相关文章:
无相关信息扫一扫手机观看!

最新更新的教程榜单
- photoshop做立体铁铬字03-08
- ps制作字体雪花效果03-08
- ps需要win10或者更高版本得以运行03-08
- adobe03-08
- ps怎么撤销的三种方法和ps撤销快捷键以及连03-08
- ps神经滤镜放哪里03-08
- Photoshopcs6和cc有什么差别,哪个好用,新手03-08
- ps怎么给文字加纹理03-08
- ps怎么修图基本步骤03-08
- adobephotoshop是什么意思03-08











