教程网首页 > 百科教程 > ps教程 》 PS简单绘制黑胶唱片图标
PS简单绘制黑胶唱片图标
效果图
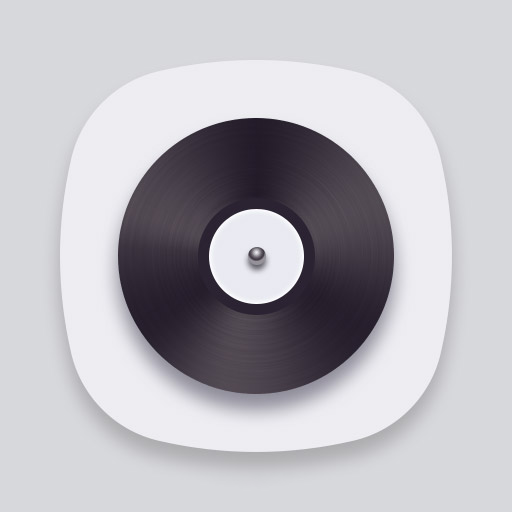
打开PS,新建512*512像素,背景色为#d7d7d7的灰色的画布,用形状工具画正方形,再按CTRL+T变换工具,
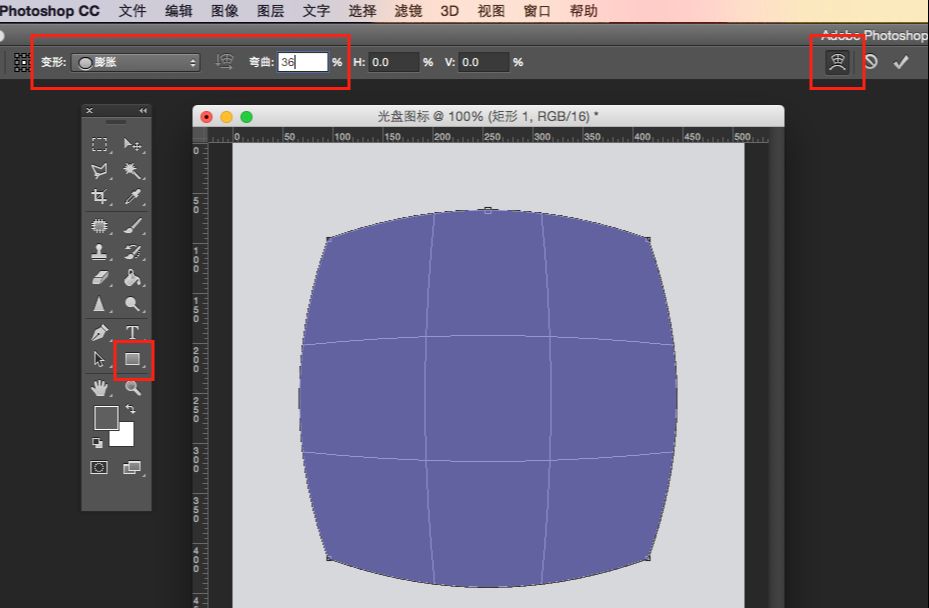
点击上后方网格变换图标,在前方变形中选膨胀,弯曲数值调整为36。然后按后面的勾确定变形结果。
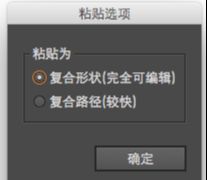
2、在PS里用快捷键A,选取变形后的路径,CTRL+C复制后,粘贴进AI软件中,选项为完全可编辑。
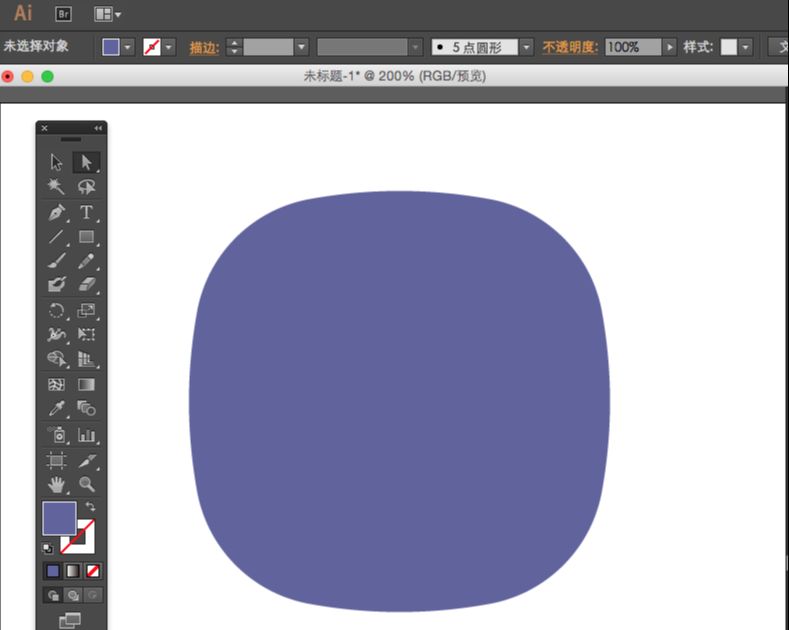
3、在AI中用,白色箭头选取工具,点击4个直角点,会出现圆角工具标识,拖动标识后可以把4个角变成圆弧。然后把修改的路径再复制粘贴回PS。
选形状。
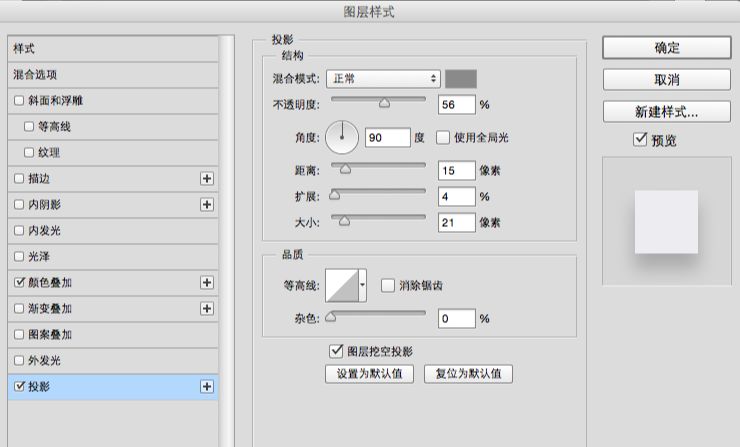
4、为这个圆角方形图层,添加图层样式颜色叠加为#EEEEEE,
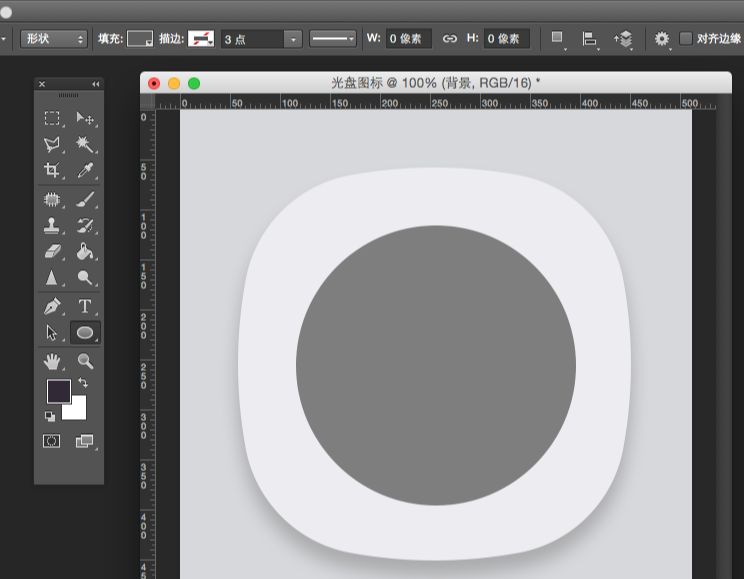
5、用圆形工具,绘制一个直径280像素的正圆,颜色为#808080。
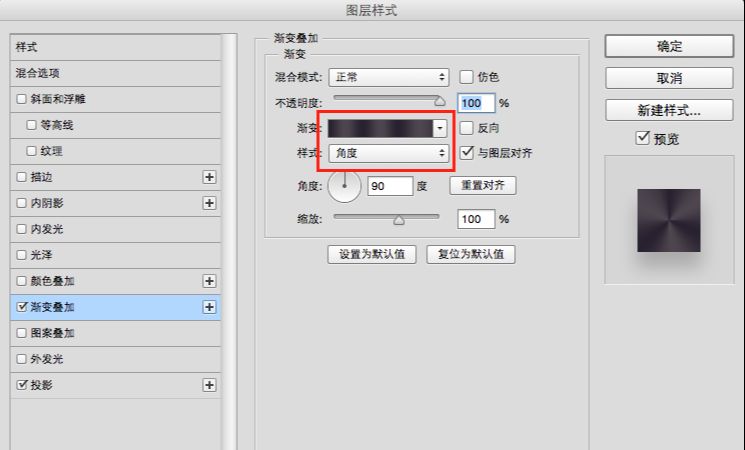
6、为这个圆添加图层样式,渐变叠加,样式选角度,再点击渐变:后面的方块渐变条位置进行渐变设置。
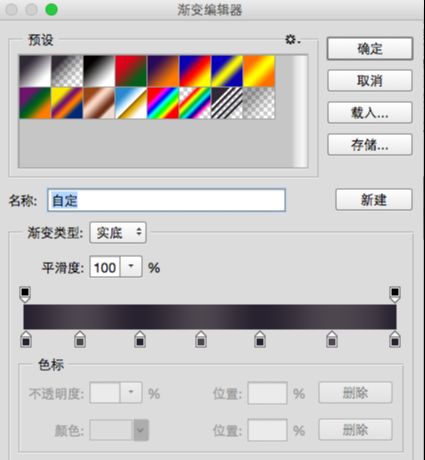
7、渐变条为双色相隔、深紫色为#2a2230,浅紫色为#544c55,

8、复制光盘的圆的图层,右键清除图层样式使其变为本来的灰色,右键栅格化图层
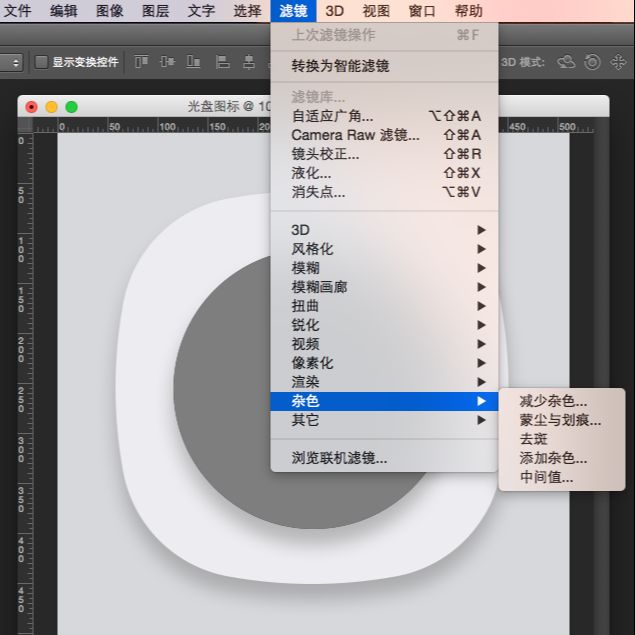
9、给栅格化后的圆,添加滤镜-杂色-添加杂色。
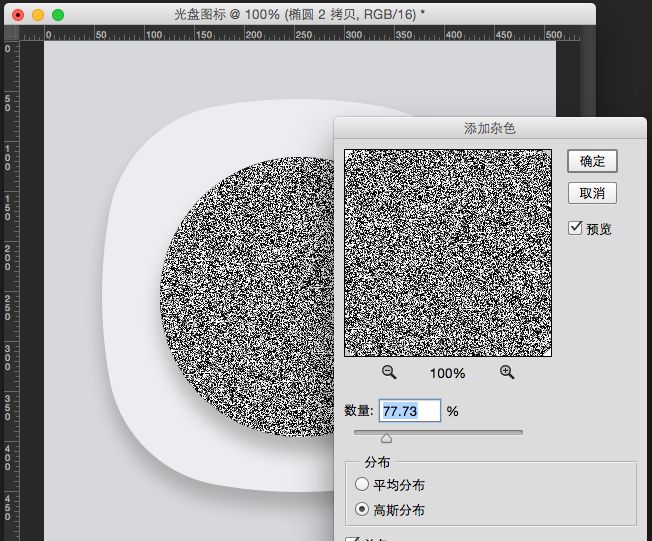
10、杂色要选单色。高斯分布,数值77%。
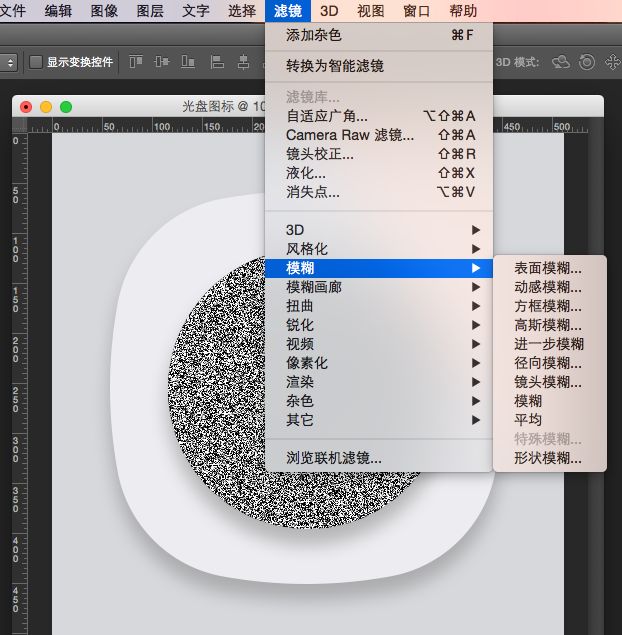
11、在杂色圆上选,滤镜-模糊-径向模糊 。
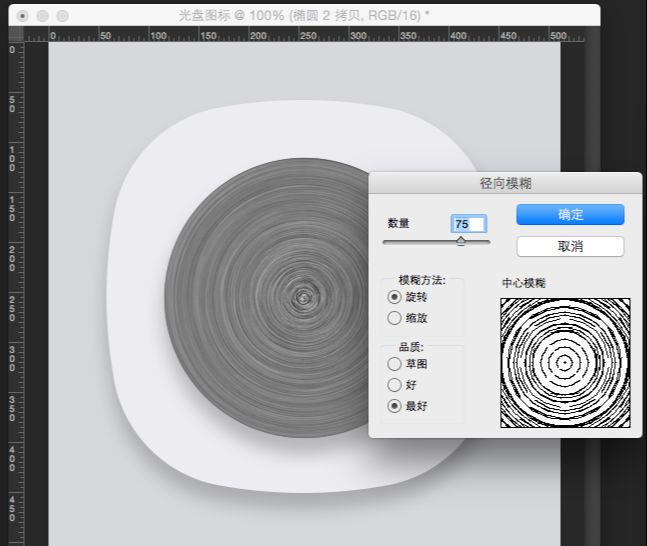
12、径向模糊参数如上,选旋转,最好,数量75,制作拉丝纹理。
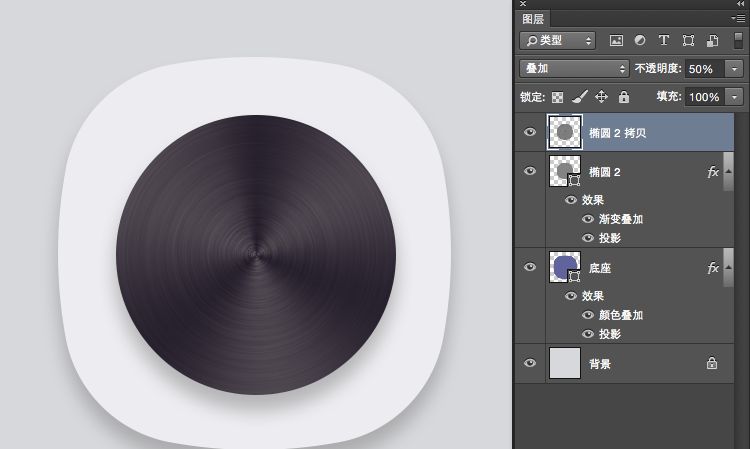
13、把拉丝纹理的图层模式改为叠加,透明度50%。
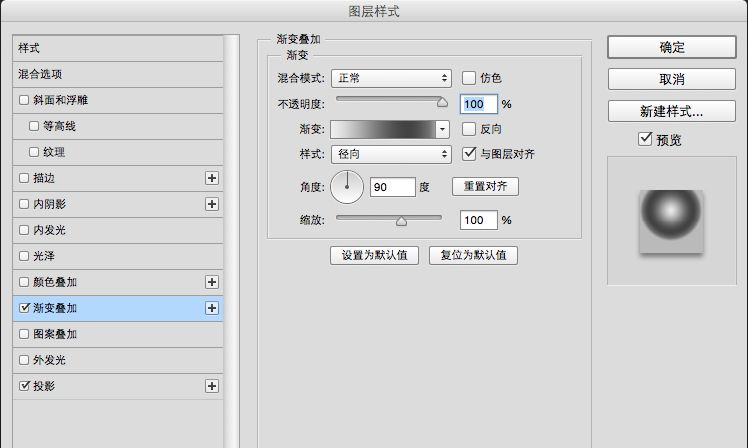
14、画一个100像素的圆颜色为#2a2230,再画一个80像素纯白的圆。然后再画一个30像素的小圆。
设置30像素的小圆渐变叠加,径向,渐变条颜色
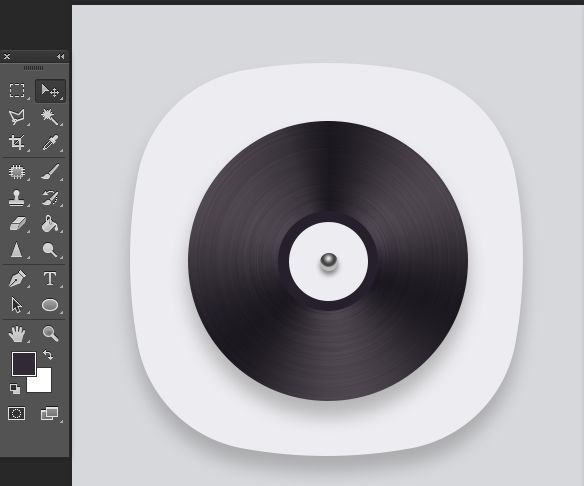
15、用选择工具把渐变位置往30像素小圆上方挪一下,黑胶碟拉丝金属纹理图标就完成了。
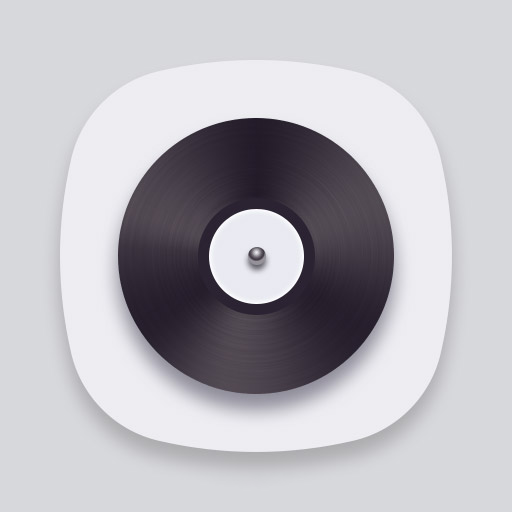
PS简单绘制黑胶唱片图标相关文章:
无相关信息扫一扫手机观看!

最新更新的教程榜单
- photoshop做立体铁铬字03-08
- ps制作字体雪花效果03-08
- ps需要win10或者更高版本得以运行03-08
- adobe03-08
- ps怎么撤销的三种方法和ps撤销快捷键以及连03-08
- ps神经滤镜放哪里03-08
- Photoshopcs6和cc有什么差别,哪个好用,新手03-08
- ps怎么给文字加纹理03-08
- ps怎么修图基本步骤03-08
- adobephotoshop是什么意思03-08











