教程网首页 > 百科教程 > ps教程 》 ps制作头顶飞出蝴蝶的奇妙场景
ps制作头顶飞出蝴蝶的奇妙场景
效果图:

一、使用套索工具调整边缘注意眼镜部分。
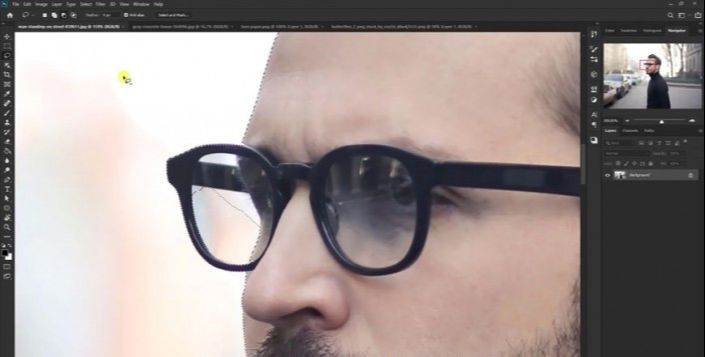
二、CTRL + T自由变换工具放大图片。
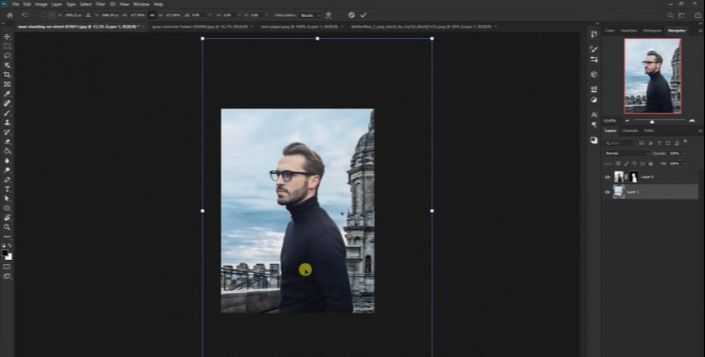
三、选择滤镜模糊场景模糊。
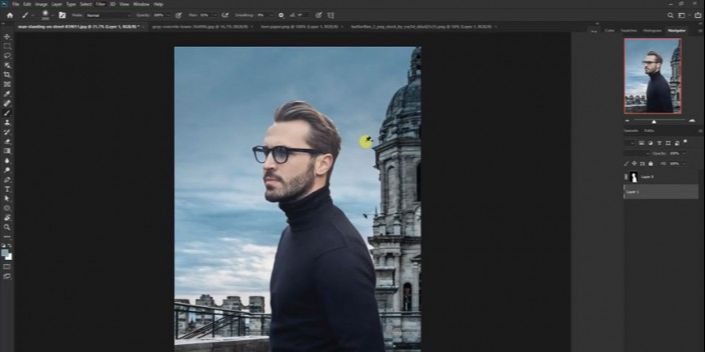
四、选择调整边缘画笔T具进行头发边缘微调。
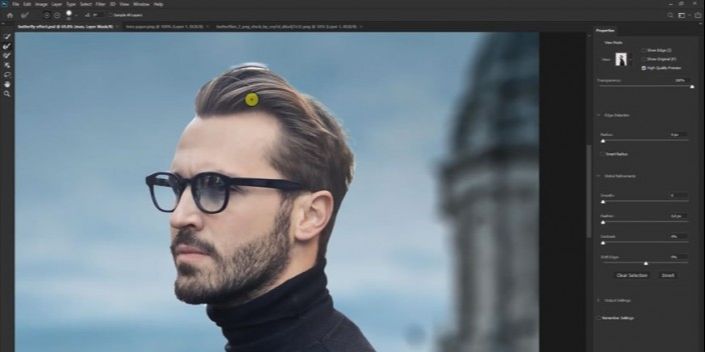
五、CTRL + T自由变换工具水平翻转。
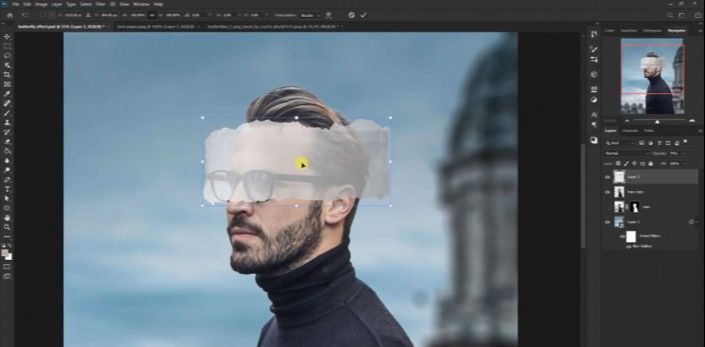
六、使用画笔工具擦除头顶部分。
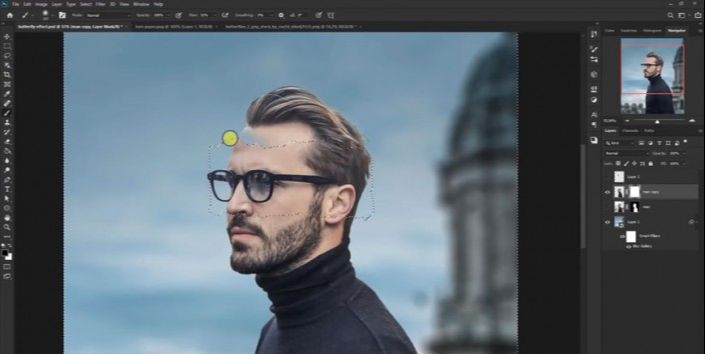
七、CTRL+T自由变换工具缩小图片放置额头左侧。
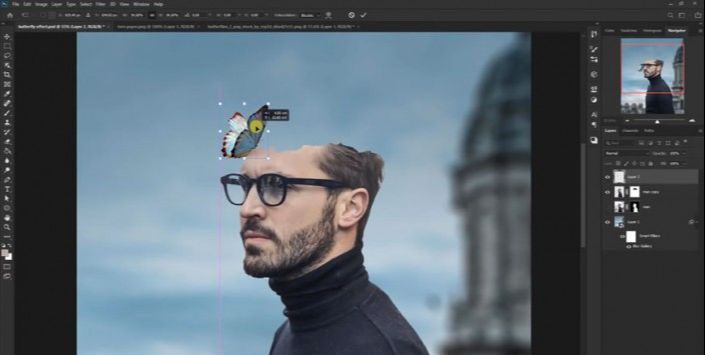
八、涂抹蝴蝶部分增加蝴蝶阴影部分。
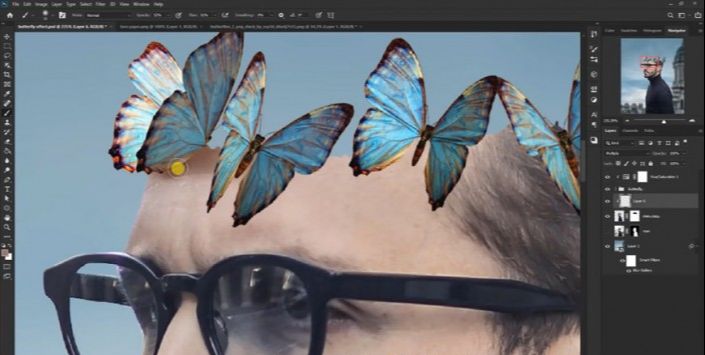
九、重复选择蝴蝶素材的步骤依次排列在额头上。
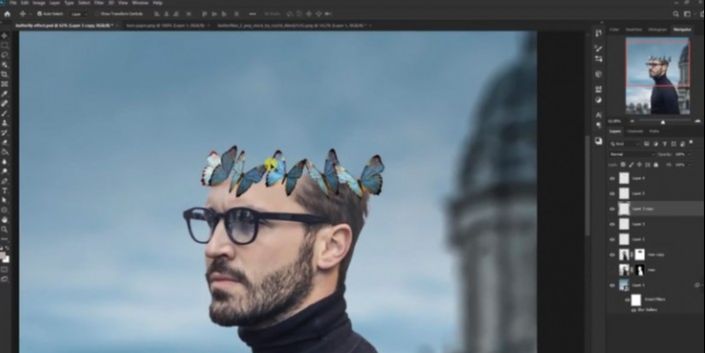
十、排列完一层后蝴蝶图层CTRL+G编组命名为蝴蝶。
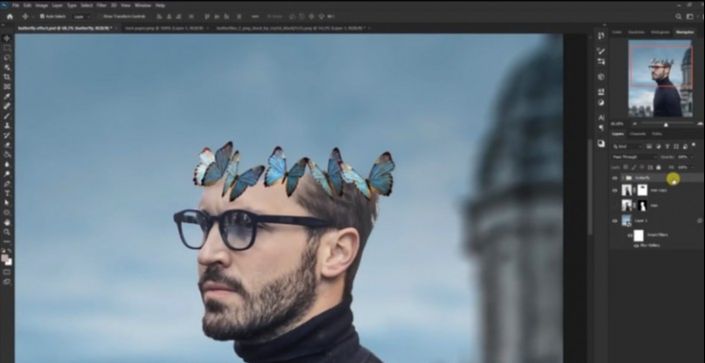
十一、选中人物复制图层创建剪贴蒙版。
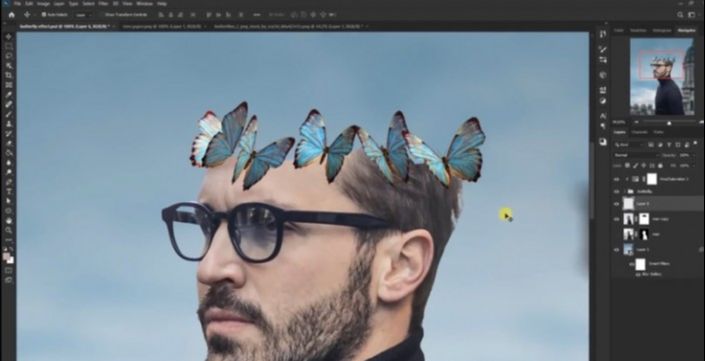
十二、使用画笔工具注意吸取调整颜色和调整画笔的不透明度。
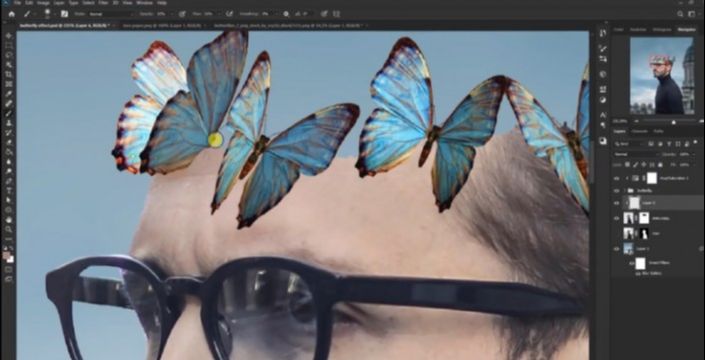
十三、涂抹蝴蝶部分增加蝴蝶阴影部分。
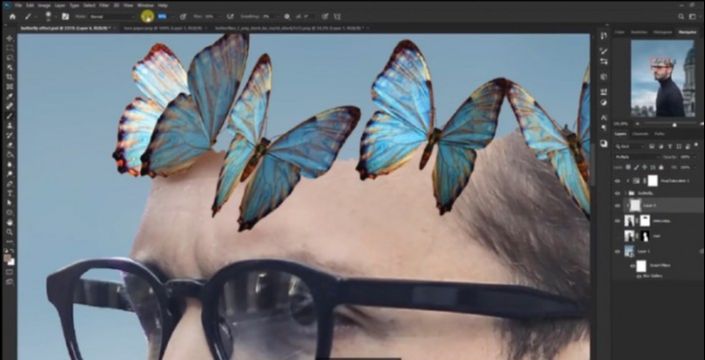
十四、向上移动CTRL + T自由变换工具缩小并旋转。
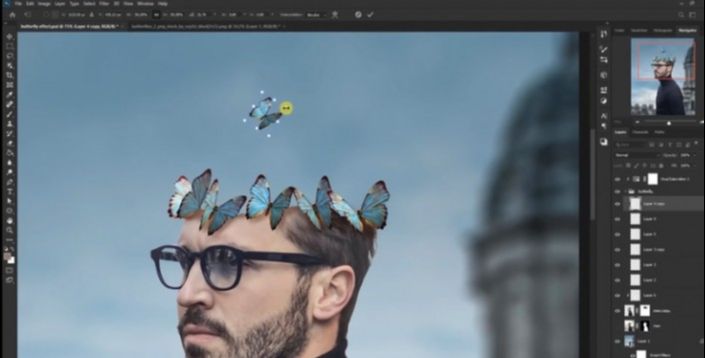
十五、重复复制和调整蝴蝶大小的步骤。
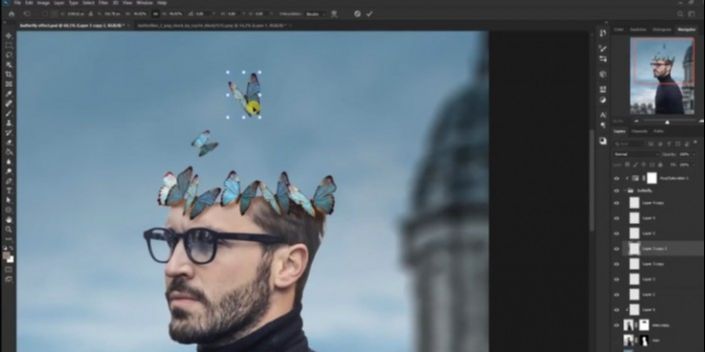
十六、滤镜。
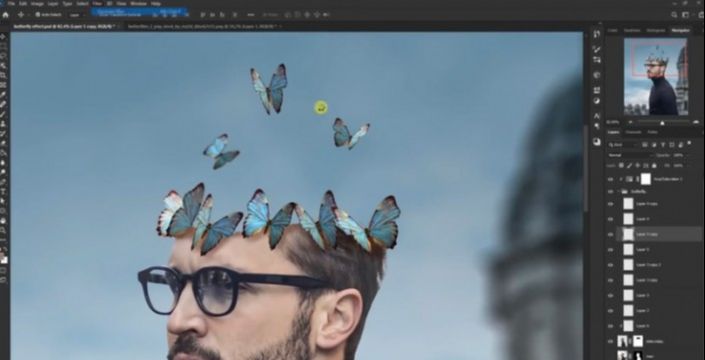
十七、CTRL + L色阶,调整色阶。
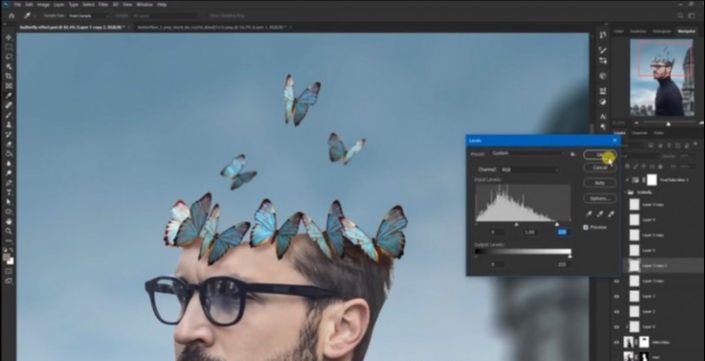
十八、选中蝴蝶组,新建图层,创建剪贴蒙版。
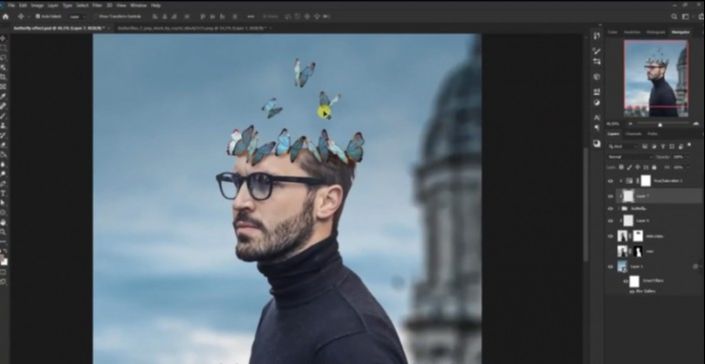
十九、顶部新建图层,画笔涂抹蝴蝶角区部分。
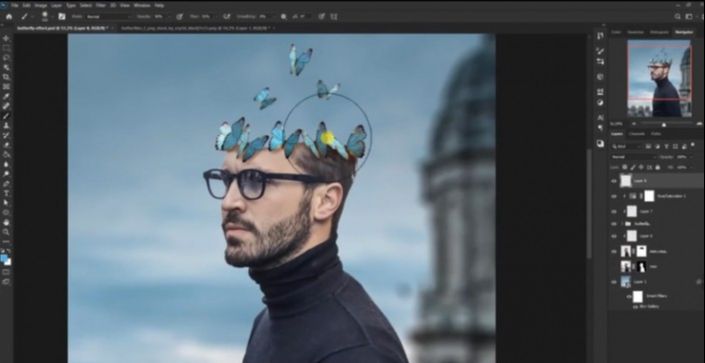
二十、调整色彩平衡。
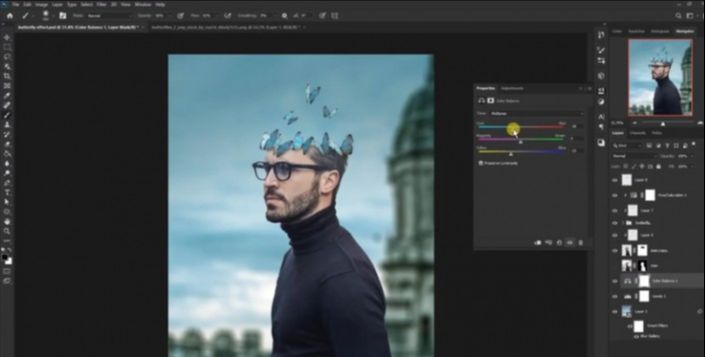
二十一、选择金色人物照片,移动至文件中。
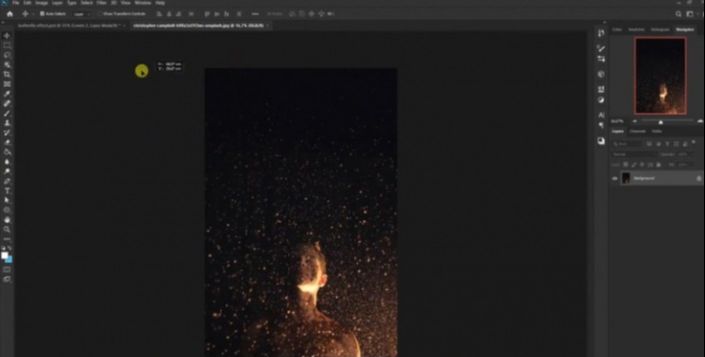
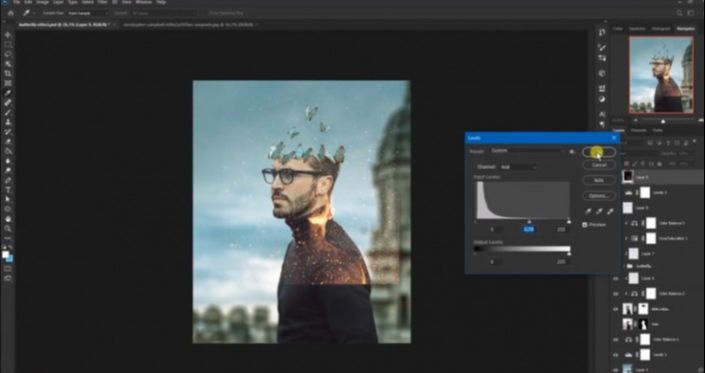
二十二、添加图层蒙版CTRL+I反相。
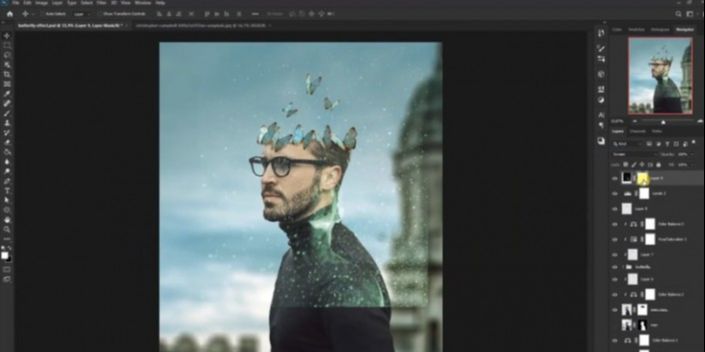
二十三、使用画笔工具颜色为白色擦出蝴蝶部分。
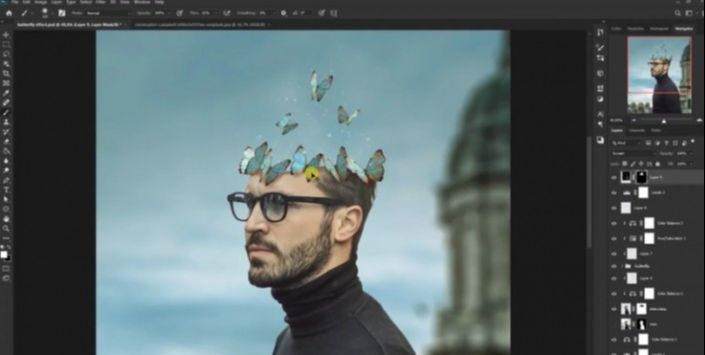

ps制作头顶飞出蝴蝶的奇妙场景相关文章:
无相关信息扫一扫手机观看!

最新更新的教程榜单
- photoshop做立体铁铬字03-08
- ps制作字体雪花效果03-08
- ps需要win10或者更高版本得以运行03-08
- adobe03-08
- ps怎么撤销的三种方法和ps撤销快捷键以及连03-08
- ps神经滤镜放哪里03-08
- Photoshopcs6和cc有什么差别,哪个好用,新手03-08
- ps怎么给文字加纹理03-08
- ps怎么修图基本步骤03-08
- adobephotoshop是什么意思03-08











