教程网首页 > 百科教程 > ps教程 》 PS滤镜制作超现实的太空场景
PS滤镜制作超现实的太空场景
效果图:
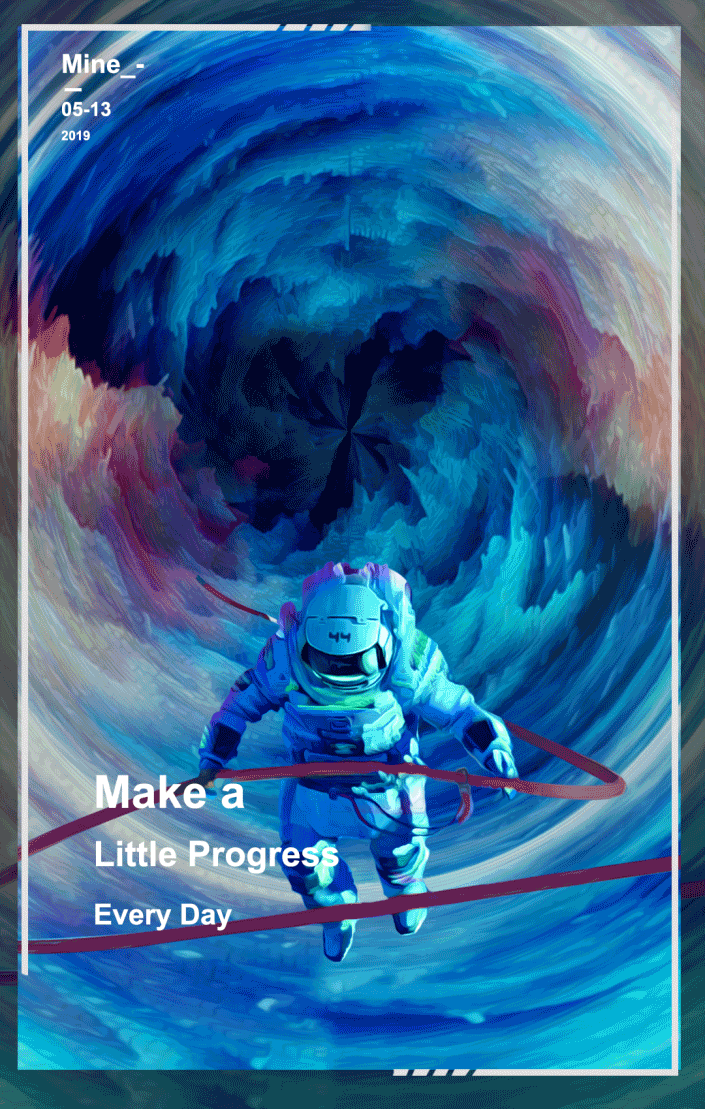
1建立背景图层
步骤1
新建一个1080*1700的画板。
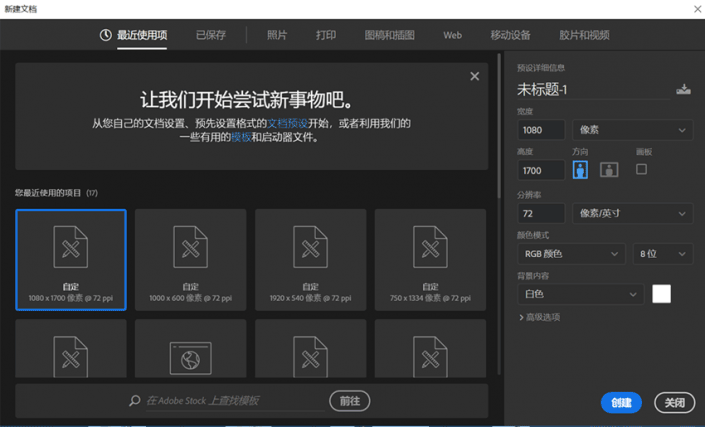
步骤2
打开背景素材,用CTRL+T旋转45°。
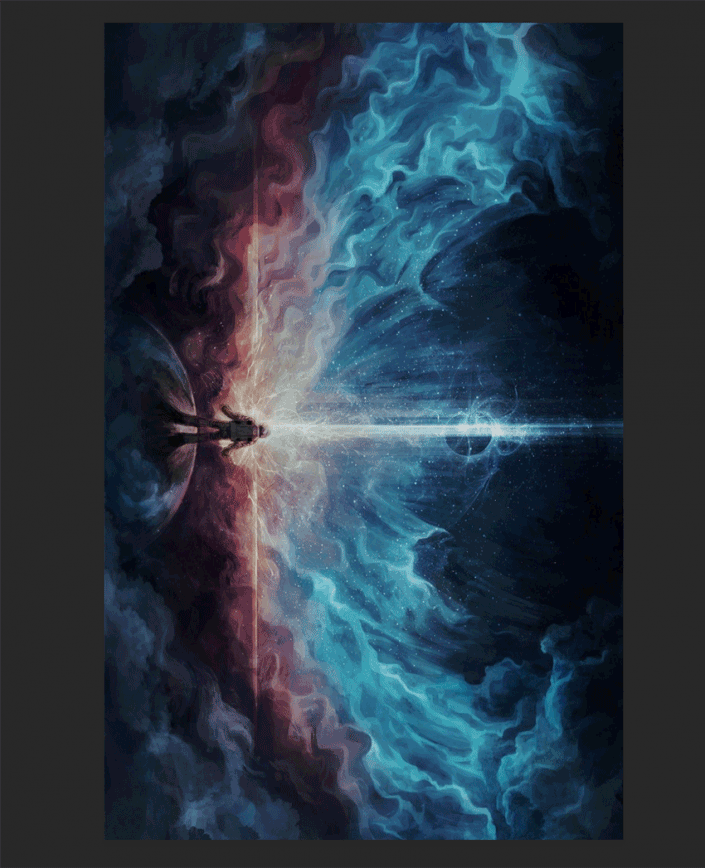
步骤3
使用滤镜>风格化>凸出处理一下背景。
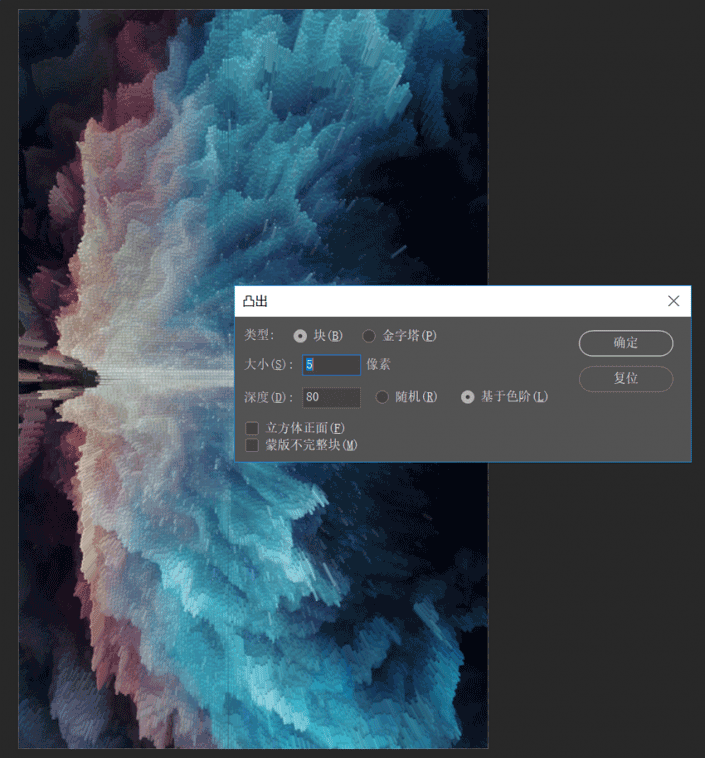
步骤4
使用滤镜>风格化>油画来使画面更自然。
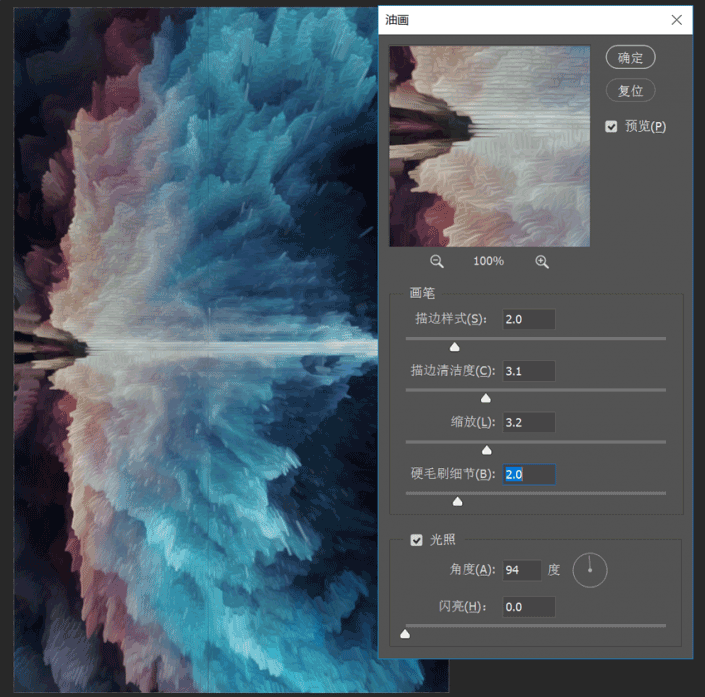
步骤5
使用滤镜>扭曲>极坐标。 CTRL+T调整图层位置,让画面更协调。
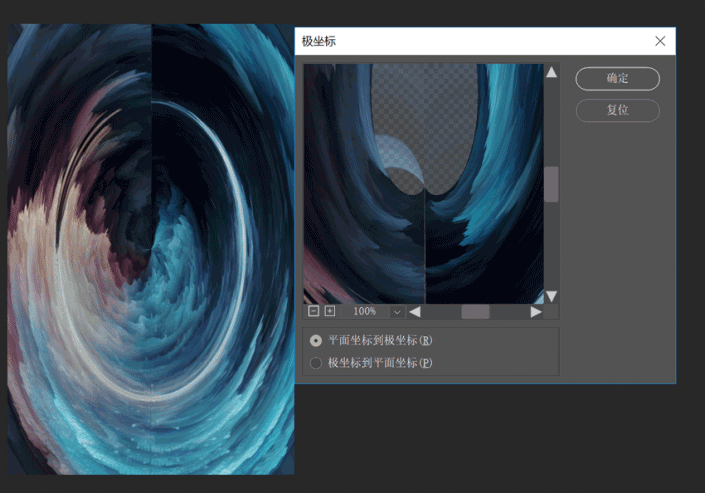
步骤6
复制一层右键转化为智能对象,并使用CTRL+T旋转180°。
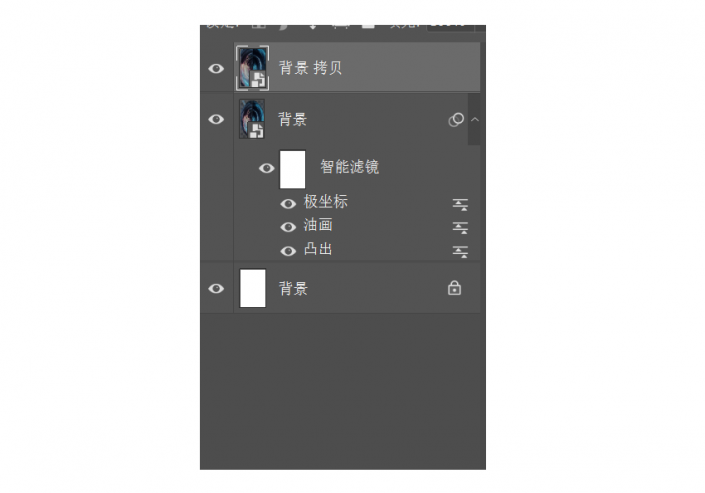
步骤7
为复制曾添加蒙版使用硬度为0的画笔擦去较暗部分并柔和过度。
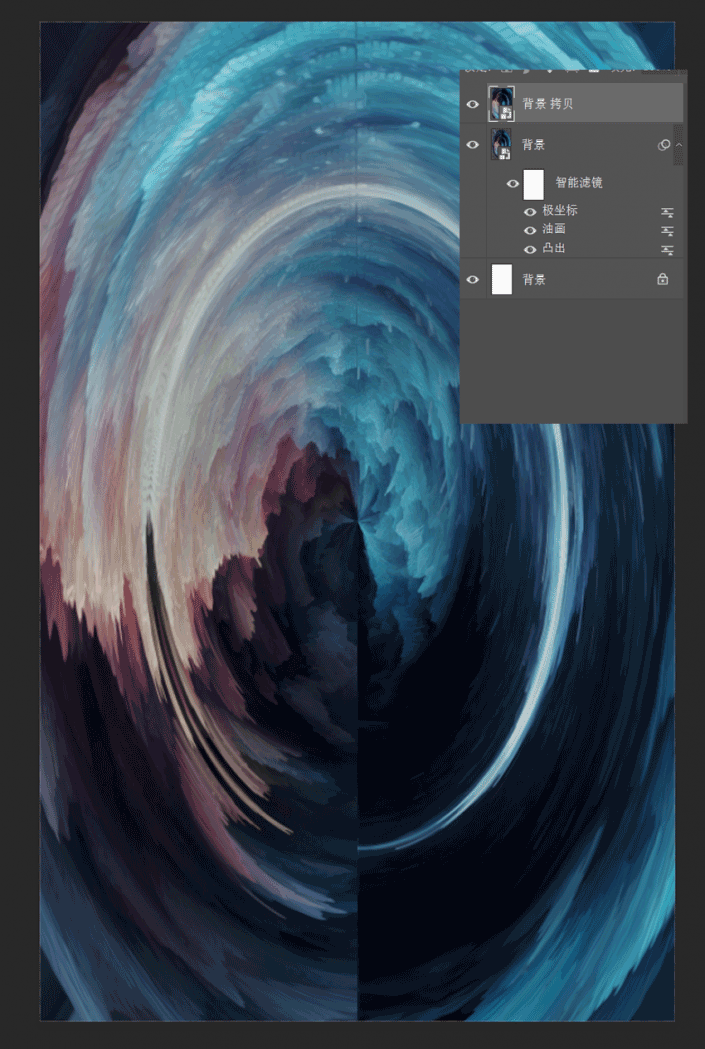
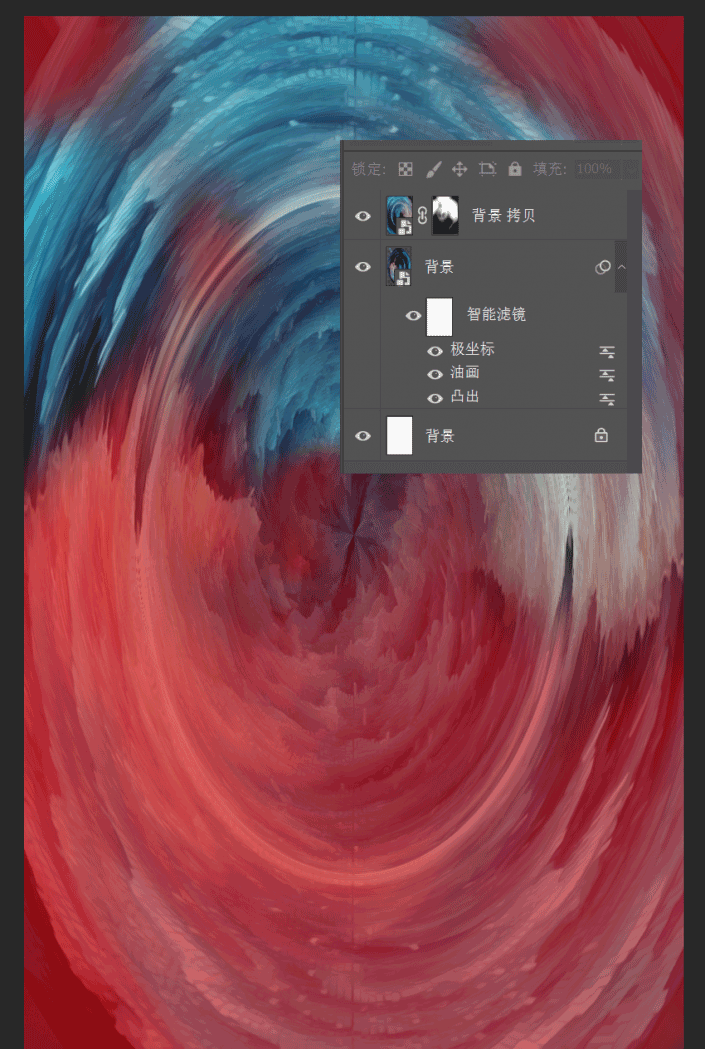
步骤8
选中两个图层使用右键转化为只能对象合成一个图层。
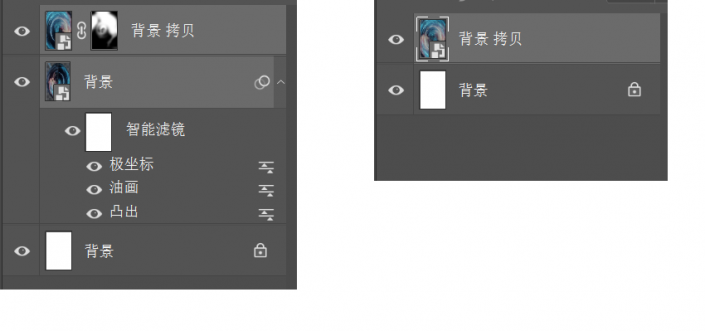
步骤9
背景图像上有一个明显的直线,消除它。
复制一个背景图层,CTRL+T做轻微的旋转,添加图层蒙版,用硬度为0的画笔擦去图像,只留下遮盖印记的部分。
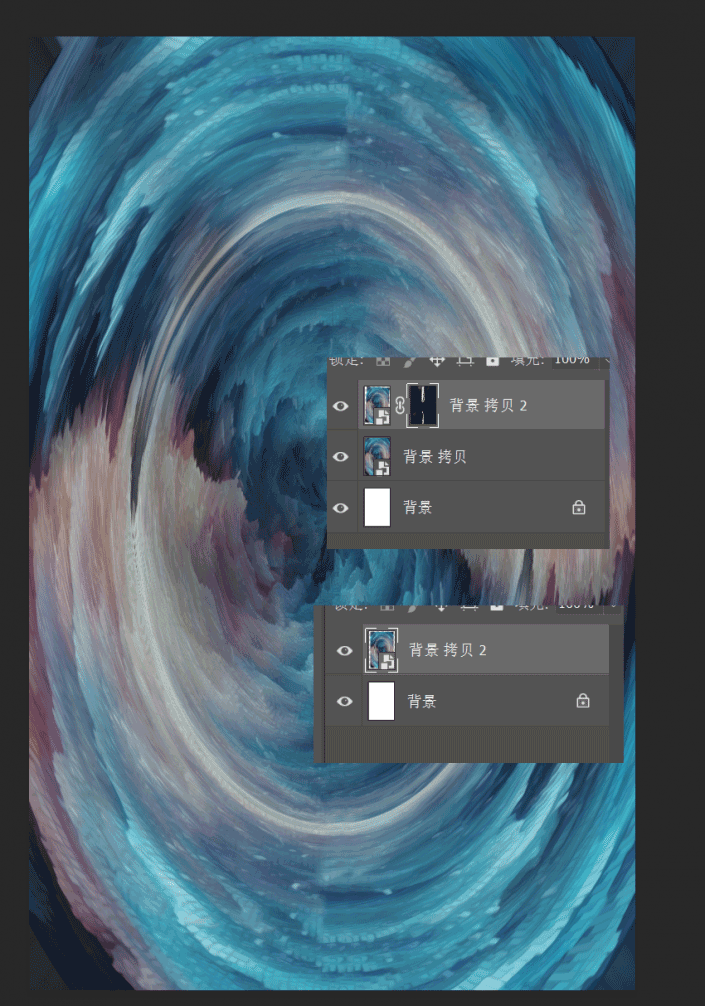
步骤10
画面层次不够丰富,使用滤镜> 扭曲>挤压来丰富画面。
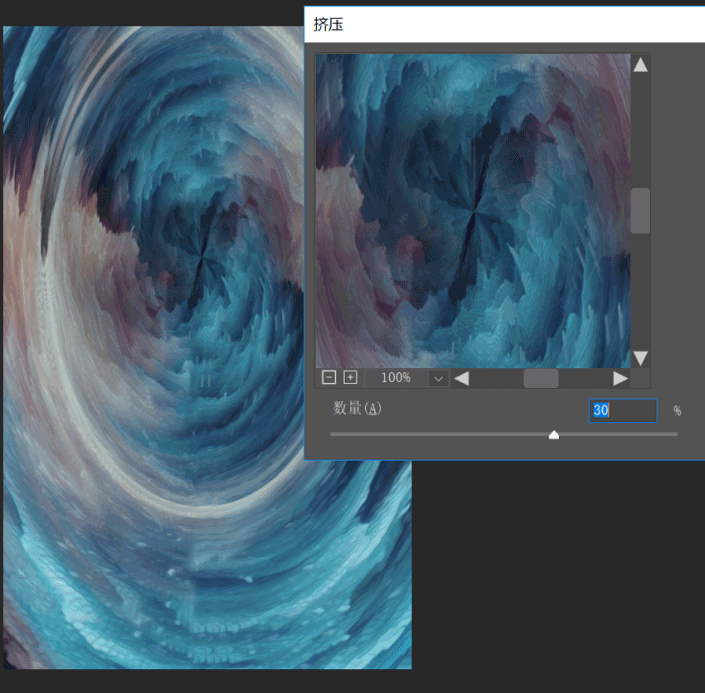
步骤11
丰富背景颜色,让背景更有活力,创建调整图层,使用CTRL+ALT+G建立剪切蒙版使它只作用于背景图层。
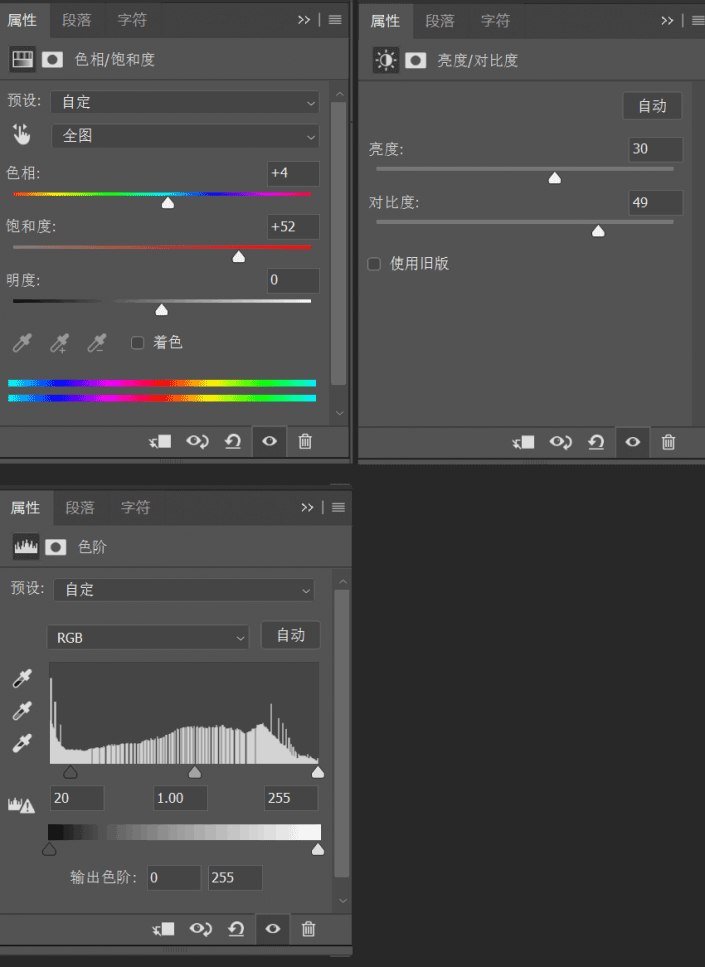
步骤12
复制背景图层和调整图层,双击复制出的色小饱和度图层,调整明度,让画面颜色更深一些。
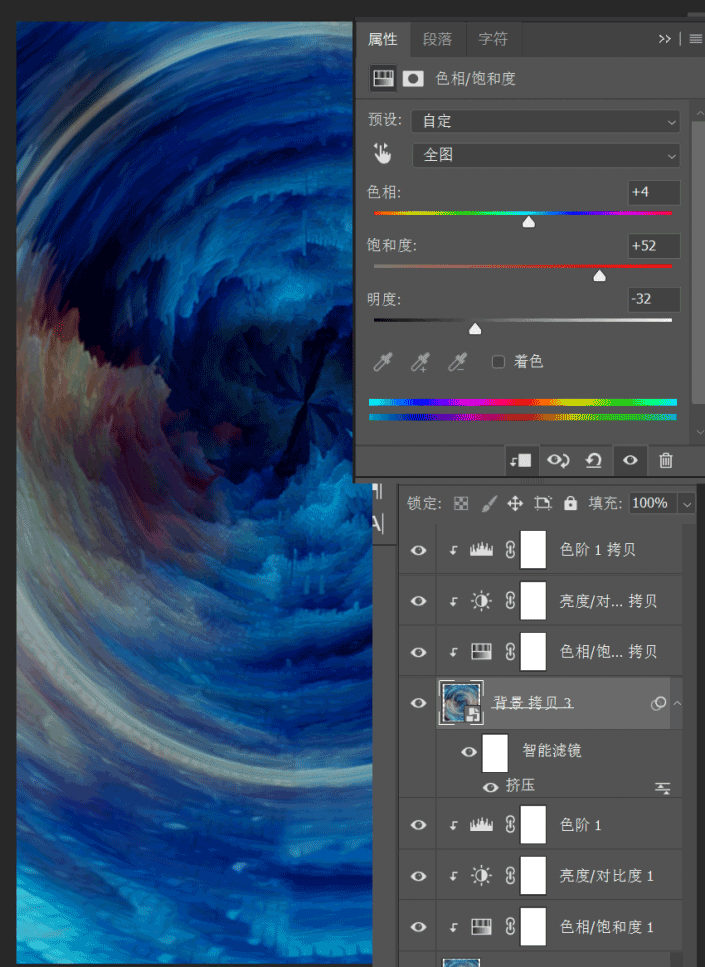
步骤13
为复制的背景图层添加蒙版,使用硬度为0的画笔涂抹,只保留中心区域。
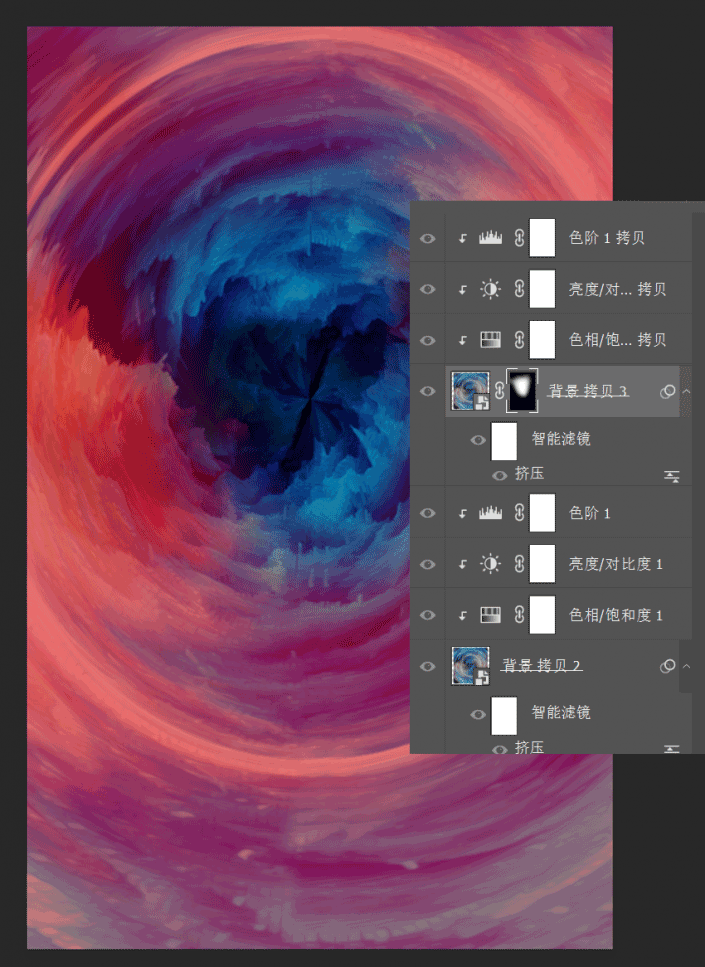
步骤14
画面右上方的颜色过于暗淡,复制一次最初的背景图层,调整色阶,色相饱和度来提亮它。
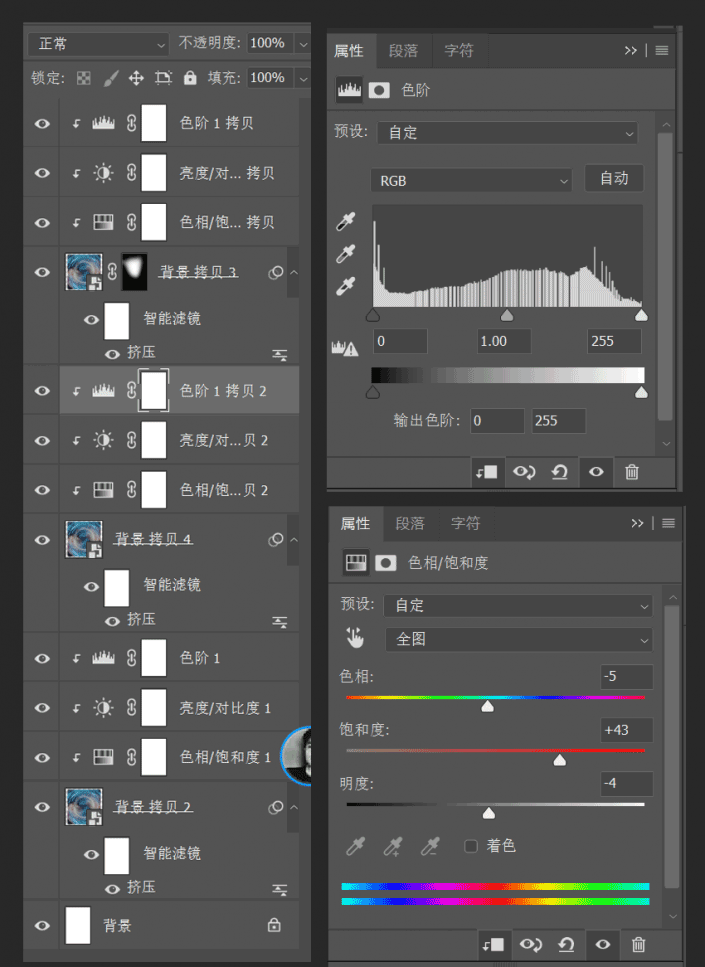
步骤15
为新复制的图层添加蒙版,使用硬度为0的画笔进行涂抹,只保留右上方的区域。
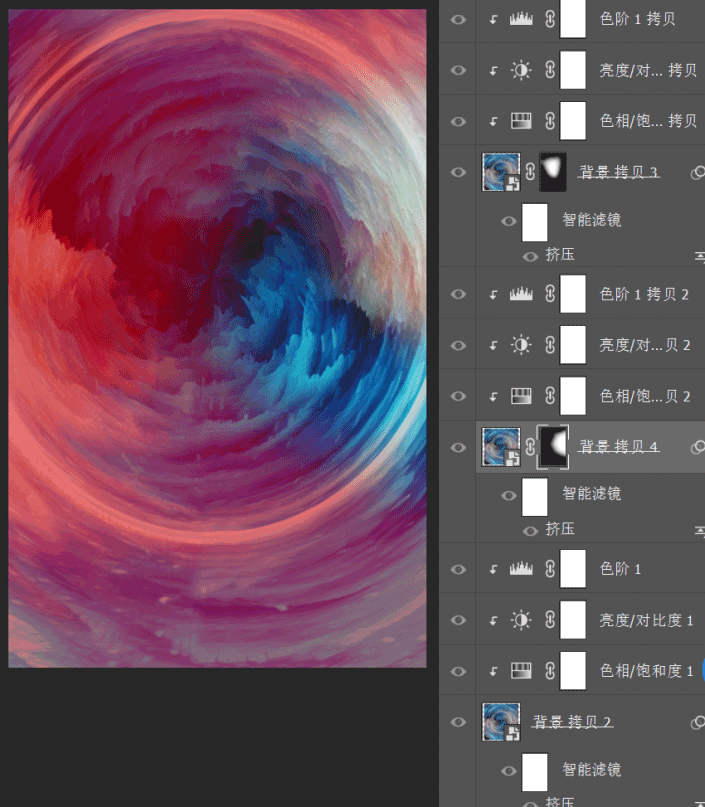
步骤16
根据喜好调整图层位置和大小,使用CTRL+ALT+SHIFT+E盖印,将其他图层进行编组。
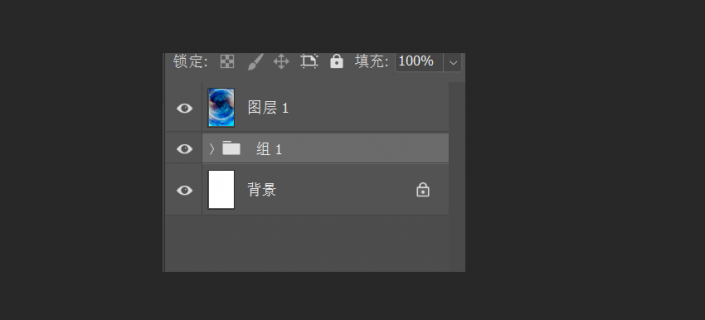
2.加入宇航员
步骤一
拉入宇航员素材。
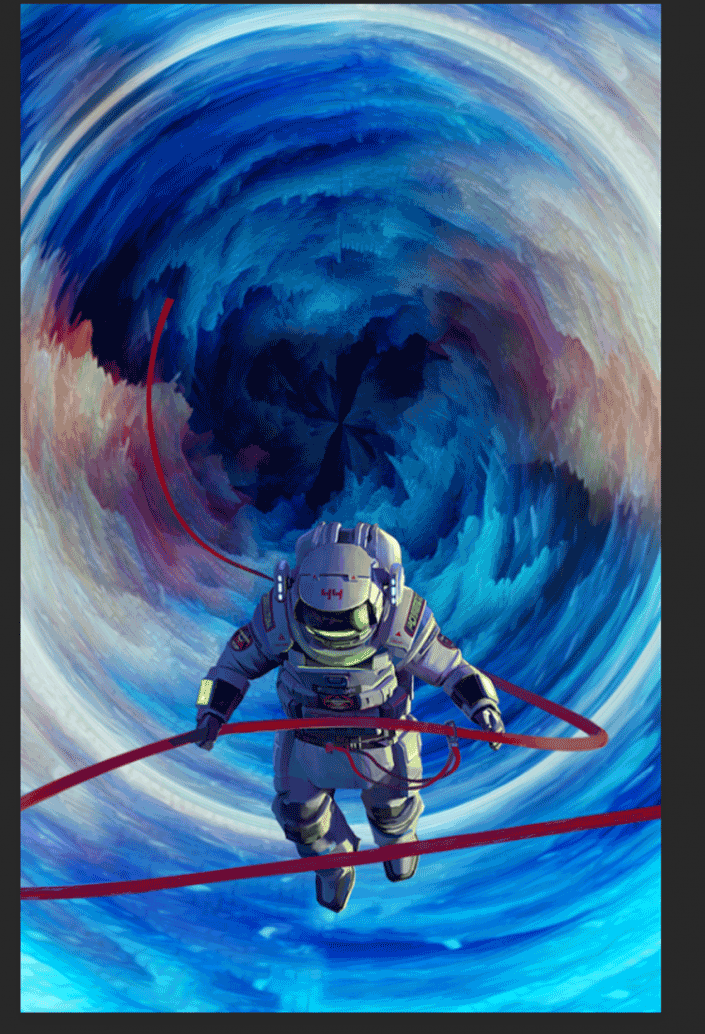
步骤二
复制一个宇航员图层,隐藏复制图层,对原始图层执行滤镜>风格化>凸出,数值不宜过大。
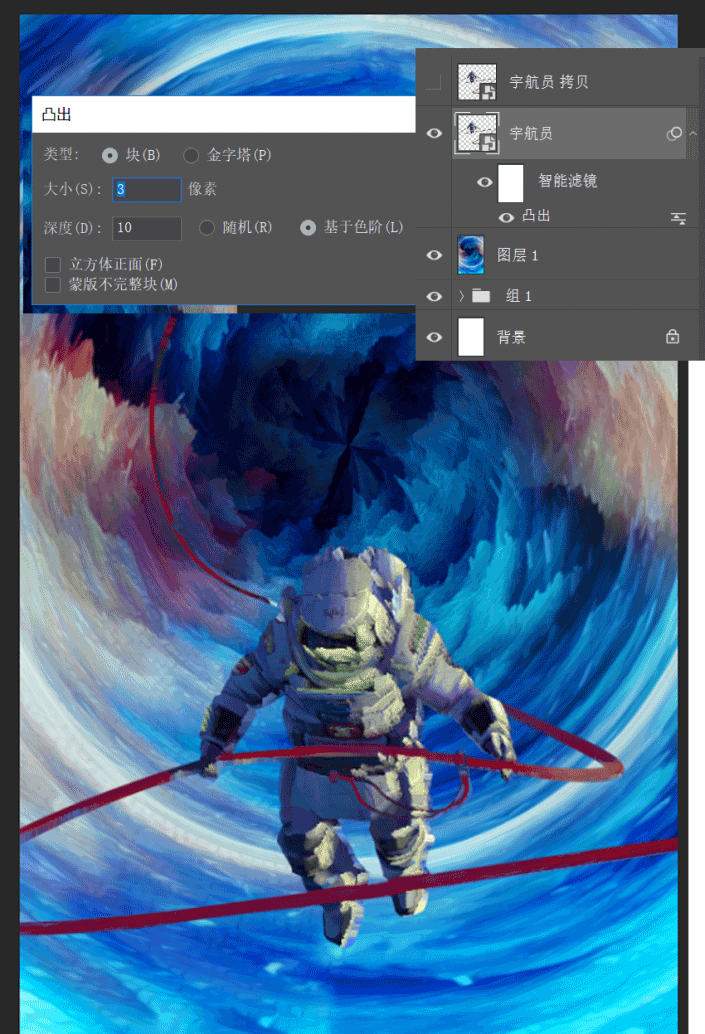
步骤三
为复制图层添加蒙版,使用硬度为80的画笔涂抹,只留下帽子部分。
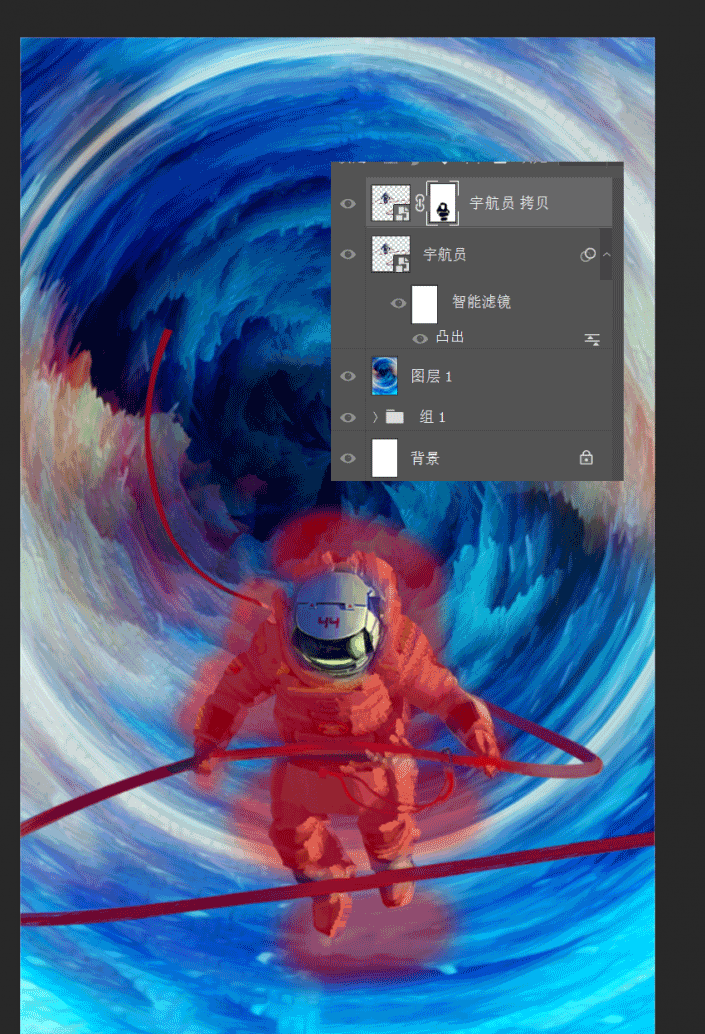
步骤四
帽子部分颜色过于绿,和整体风格不搭,使用色相饱和度图层调整,并建立剪切蒙版 ,使它只作用于帽子,完成后选择宇航员所有图层,右键转换为智能对象。
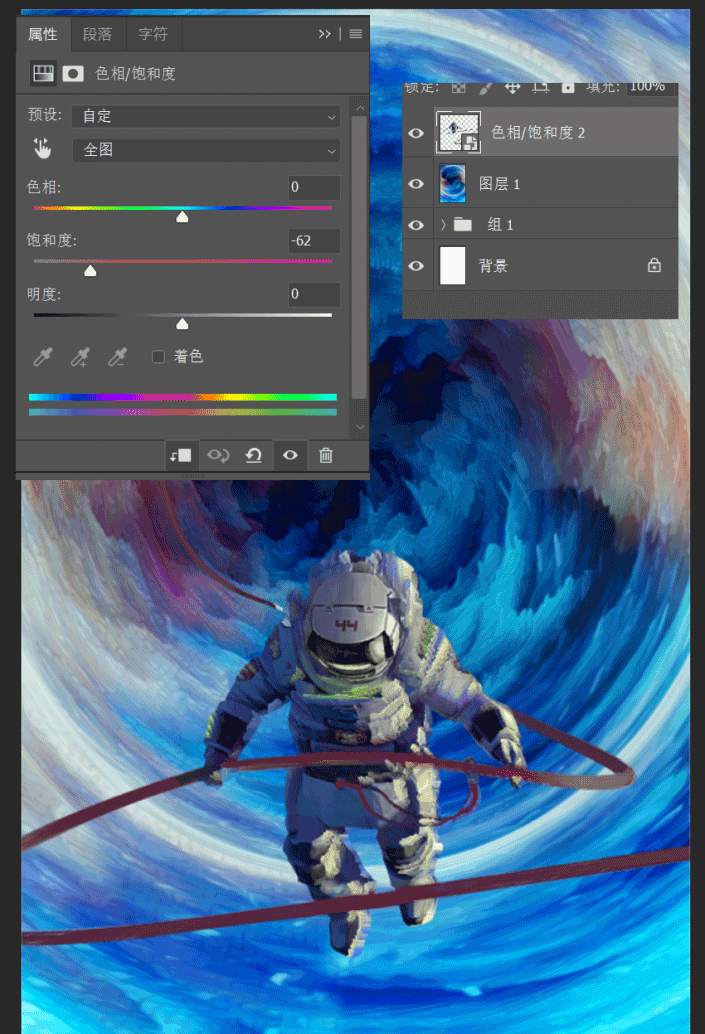
步骤五
为宇航员图层添加滤镜>风格化>油画,让宇航员看上去更自然。
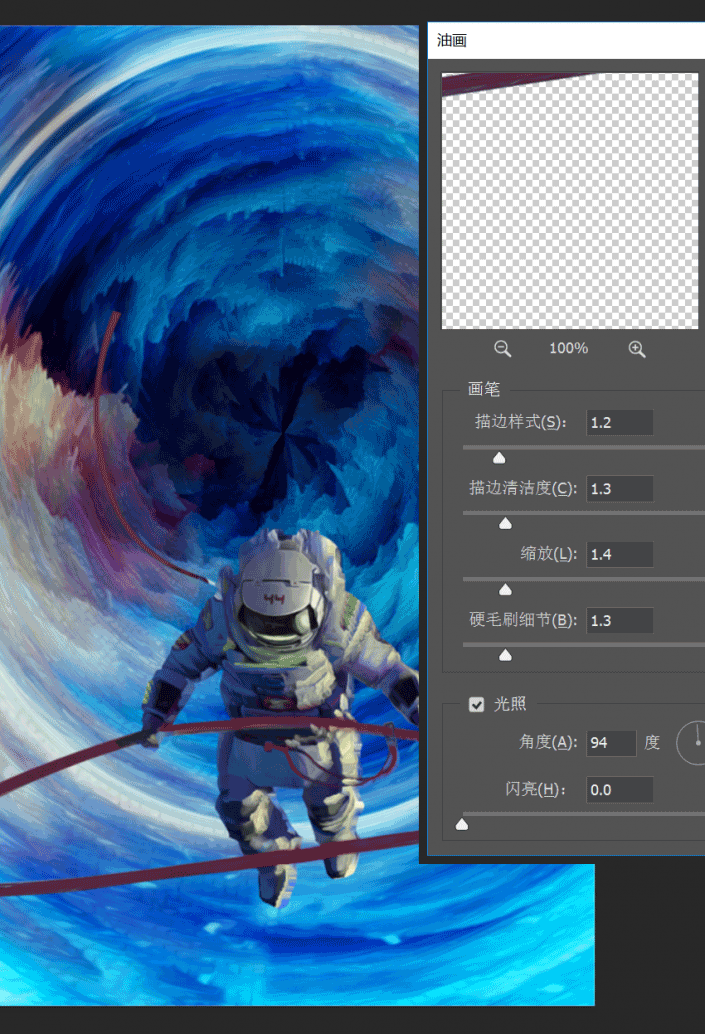
步骤六
宇航员的整体颜色与背景图层不搭,建立调整图层调整宇航员颜色,使它更好的融入背景图层。
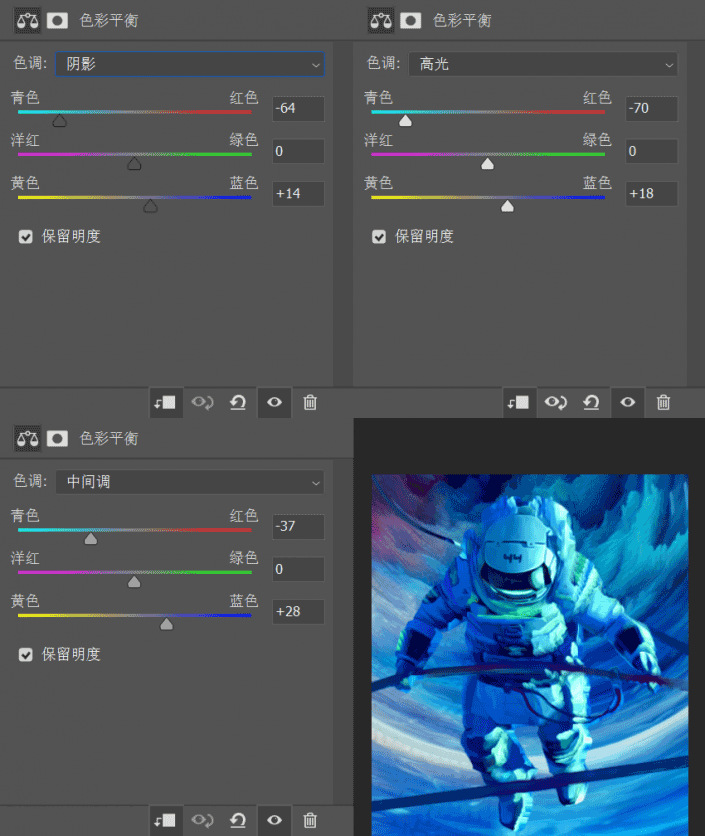
步骤七
为宇航员图层建立蒙版,使用硬度为100的画笔涂抹,消除凸出滤镜留下的瑕疵。
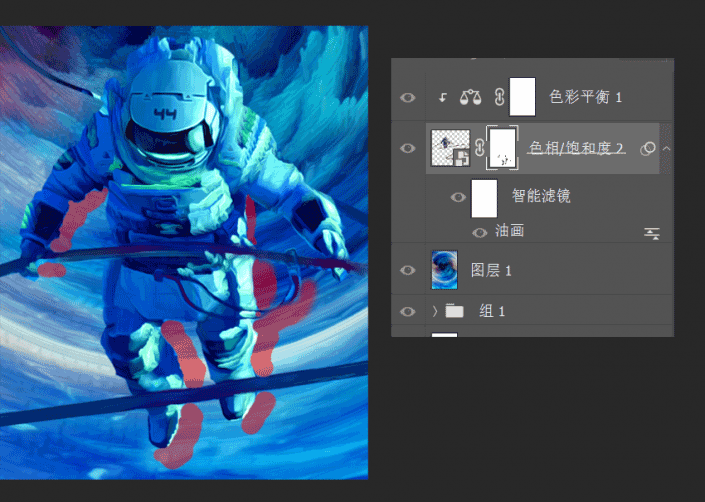
步骤八
为绳子增加一些颜色,复制宇航员图层和对应的调整图层,调整复制出的色相饱和度图层为绳子上色。
给复制出的宇航员图层添加蒙版,用硬度为100的画笔涂抹,只保留绳子部分。
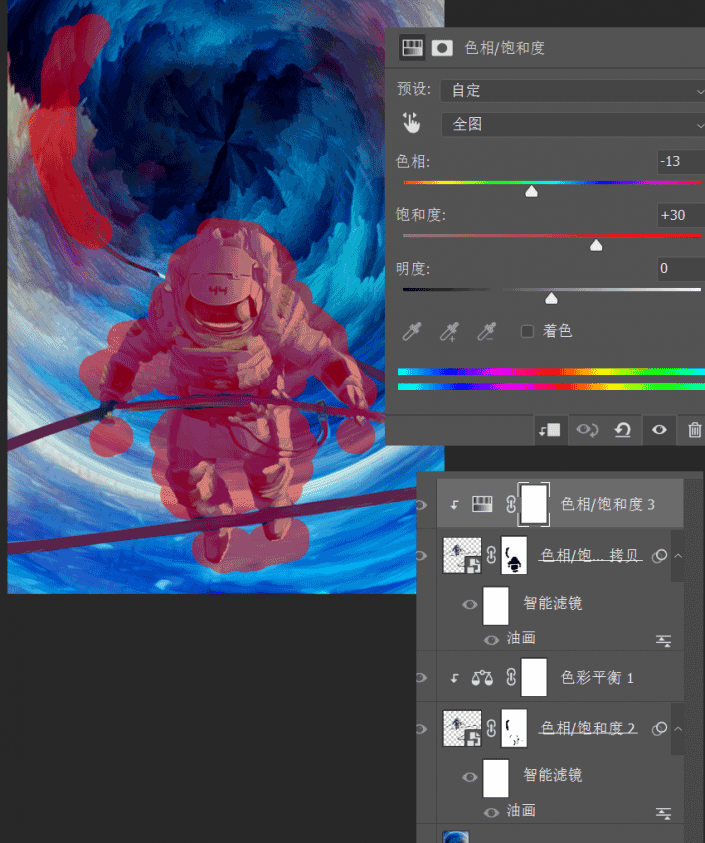
步骤九
调整图层过多让图层面板看着有点乱,选择所有宇航员图层和对应的调整图层,右键转换为智能对象。
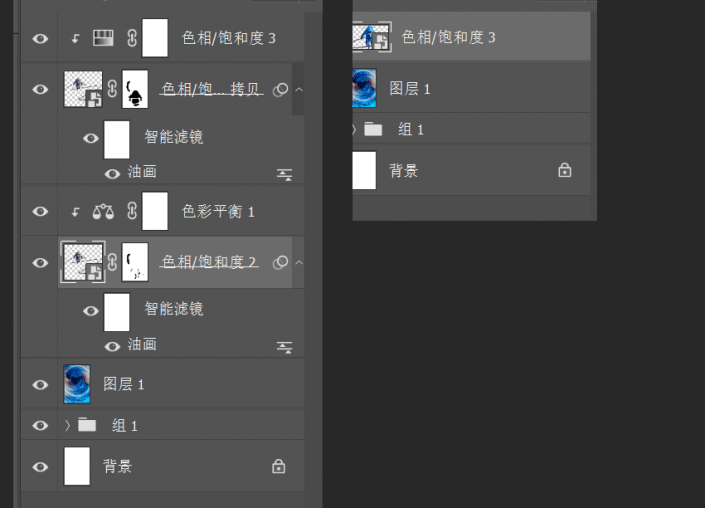
步骤十
丰富宇航员的颜色,复制一层宇航员图层,为复制的宇航员图层建立色相饱和度图层并使用剪切蒙版,把他变成粉色的宇航员,为宇航员建立蒙版,只保留头盔上方一部分区域,调整不透明度为50左右。
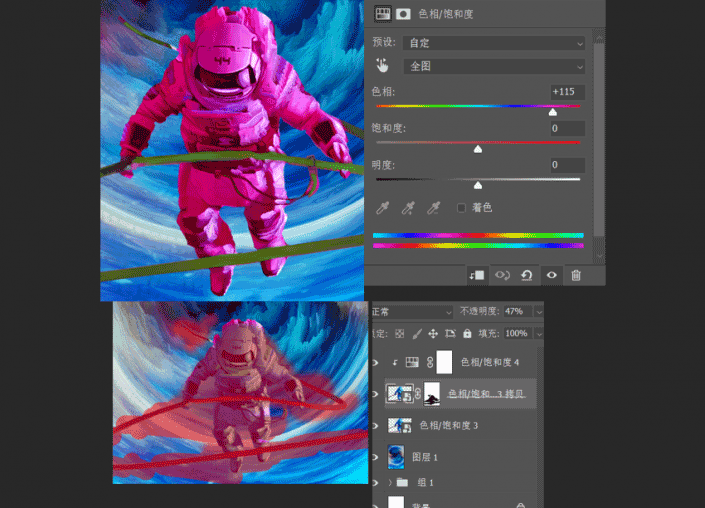
3最后调整
步骤1
背景图层下方颜色过于亮,变暗些,复制背景图层,为复制图层添加色相饱和度并建立剪切蒙版,为复制背景层添加蒙版,用硬度为0的画笔涂抹,遮住上方区域。
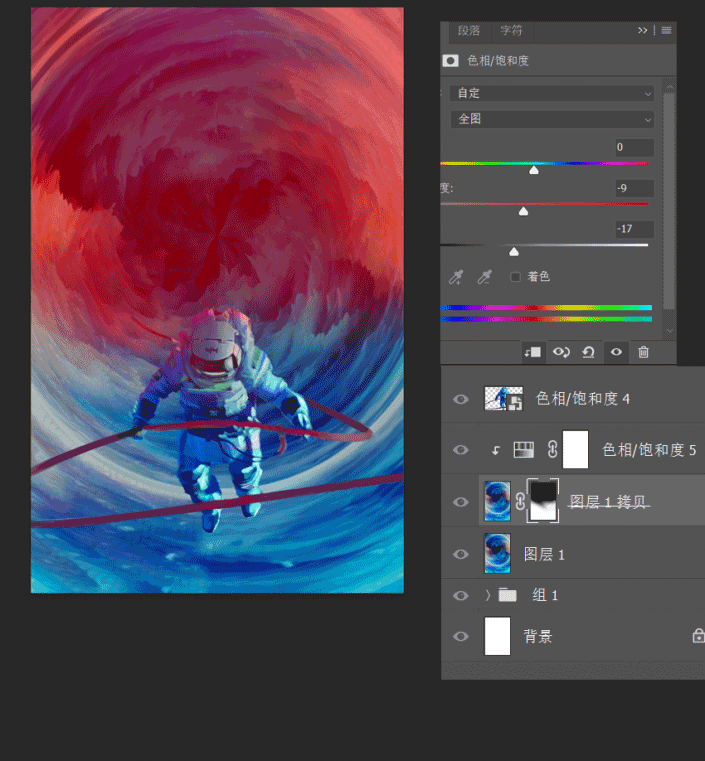
步骤2
使用CTRL+ALT+SHIFT+E盖印,添加亮度对比度,色相饱和度图层并建立剪切蒙版让画面更丰富一些。
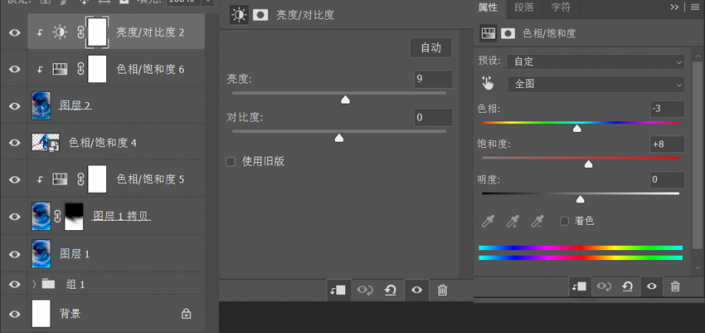
步骤3
最后添加滤镜>风格化>油画进行最后调整,让画面整体变得更协调。
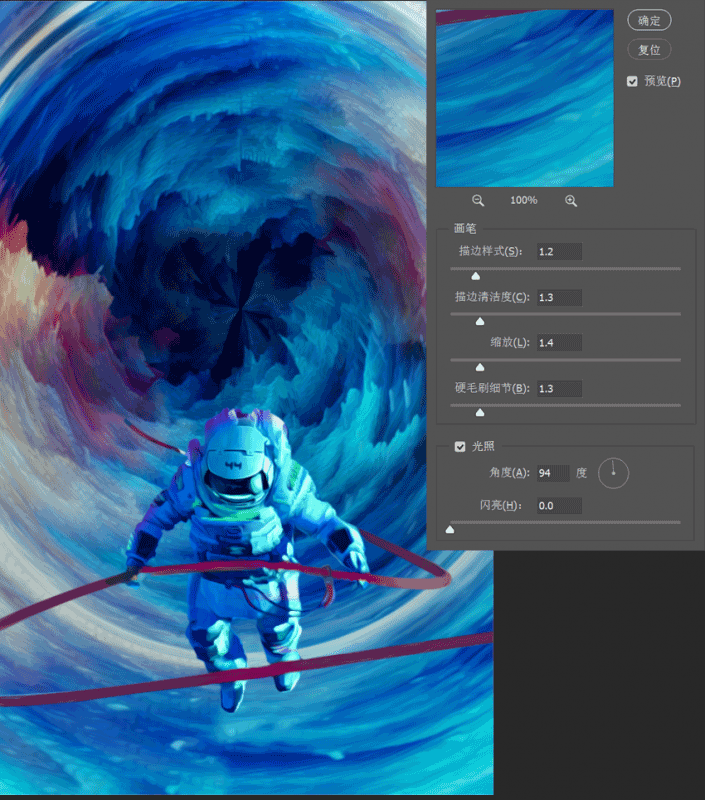
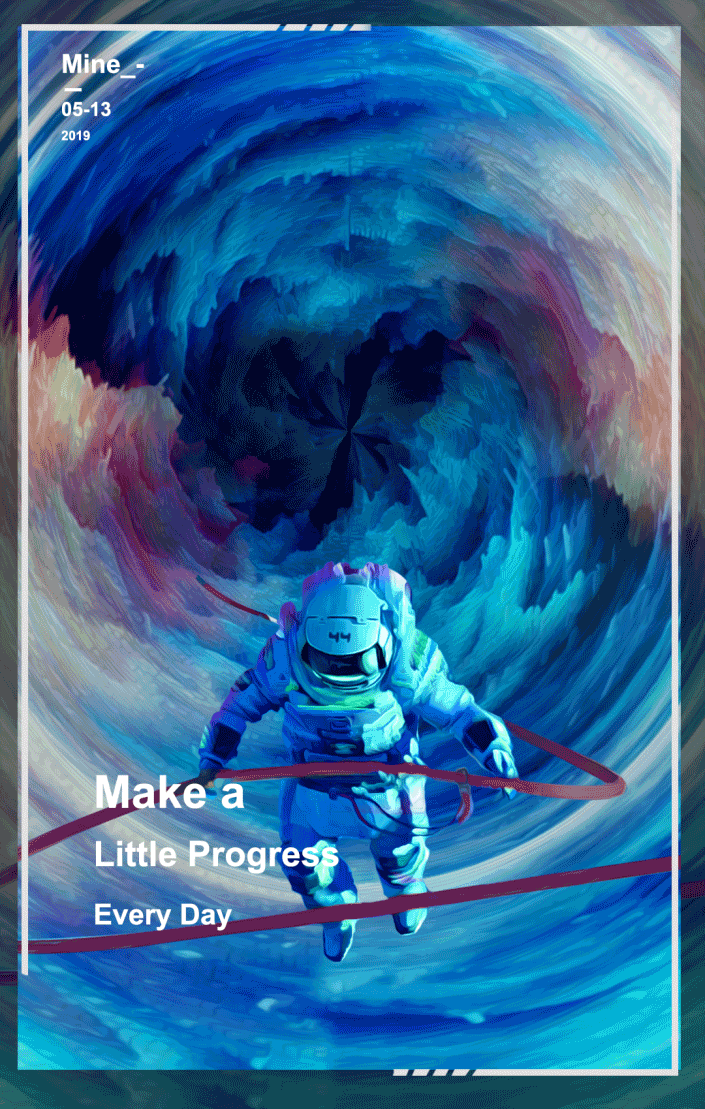
PS滤镜制作超现实的太空场景相关文章:
无相关信息扫一扫手机观看!

最新更新的教程榜单
- photoshop做立体铁铬字03-08
- ps制作字体雪花效果03-08
- ps需要win10或者更高版本得以运行03-08
- adobe03-08
- ps怎么撤销的三种方法和ps撤销快捷键以及连03-08
- ps神经滤镜放哪里03-08
- Photoshopcs6和cc有什么差别,哪个好用,新手03-08
- ps怎么给文字加纹理03-08
- ps怎么修图基本步骤03-08
- adobephotoshop是什么意思03-08











