教程网首页 > 百科教程 > ps教程 》 PS制作浪漫的情侣沙滩字
PS制作浪漫的情侣沙滩字
效果图:

素材:

首先把素材拖进ps里,复制一层。
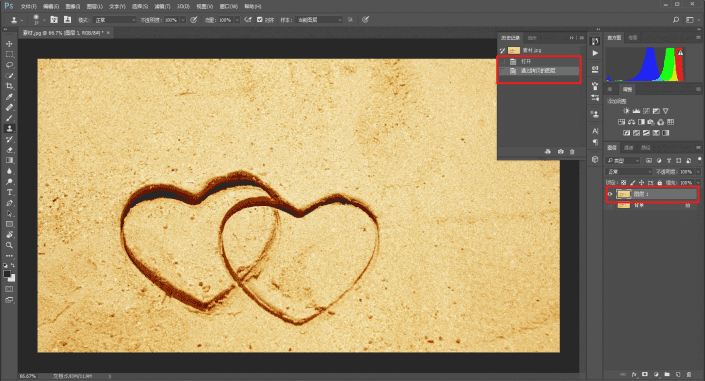
在适当的地方打入文字,调整位置以及大小。

将文字合并为图层以后,混合模式改为柔光,然后再复制一层。
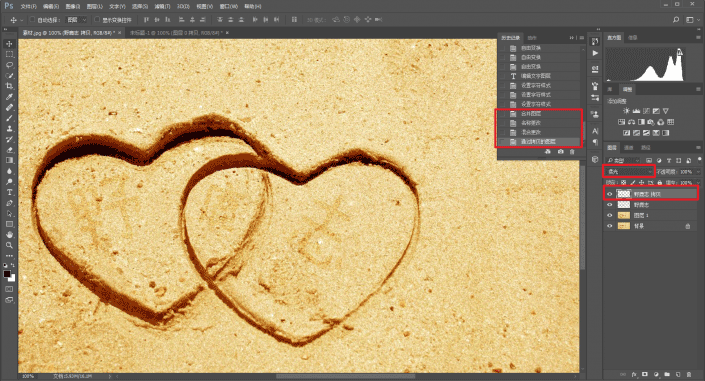
给第一个图层添加图层样式-内阴影,颜色可以直接取素材里阴影的深色部分。
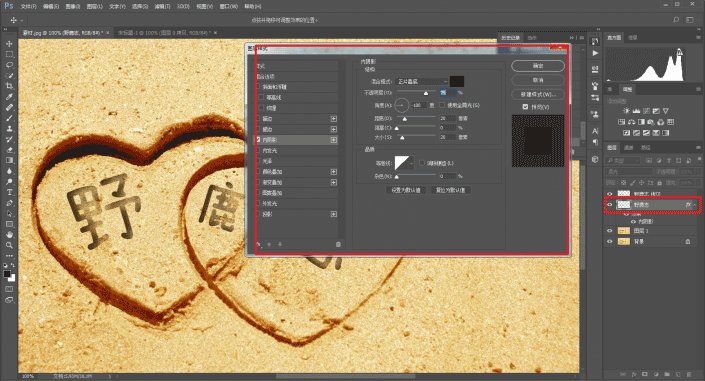
给复制的图层添加图层样式-斜面和浮雕。
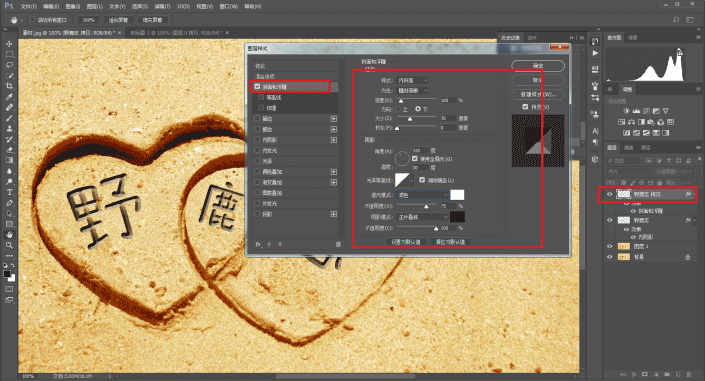
等高线中拉一下曲线,让文字的棱角效果平滑一点。
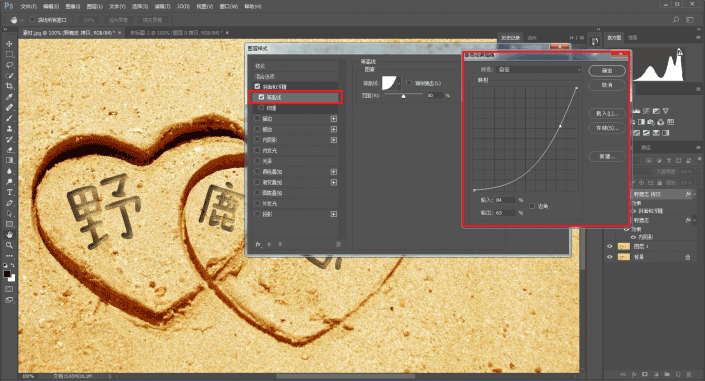
按ctrl鼠标点击图层缩略图载入选区。
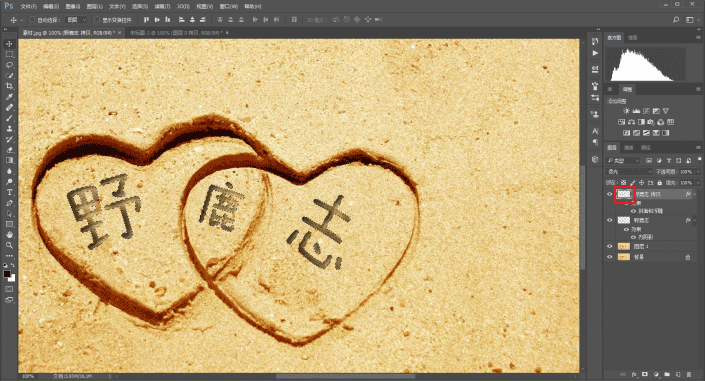
到路径面板上,点击小图标建立工作路径。
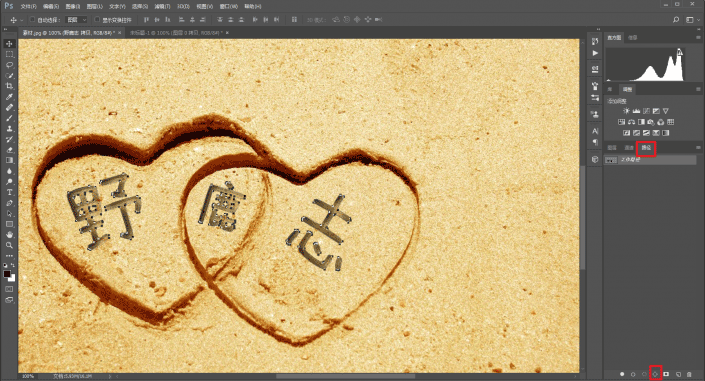
回到图层面板,选择一个硬边的画笔,设置笔刷的形状动态,勾选上平滑。
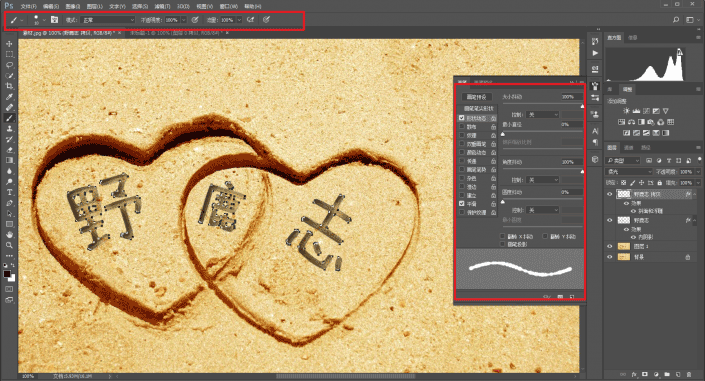
在最上面新建一个透明图层,点击路径选择工具,然后鼠标右键,选择描边路径。
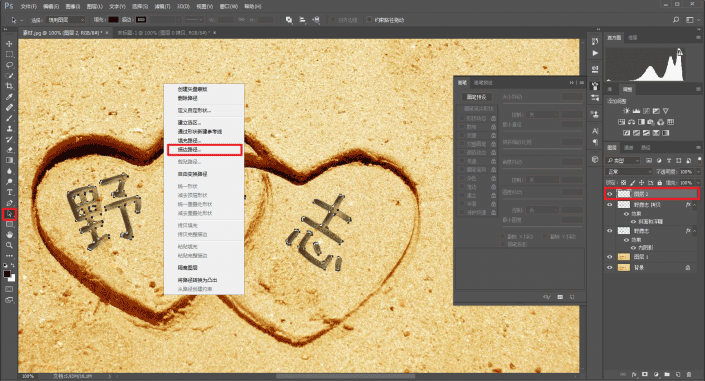
工具选择画笔。
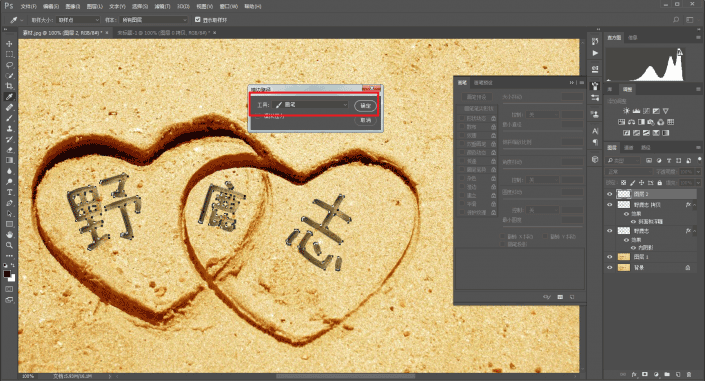
然后按下回车,离开工作路径。
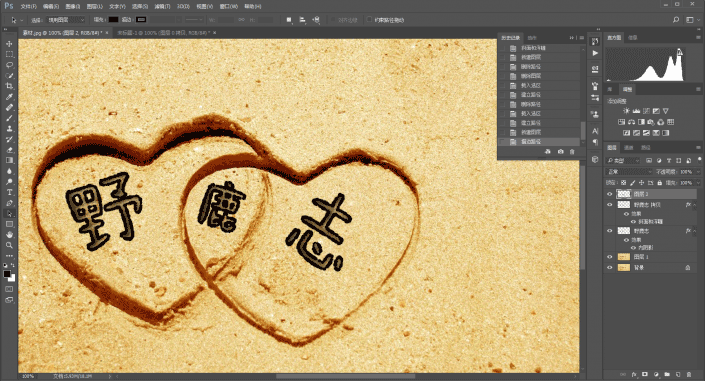
按ctrl鼠标点击这个图层的缩略图,载入选区,选择 - 修改 - 收缩。
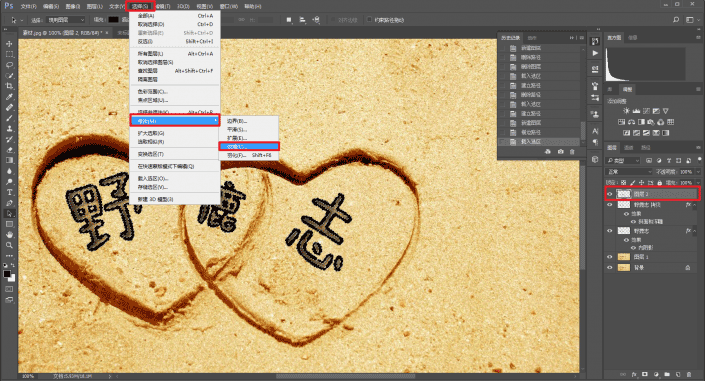
继续选择- 修改 - 羽化。
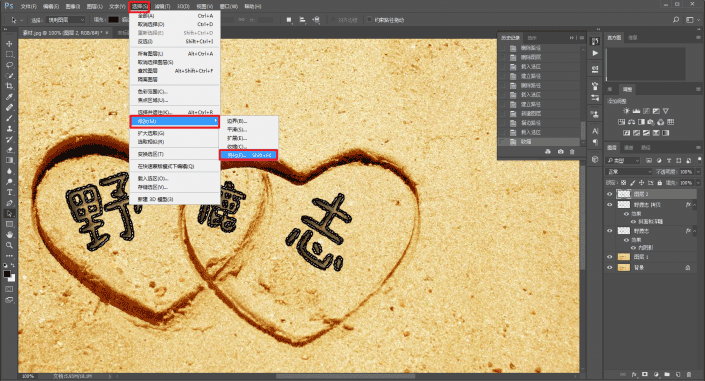
将该图层隐藏,然后点击背景图层,ctrl+j,会得到一个新的描边效果图层。
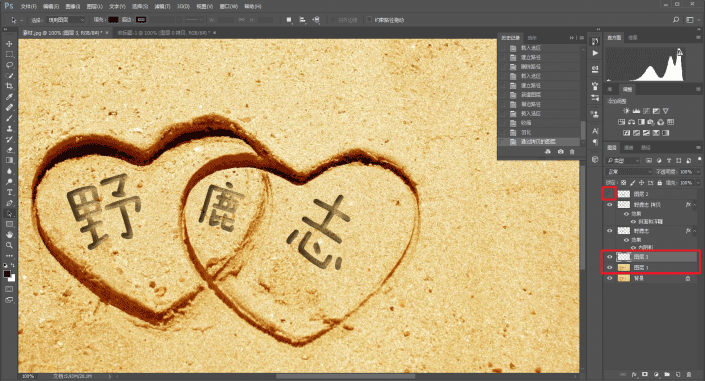
将该图层移到最上面。
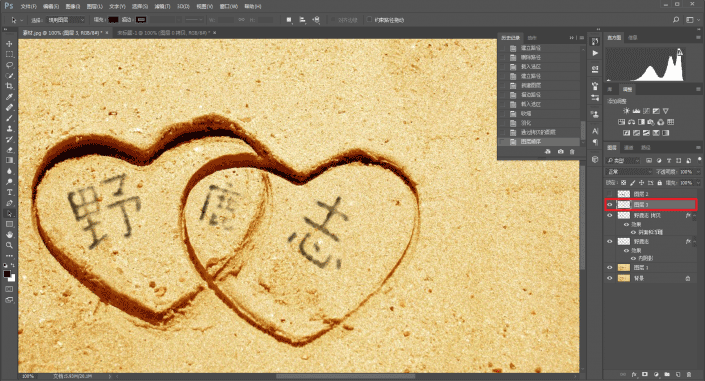
新建一个文档,大小随意,执行滤镜-渲染-云彩。
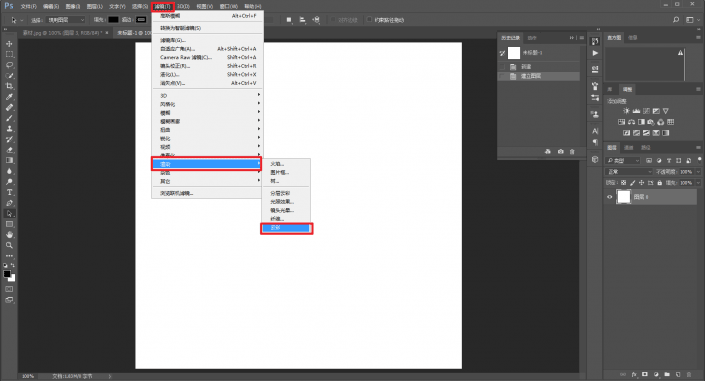
滤镜-杂色-添加杂色。
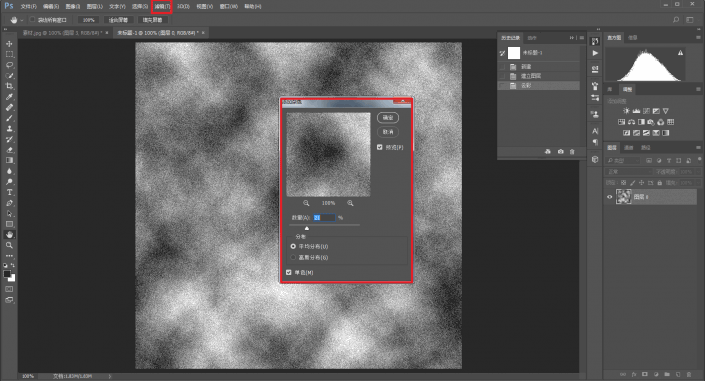
按Ctrl + J 把当前图层复制一层,执行滤镜 >-其它 -高反差保留。
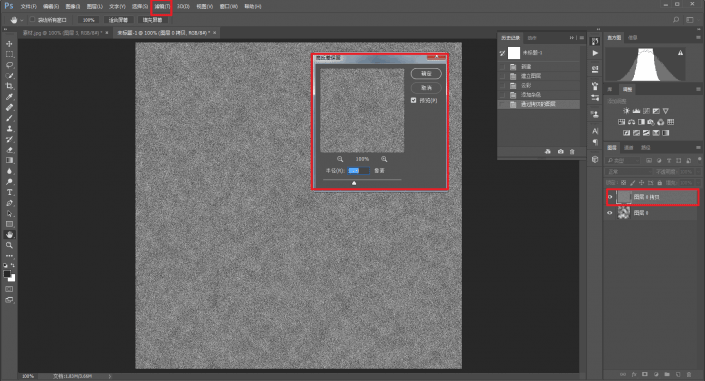
将该图层的混合模式设置为叠加,然后编辑-定义图形。
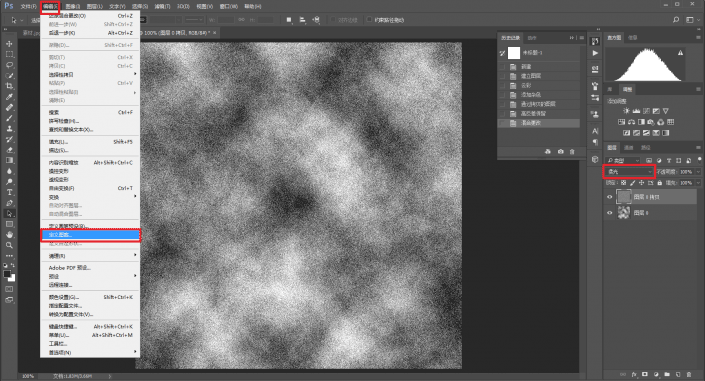
回到刚才的描边图层上,分别调整图层样式中的斜面和浮雕、等高线和纹理。
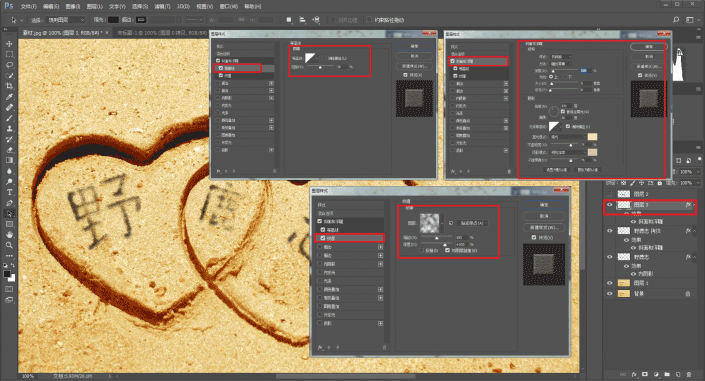
接下来再做一个文字与沙滩之间过度的区域,ctrl鼠标点击该图层载入选区后,选择-修改-扩展。
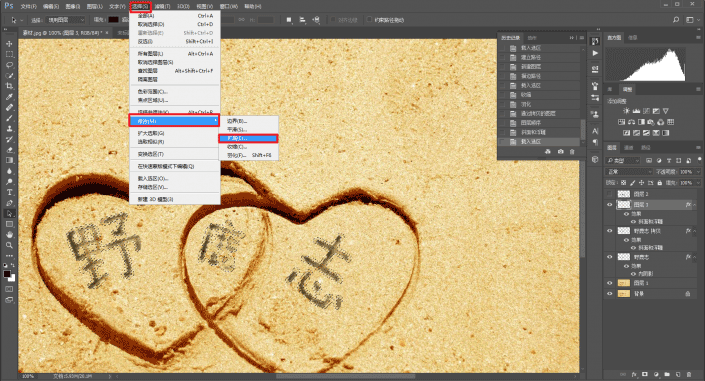
选择-修改-羽化。
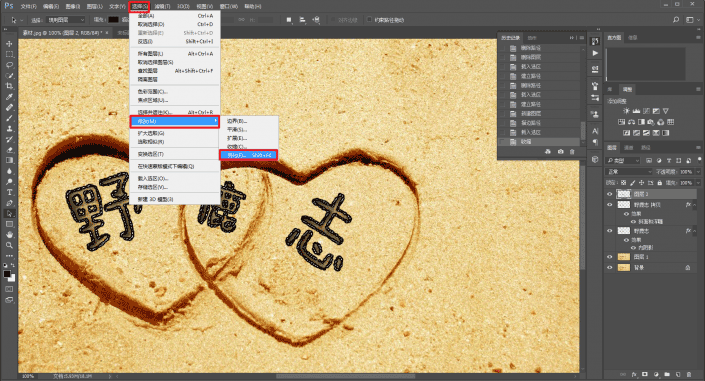
选择背景图层,ctrl+j,就得到了这个过度区域的图层4。
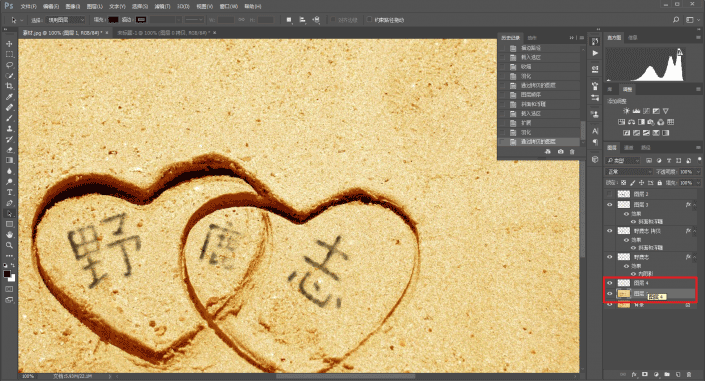
给图层4加一个投影的效果。
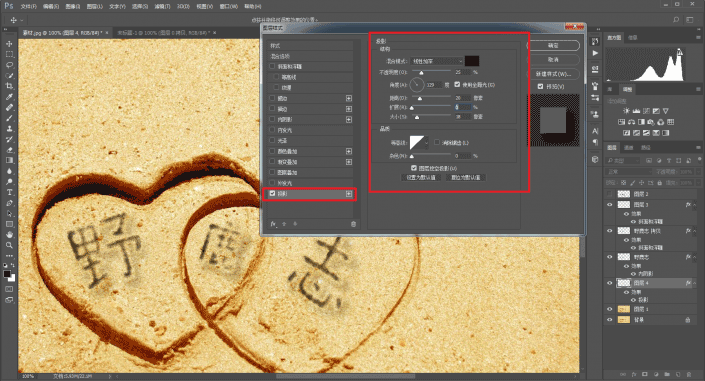
再点击画笔,设置它的形状动态、散布以及笔尖形状。
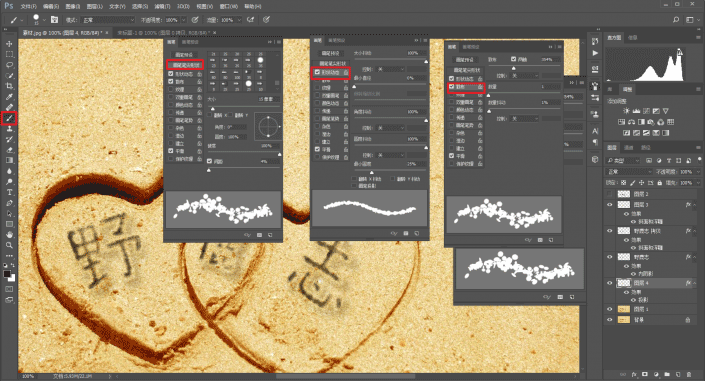
在第一个文字图层下面新建一个空白图层,将前景色切换为一个深灰色。
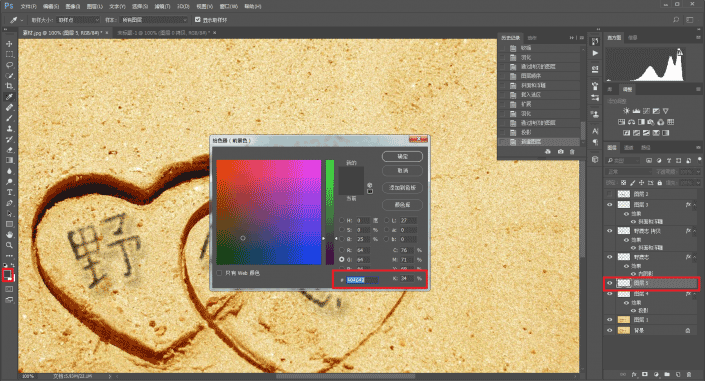
再和前面一样进行路径描边。
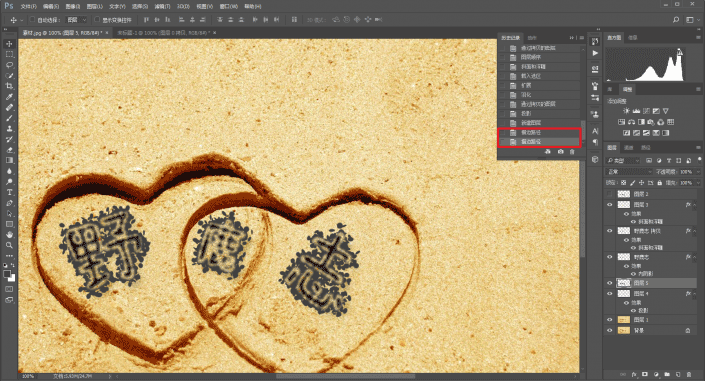
然后同样ctrl点击图层5载入选区后,选择图层1ctrl+j复制一层得到图层6。
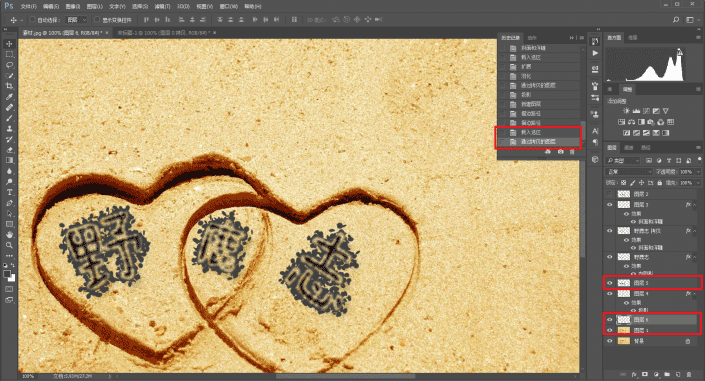
将图层6拖到图层5的上面。
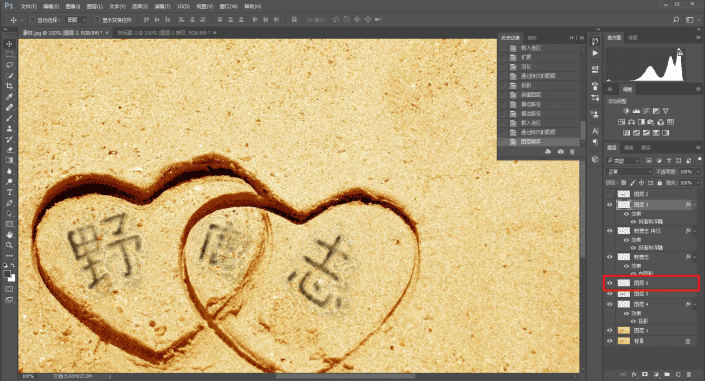
拷贝图层3的图层样式。
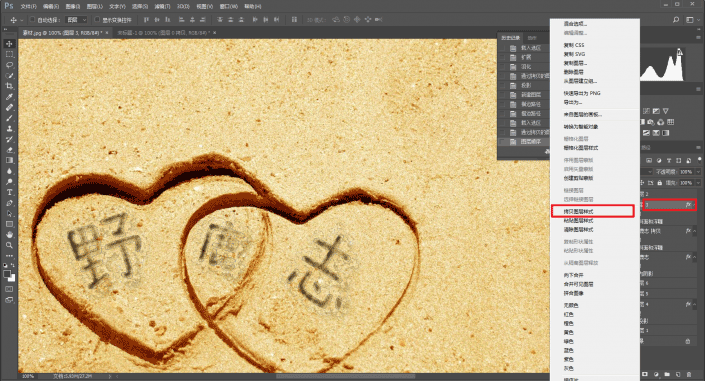
粘贴到图层6上。
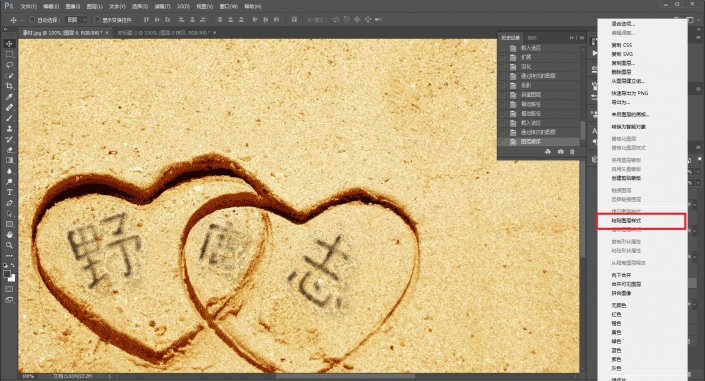
对图层5,执行滤镜 - 模糊-动感模糊。
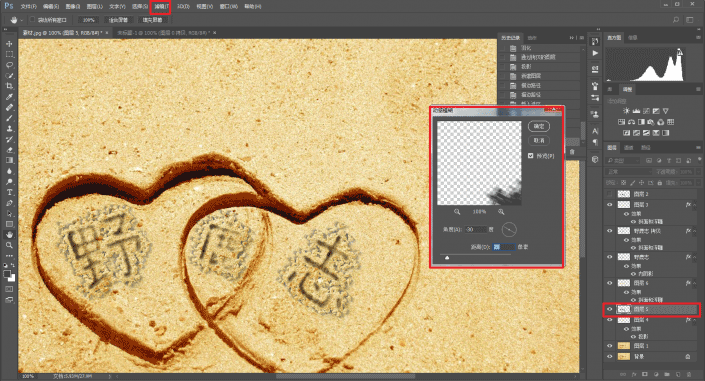
将图层5的混合模式改为线性光,再用移动工具进行轻移,形成阴影。
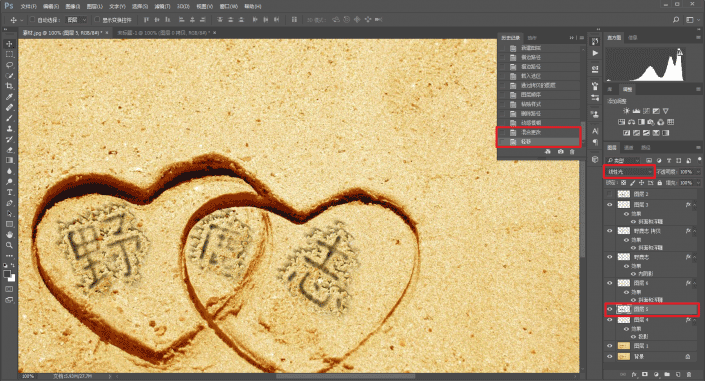
ctrl鼠标点击第一个文字图层载入选区以后,再选择图层5点击deldte删除阴影的内部。
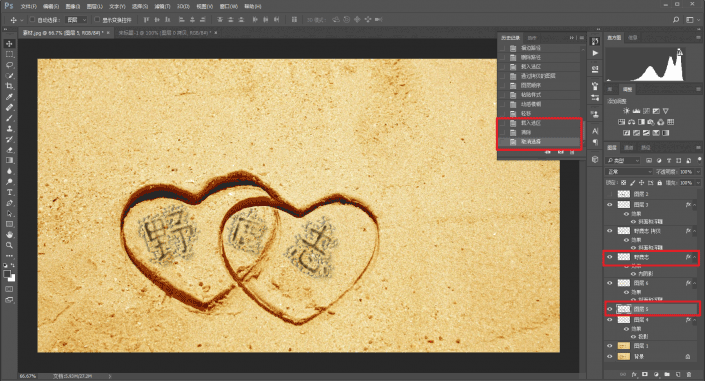
对整张图再裁剪一下比例。
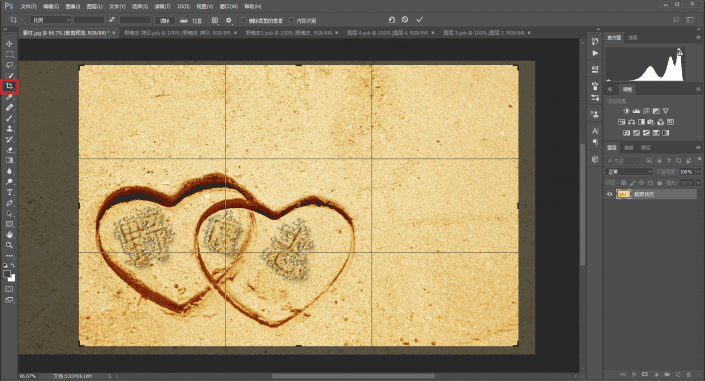
最后微调一下,加一点其他文字修饰一下,将图片导出来。

PS制作浪漫的情侣沙滩字相关文章:
无相关信息扫一扫手机观看!

最新更新的教程榜单
- photoshop做立体铁铬字03-08
- ps制作字体雪花效果03-08
- ps需要win10或者更高版本得以运行03-08
- adobe03-08
- ps怎么撤销的三种方法和ps撤销快捷键以及连03-08
- ps神经滤镜放哪里03-08
- Photoshopcs6和cc有什么差别,哪个好用,新手03-08
- ps怎么给文字加纹理03-08
- ps怎么修图基本步骤03-08
- adobephotoshop是什么意思03-08











