教程网首页 > 百科教程 > ps教程 》 PS制作逼真眼泪效果的操作教程
PS制作逼真眼泪效果的操作教程
1、打开少女素材。新建一个图层,命名为“眼泪”。
绘制出眼泪的水滴形状,点击“画笔工具”,适当调节笔刷大小,“硬度”给到70%;“不透明度”100%;“流量”100%;颜色随意。单击鼠标,绘制出一个圆形。
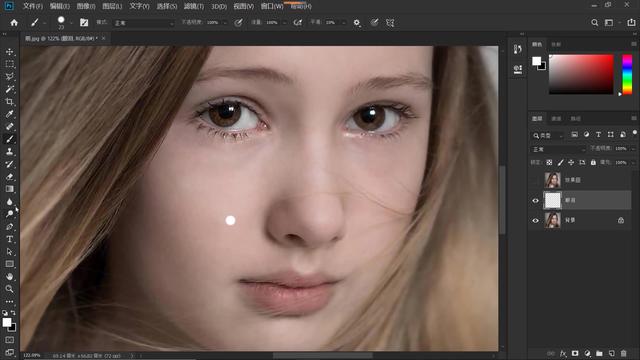
2、然后选择“涂抹工具”,“强度”50%,将圆形涂抹成水滴形状。添加图层样式,让泪珠效果看起来更加立体逼真。
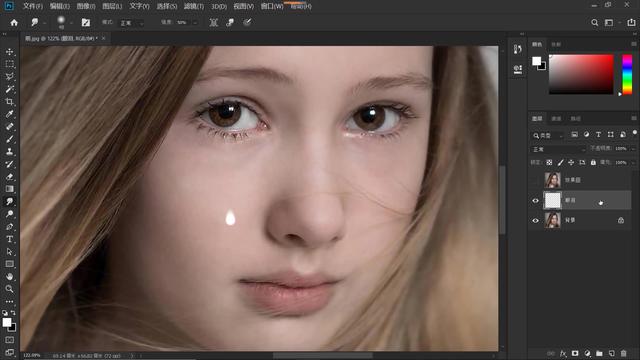
在图层样式面板中,制作眼泪的阴影与高光效果。
3、双击“眼泪”图层,打开“图层样式”面板,将“填充不透明度”直接拉到“0%”。
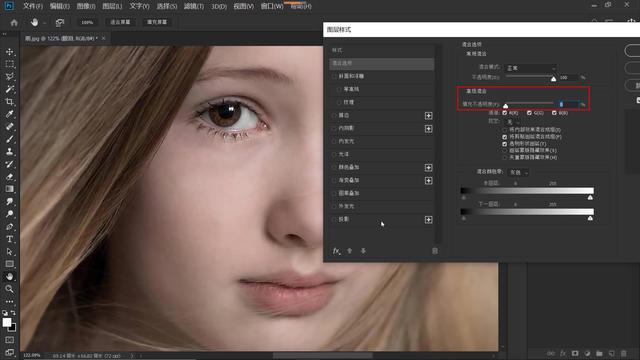
4、然后,勾选“投影”,制作眼泪的阴影效果,采样皮肤中阴影的颜色,混合模式选择为“正片叠底”。
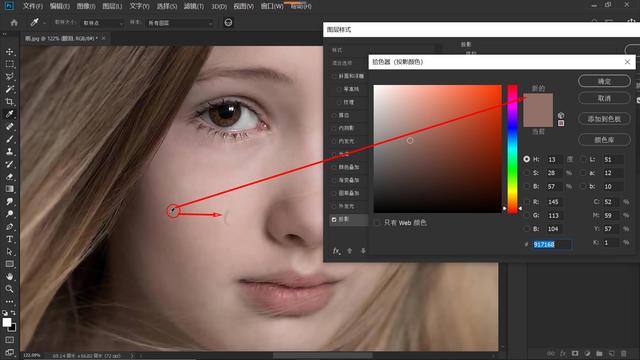
适当地调节阴影的“不透明度”;设置“光源的角度”,给“2”度,和图片的光照方向相吻合;调节投影的其他参数:距离、扩展和大小,“距离”也就是设置阴影的位移,给4个像素;“扩展”0;“大小”也就是设定阴影的大小,给5个像素。
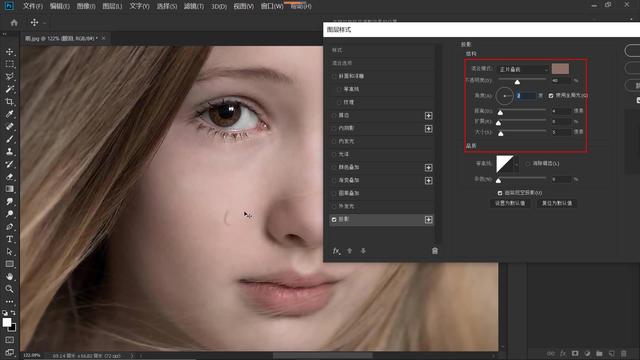
5、设置眼泪的高光效果。
勾选“斜面和浮雕”,因将“不透明度”拉到最低“0”;“高光模式”选择“滤色”,颜色选择“白色”;“不透明度”的数值越高,高光区域就越亮,给63%;
阴影的角度,和之前“投影”的角度保持一致:2度,这也就是图片中光照的方向。“高度”也就是光源的高度,给58度。
“样式”选择“内斜面”,方法“平滑”,“深度”的数值越大,泪珠看起来就会越圆润,越饱满,给最大值“1000%”。
“方向”选择“上”;“大小”也就是阴影的斜面大小,给54个像素;“软化”的数值越大,高光的区域越不明显,给3个像素。
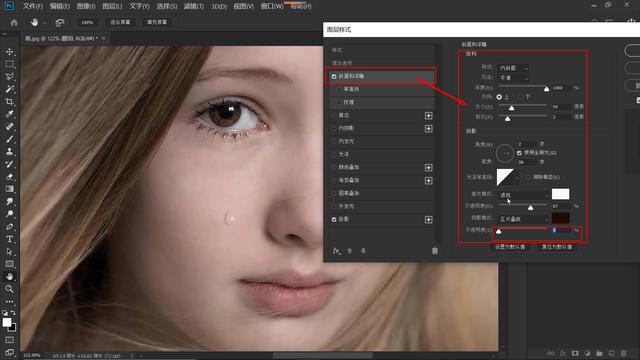
6、制作一个泪痕。
点击“画笔工具”,降低“不透明度”35%;适当缩小笔刷,画出泪痕。
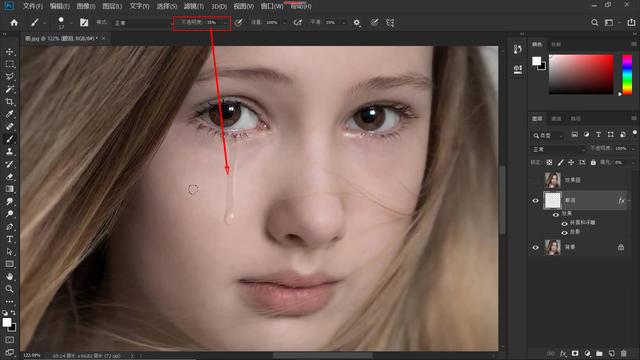
7、然后,点击“橡皮擦工具”,擦去“泪痕”中不需要的部分,去除一部分高光。
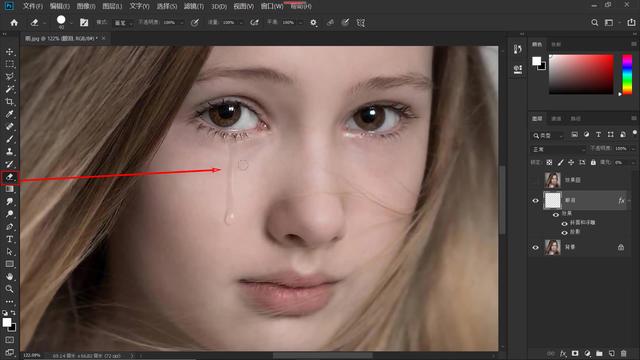
8、点击“涂抹工具”,依照肌肤的纹理进行涂抹,让泪痕看起来更加贴合肌肤,更显真实。
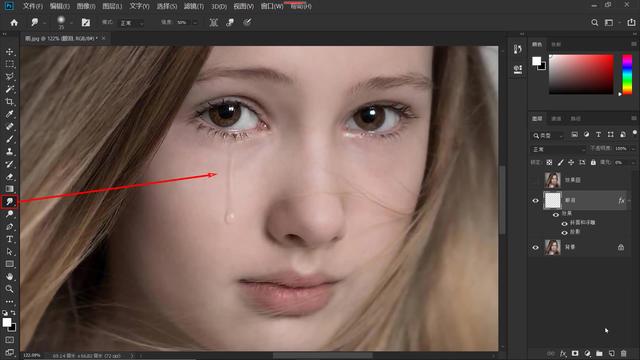
9、给眼泪添加底面的反射高光,让泪珠看起来更加透亮。
新建一个图层,将图层命名为“反射光”,将混合模式设置为“滤色”。
点击“画笔工具”,将“硬度”调整为“0”;不透明度,设置为9%、10%。
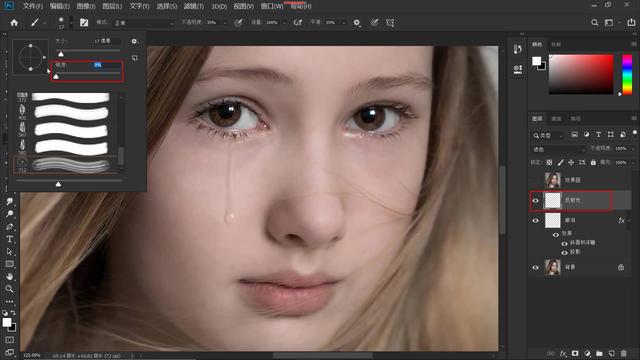
按住Alt键,采样皮肤高光区域的颜色。
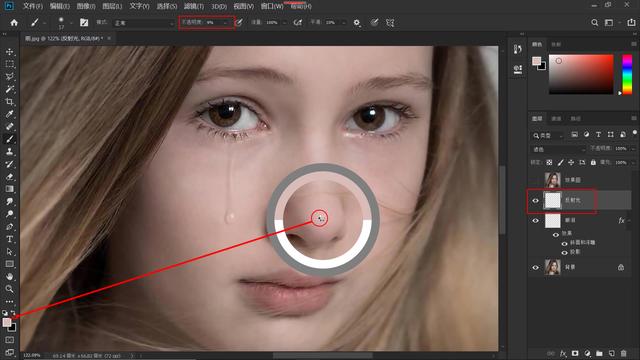
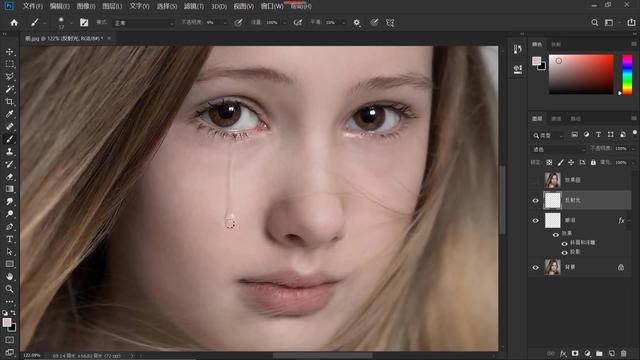
10、按住Ctrll键,点击“眼泪”图层缩览图,调出眼泪选区,点击图层面板下的“添加图层蒙版”按钮,添加一个黑色的蒙板,开始涂抹眼泪前,点击“反射光”图层的图层缩览图。
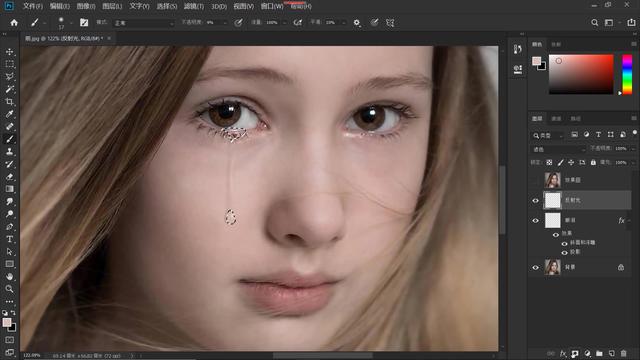
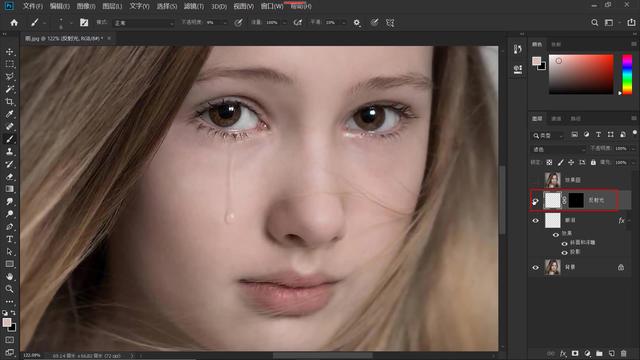
适当地缩小笔刷,“泪痕”的部分,添加一些反射高光。
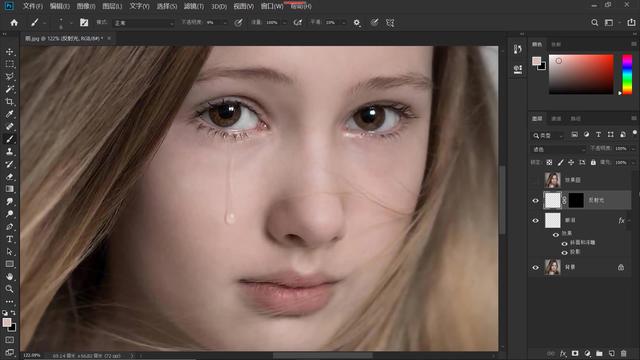
适当地降低不透明度。
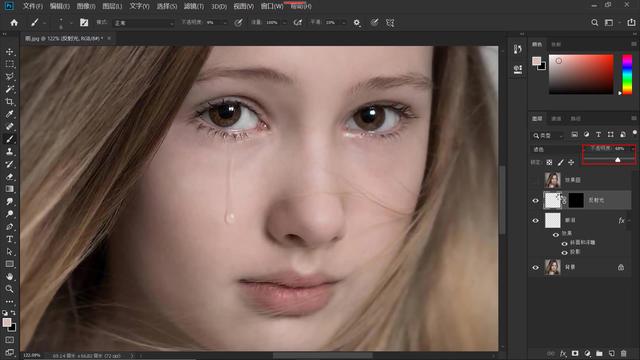
11、另外一只眼睛的眼泪效果,先用钢笔工具绘出泪珠形状,余下的操作步骤是一样。
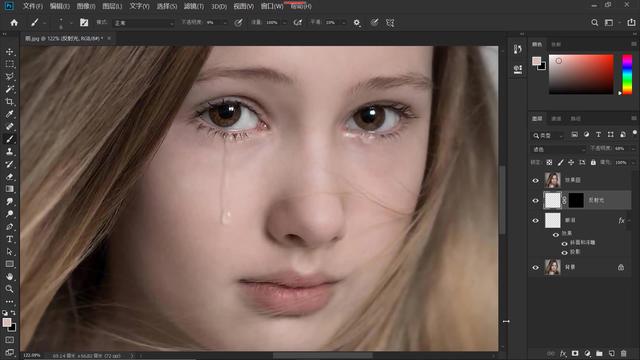
PS制作逼真眼泪效果的操作教程相关文章:
无相关信息扫一扫手机观看!

最新更新的教程榜单
- photoshop做立体铁铬字03-08
- ps制作字体雪花效果03-08
- ps需要win10或者更高版本得以运行03-08
- adobe03-08
- ps怎么撤销的三种方法和ps撤销快捷键以及连03-08
- ps神经滤镜放哪里03-08
- Photoshopcs6和cc有什么差别,哪个好用,新手03-08
- ps怎么给文字加纹理03-08
- ps怎么修图基本步骤03-08
- adobephotoshop是什么意思03-08











