教程网首页 > 百科教程 > ps教程 》 ps用闪电素材制作烟花艺术效果
ps用闪电素材制作烟花艺术效果
效果图

1、打开闪电素材。

2、执行:滤镜——像素化——马赛克。
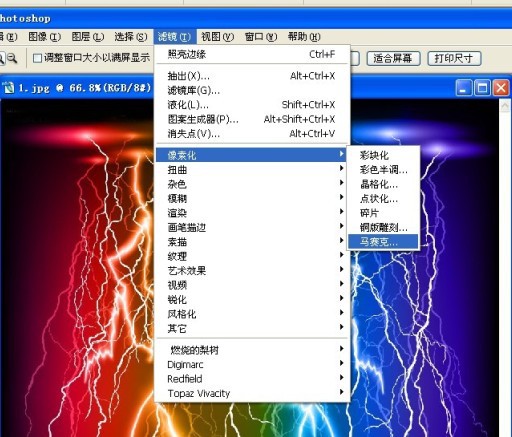
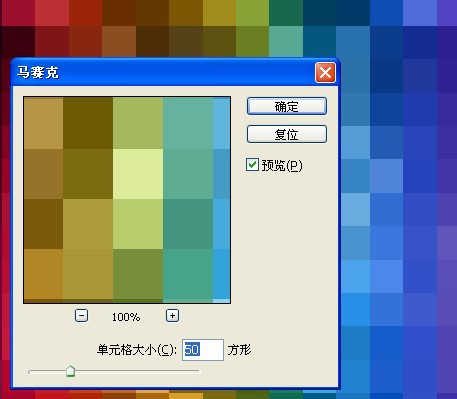
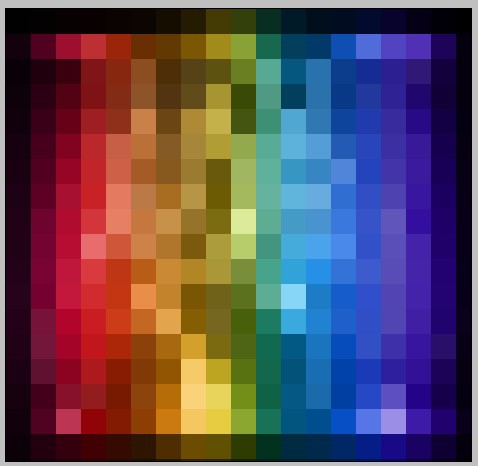
3、执行:滤镜——风格化——照亮边缘。
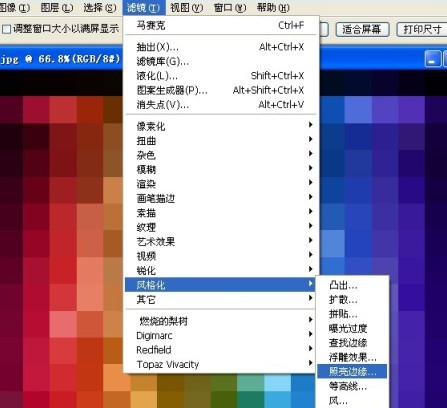
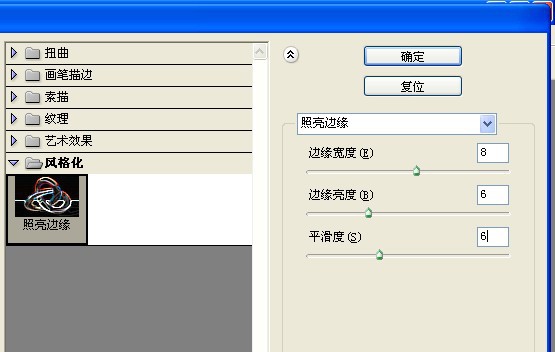
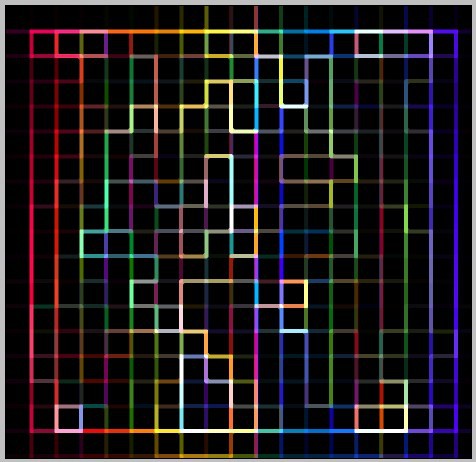
4、复制一个图层,翻转一下。
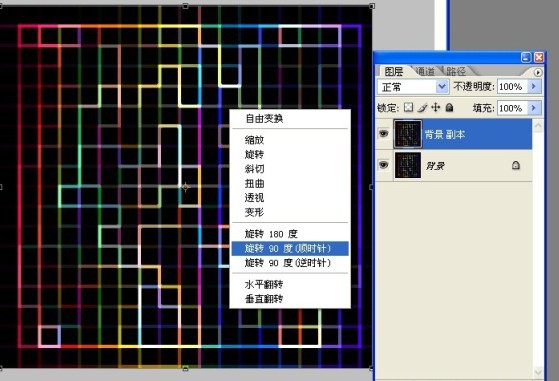
5、改变一下上面图层的混合模式。
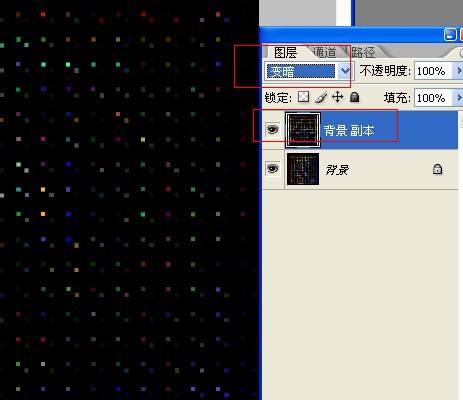

6、Ctrl + Shift + Alt + E合并所有可见图层。
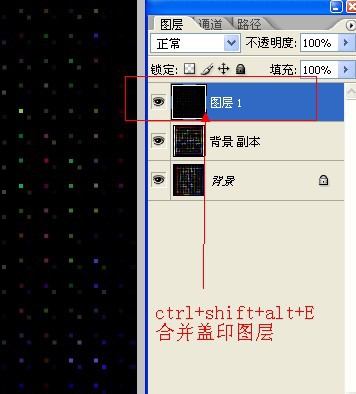
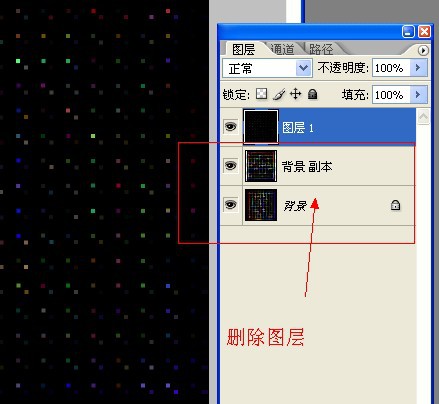
7、画一个圆形工具。
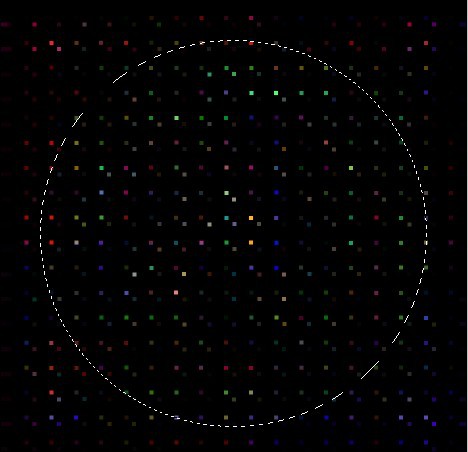
8、执行:滤镜 > 扭曲 > 球面化。
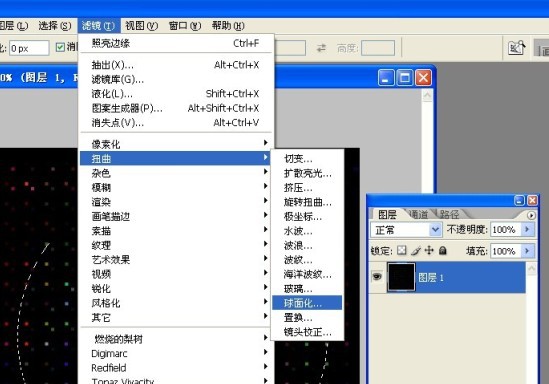
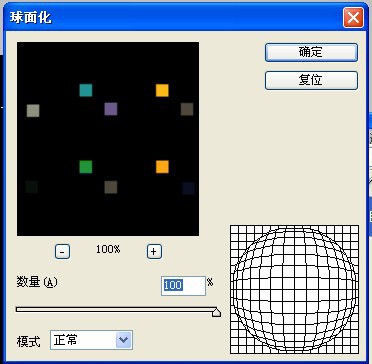
9、不要取消蚂蚁线,Ctrl + j 复制一个图层。
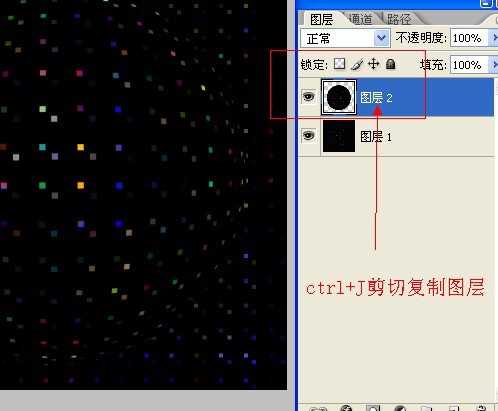
10、背景随意填充一个颜色。
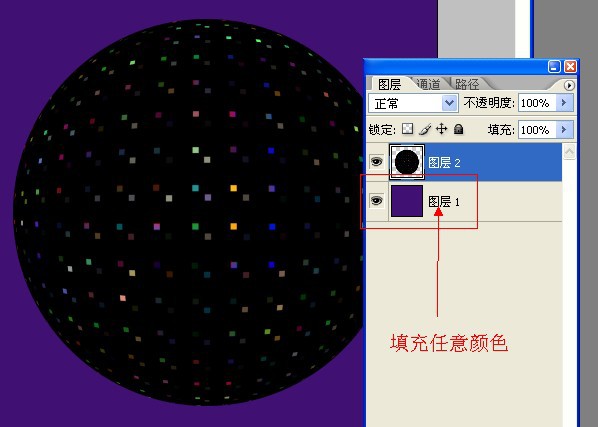
11、用混合模式提取,加亮。
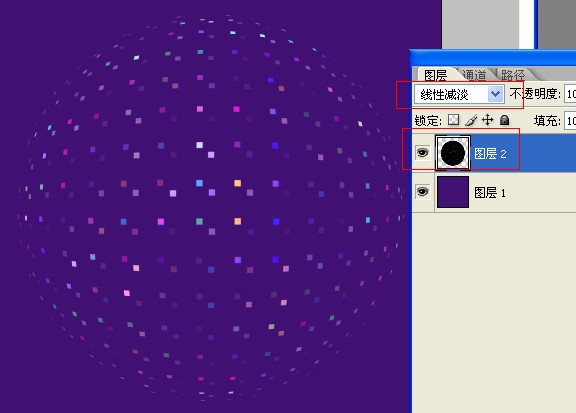
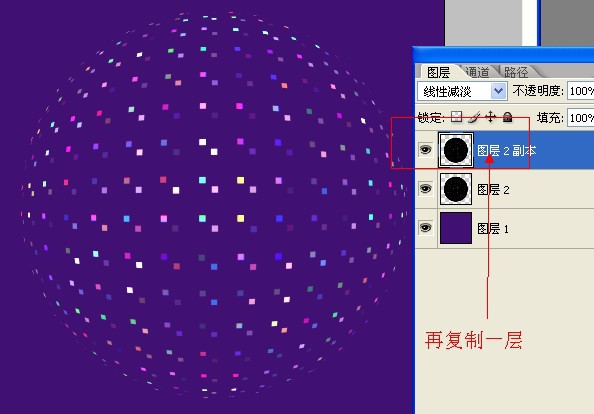
12、不断复制,直到满意为止。
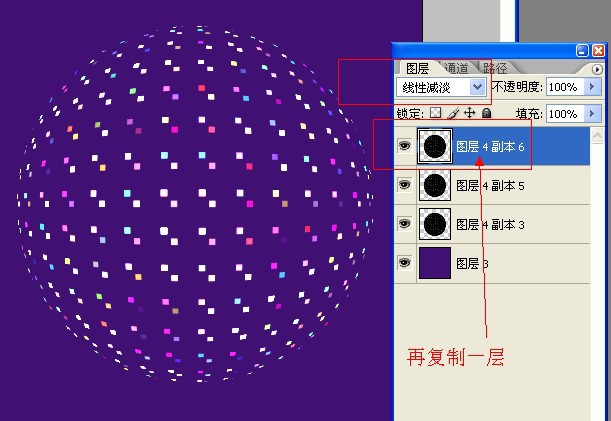
13、新建一个图层盖印图层,混合模式改为“线性减淡”,把其它图层删除。执行:滤镜 > 艺术效果 > 干笔画。
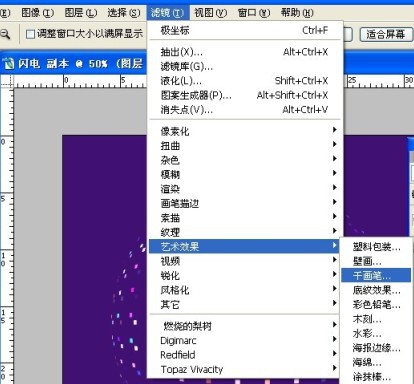
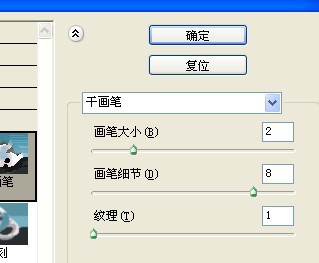
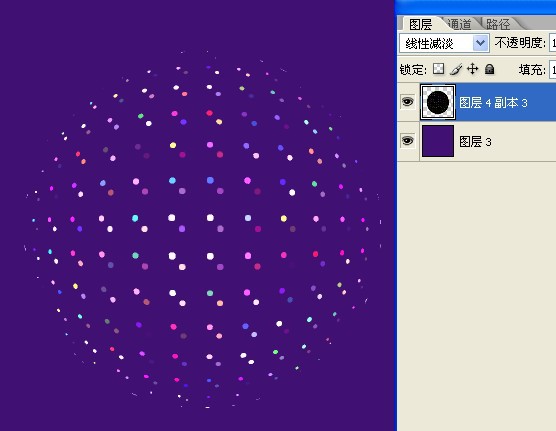
14、可以在画布上用白色画笔随意画几点,然后用极坐标来表现。
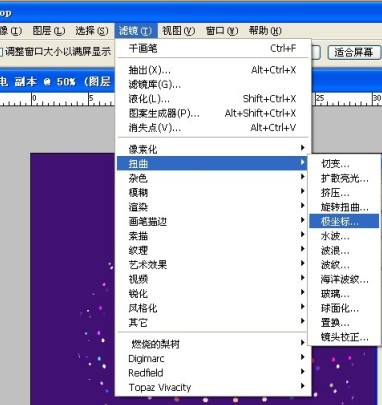

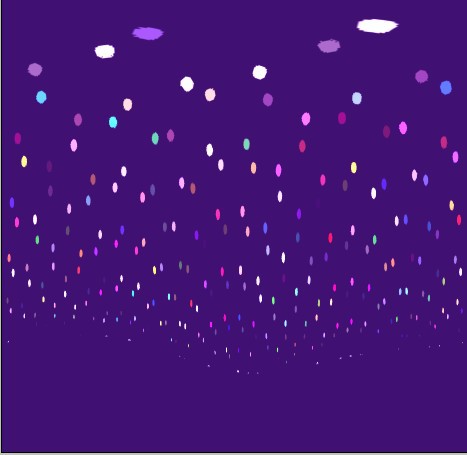
15、翻转过来,执行滤镜风格化。
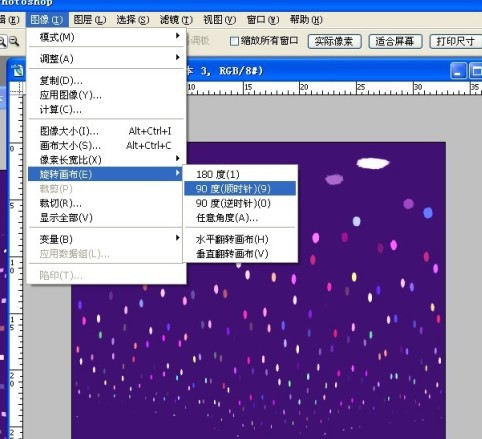
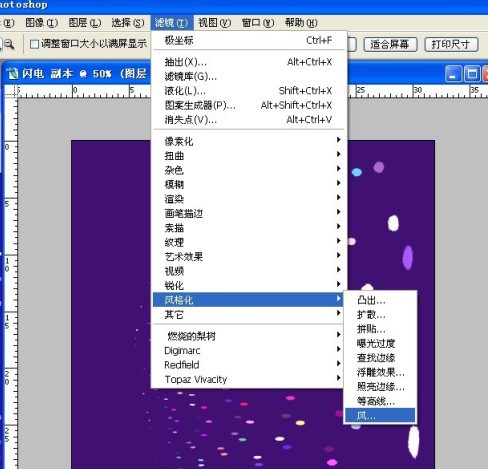
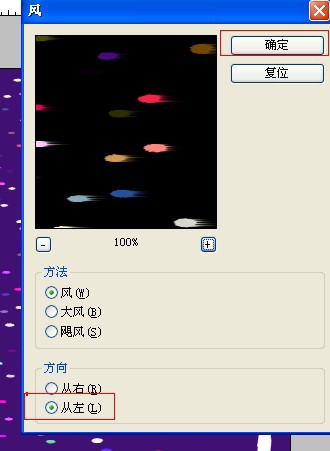
16、风效果重复执行。
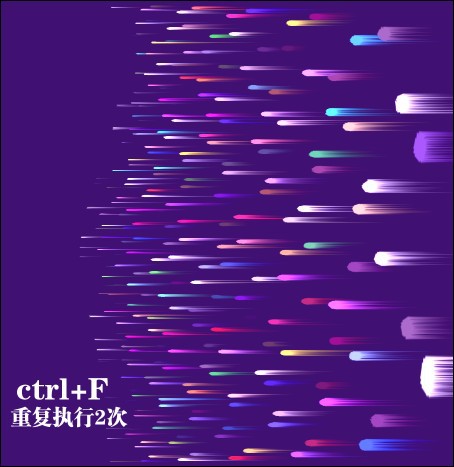
17、执行完了再翻转回去。
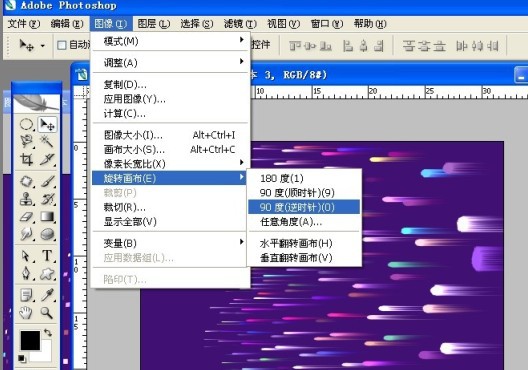
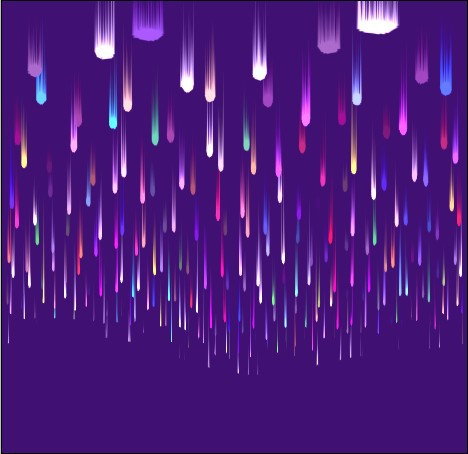
18、用极坐标,集中回去。
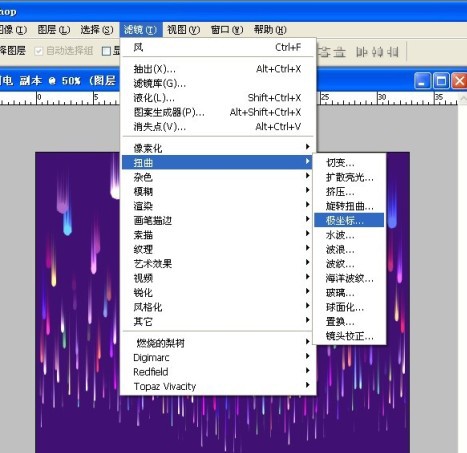


ps用闪电素材制作烟花艺术效果相关文章:
无相关信息扫一扫手机观看!

最新更新的教程榜单
- photoshop做立体铁铬字03-08
- ps制作字体雪花效果03-08
- ps需要win10或者更高版本得以运行03-08
- adobe03-08
- ps怎么撤销的三种方法和ps撤销快捷键以及连03-08
- ps神经滤镜放哪里03-08
- Photoshopcs6和cc有什么差别,哪个好用,新手03-08
- ps怎么给文字加纹理03-08
- ps怎么修图基本步骤03-08
- adobephotoshop是什么意思03-08











