教程网首页 > 百科教程 > ps教程 》 PS做漂亮的北极光彩色效果照片
PS做漂亮的北极光彩色效果照片
效果图:

1.创造天空
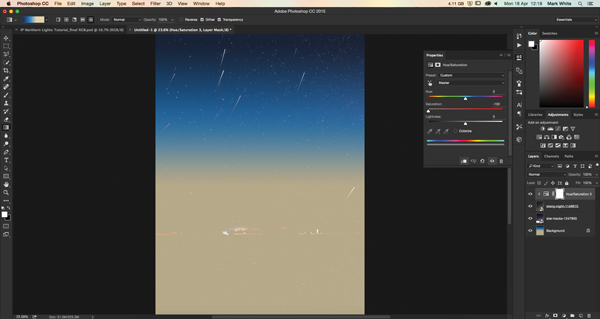
使用渐变创建背景,并将星夜股票图像和流星图像拖放到一块。设置两个屏幕只是让星星闪耀。
2.进入前台
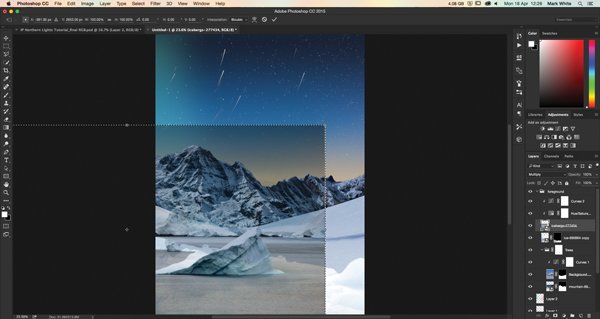
拖动山,冰,冰山和雪的图片,并使用钢笔工具来削减每个对象之前掩盖。使用曲线或水平来调整每层的照明;通过Alt / opt点击想要剪辑的图层来剪辑调整。
3.进一步修饰
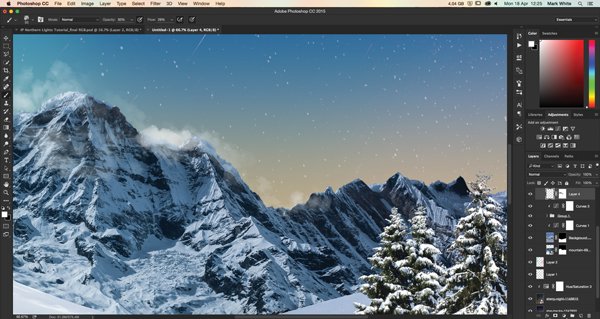
将树拖入并切出颜色范围(选择>颜色范围)。元素用户:选择魔杖连续未选中。插入一个月亮,设置为屏幕。用刷子在山峰周围画出微妙的云彩;将它们拖到Photoshop中,选择“刷子”,然后在“工具预设”中选取它们。
4.插入熊
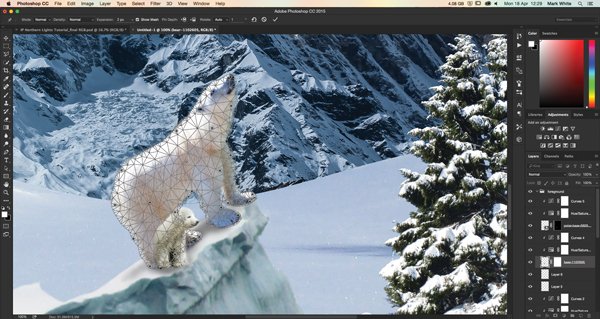
拖动北极熊的图像。每个击中面具,并使用20%的不透明,白色的刷子切出来。Photoshop用户可能希望使用Puppet Warp来调整成人熊的姿势(Edit> Puppet Warp)。
5.创建一些纤维
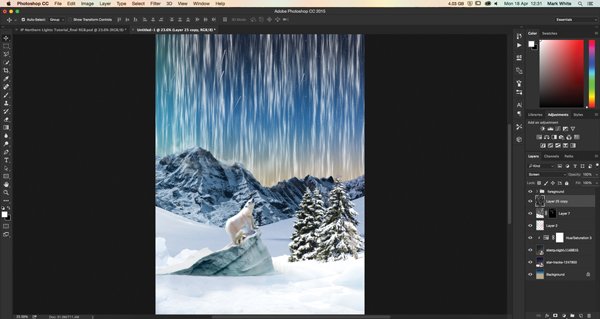
将样本设置为黑白(D)。在这些前景层之下,插入一个新图层并填充白色。去滤镜>渲染>光纤,选择差异:15,强度:4.接下来去模糊>运动模糊,设置角度:90和距离:100像素。设置为屏幕。
6.添加颜色
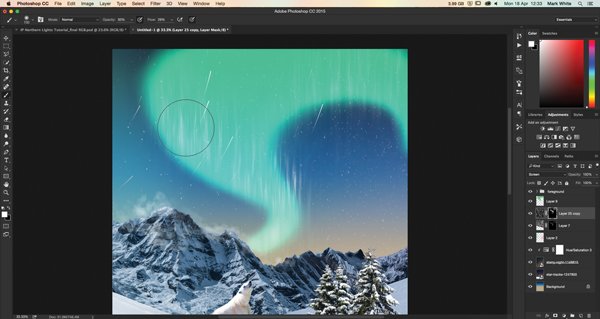
忽略刚刚创建的光纤,并在一个100%不透明的柔软笔刷的新层上画出极光的方向。卡通式的烟雾形状获得想要创建的效果的感觉。掩盖这种形状的纤维。
7.再刷一些
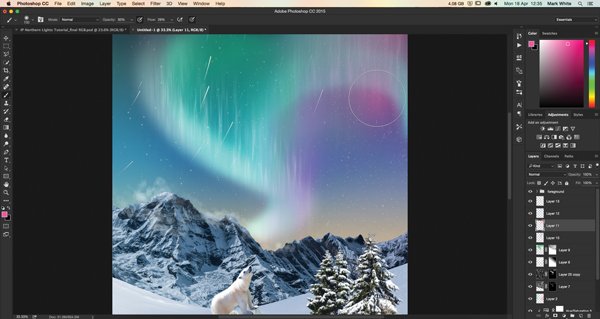
创建一个新图层:设置为“颜色”,60%不透明度。选择一个明亮的颜色,并刷上天空。使用一些明亮的阴影。
8.多一点焦点
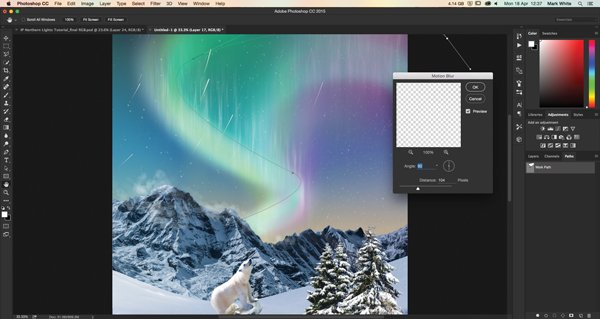
通过用白色软刷沿着极光描绘一条路径,提供更多的焦点。应用100像素的90度运动模糊。
9.调色现场
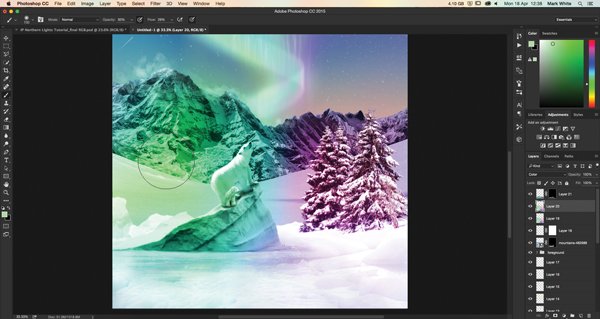
创建一个新的Color图层,将其设置为20%的不透明度,并使用在天空中使用的颜色将整体色调应用到片。
10.闪避和燃烧
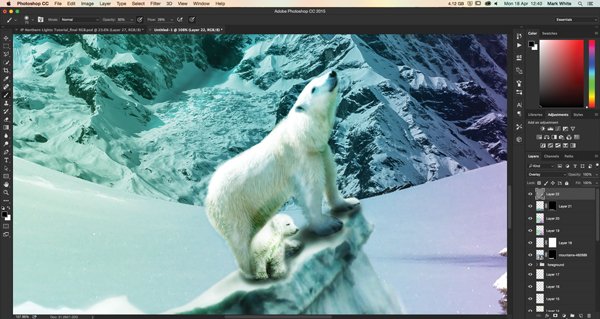
考虑到天空的亮度,亮点和阴影也是最重要的。插入一个中性灰色的新图层(#808080),设置为覆盖和10%不透明的黑色和白色画笔,应用阴影和必要的高光,如在树顶和北极熊。
11.统一颜色
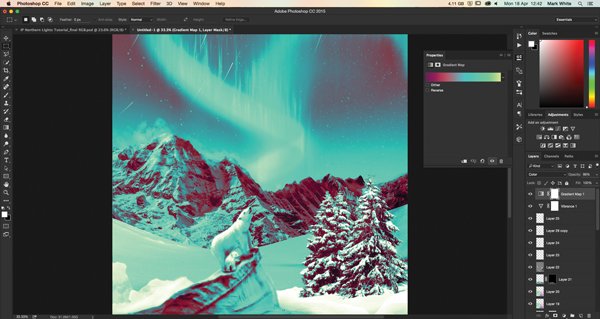
使用渐变贴图进一步统一颜色,因此请前往“调整”面板并选择图标。根据天空中的颜色使用明亮的渐变,点击确定,并设置为颜色,20%不透明度。
12.使用Camera Raw
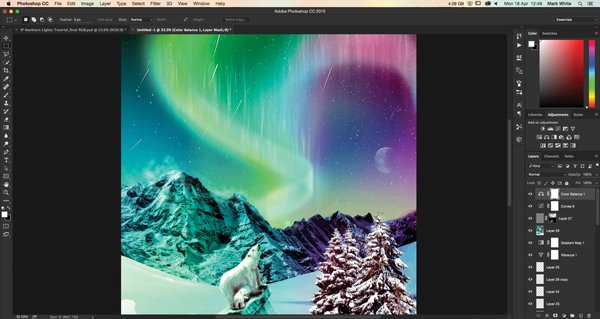
如果使用的是Elements,请转到“滤镜”>“Camera Raw”或“文件”>“在Camera Raw中打开”,将图像转到Camera Raw。对图片的温度,清晰度和清晰度做微妙的调整。
13.进一步编辑
使用色彩平衡调整,为图片刷更多颜色,并使用“曲线”或“色阶”稍微调整照明。
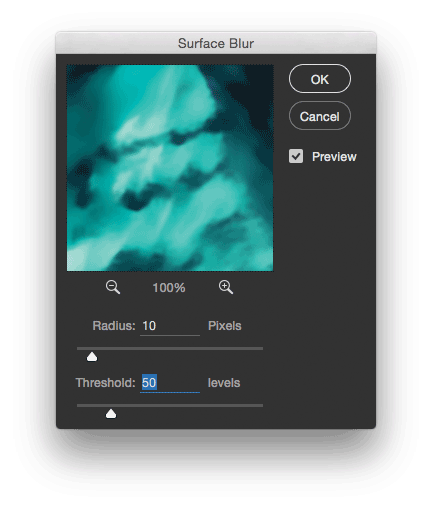
最后,创建两个合并图层(Cmd / Ctrl + Alt / Opt + Shift + E)。用一个,去滤镜>其他>高通,选择4个像素;选择“滤镜”>“模糊”>“表面模糊”,然后选择“半径:10”,“阈值”:50.遮罩每个图像以锐化前景并模糊背景。

PS做漂亮的北极光彩色效果照片相关文章:
无相关信息扫一扫手机观看!

最新更新的教程榜单
- photoshop做立体铁铬字03-08
- ps制作字体雪花效果03-08
- ps需要win10或者更高版本得以运行03-08
- adobe03-08
- ps怎么撤销的三种方法和ps撤销快捷键以及连03-08
- ps神经滤镜放哪里03-08
- Photoshopcs6和cc有什么差别,哪个好用,新手03-08
- ps怎么给文字加纹理03-08
- ps怎么修图基本步骤03-08
- adobephotoshop是什么意思03-08











