教程网首页 > 百科教程 > ps教程 》 PS合成唯美梦幻的萤火虫场景
PS合成唯美梦幻的萤火虫场景
效果图:

1. 删除照片中多余的对象
步骤1
用PS打开素材草地,草地上面有一个毛茸茸的小兔子,删掉他给萤火虫留出空间来。

翻转图像。转到编辑 > 变换 > 水平翻转。快捷键ctrl+T然后右键水平翻转。
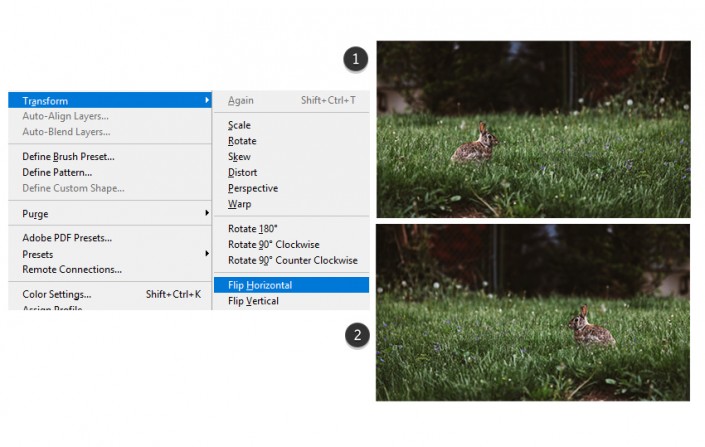
步骤2
裁剪照片以获得更紧密的构图。选择裁剪工具 (c) 并裁剪图像。调整整体图像大小。
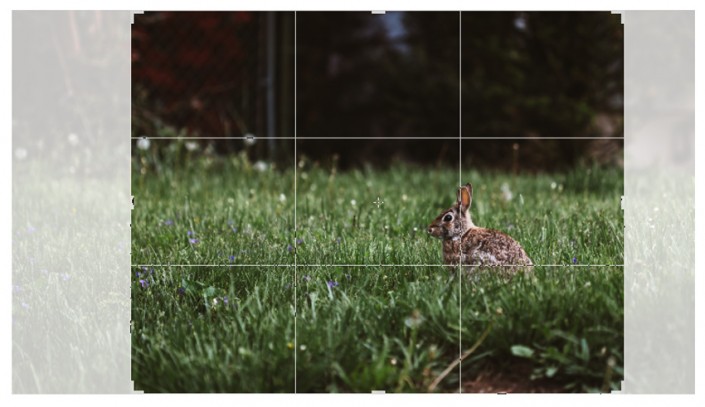
步骤3
把兔子移开。
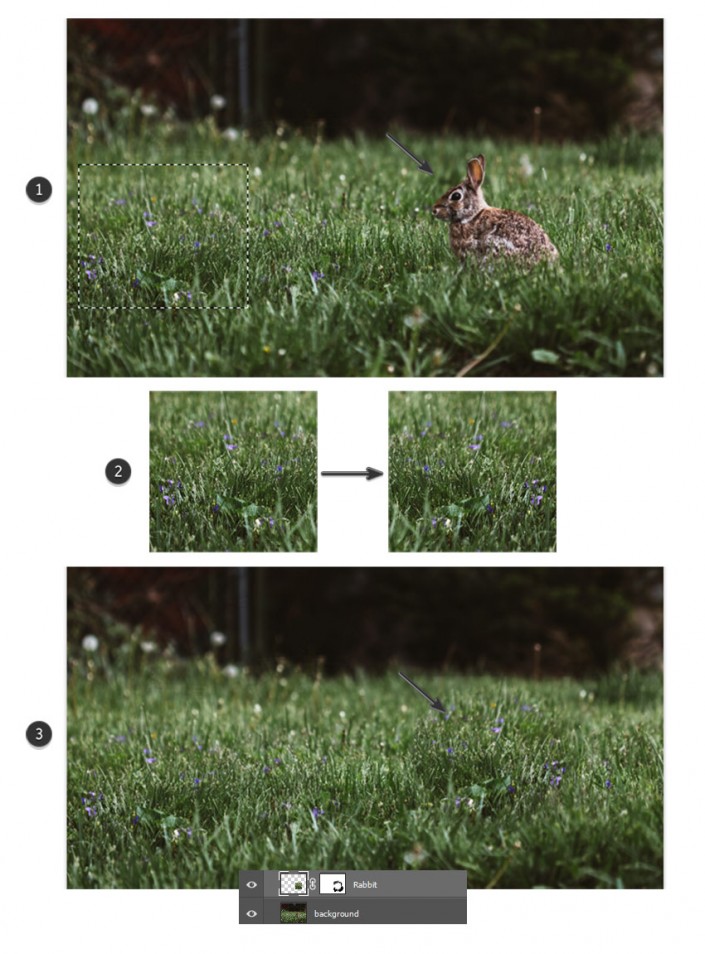
选择矩形选框工具 (m), 并从左侧选择一些草。复制并粘贴到新图层上, 并将其重命名为兔子。把草翻过来。转到编辑 > 变换 > 水平翻转。然后把它放在兔子身上。将图层蒙版添加到此图层。使用软圆画笔 (b) (100% 不透明度, 0% 硬度) 来涂抹掉正方形的边缘,使他变得柔和可以和环境贴合。
2. 添加玻璃罐到场景中
步骤1
在玻璃罐上下功夫。将其从白色背景中抠出, 以便将其插入到合成中。
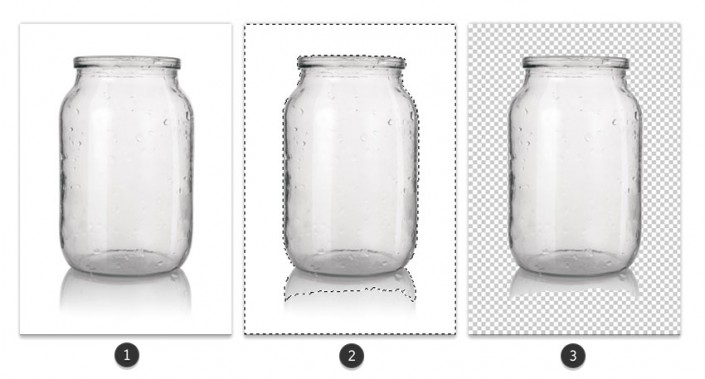
在 photoshop 中打开玻璃罐素材。双击背景图层, 使其成为普通图层。使用魔棒工具 (w) 选择白色背景。然后点击删除键将其完全删除。
步骤2
把扣出来的罐子放到兔子层的上面。使用自由变换工具 (control-t) 以轻微的角度旋转罐子。
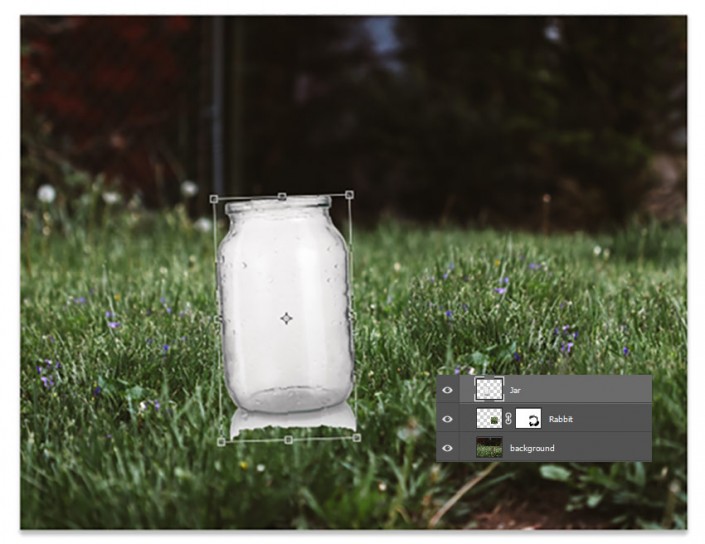
选择罐子图层并按住 control-i 将其反转。这将使它大多变黑。
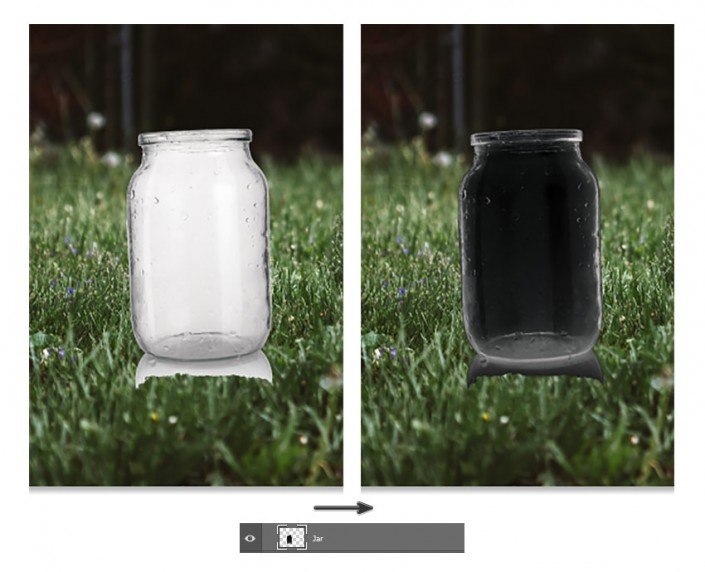
步骤3
创建一个新组, 并将罐子图层放置在其中。将罐子的图层混合模式设置为 "滤色", 然后按住ctrl+j 制作多个副本, 总共三个副本。
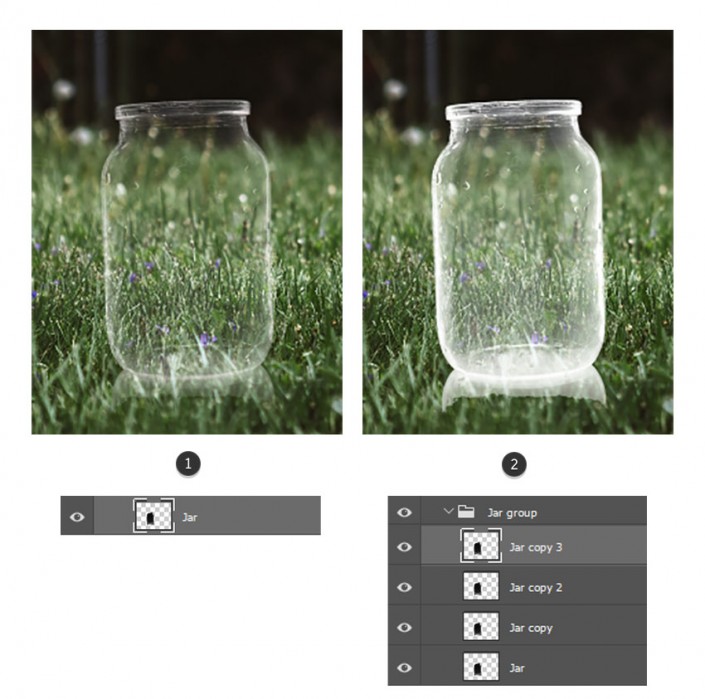
选择组中的所有图层, 然后右键单击将它们合并在一起。这将使罐子再次显示为黑色, 因此请确保将图层混合模式设置回滤色。可以合并也可以转智能对象。
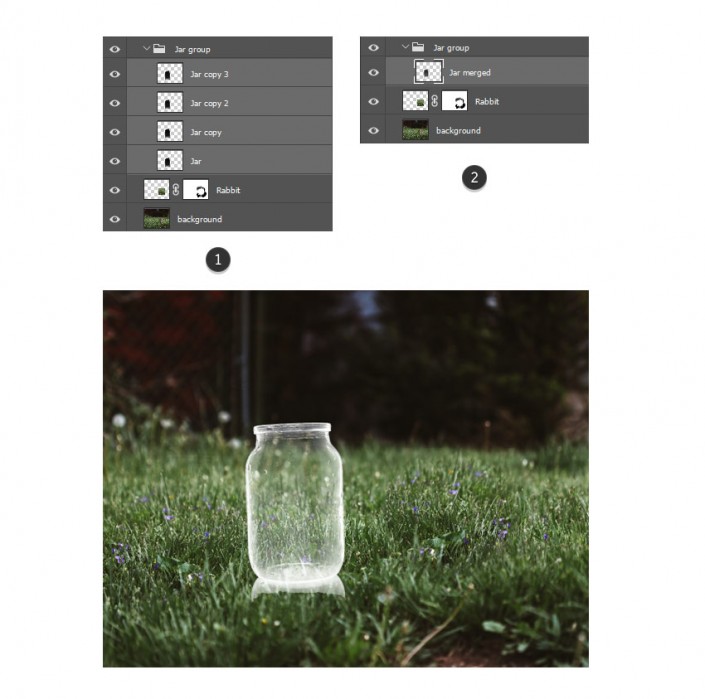
在罐子上下功夫。接下来, 添加图层蒙版。使用硬圆画笔 (b) 将黑色涂在图层蒙版上, 以去除白色反射。然后按住ctrl-j 将此图层复制, 将副本的不透明度设置为50%。
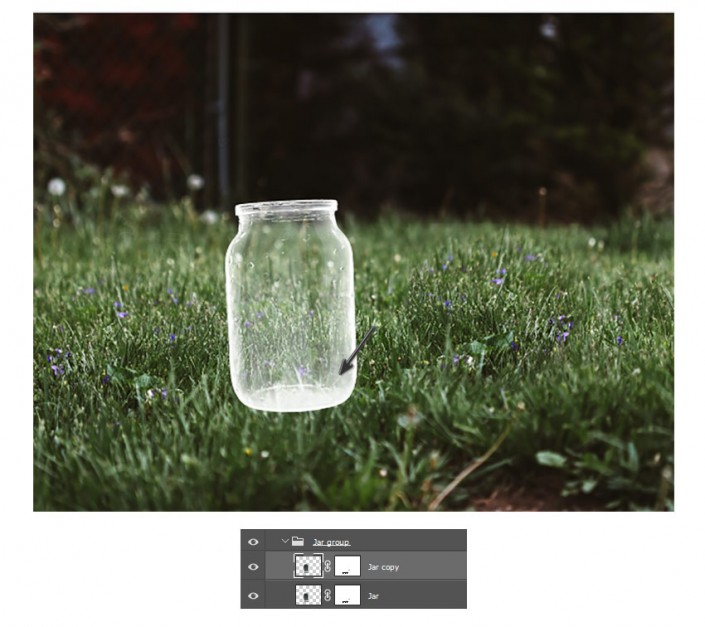
步骤5
对罐子进行对比度和颜色的校正以加强真实性。在罐子组上方创建一个新图层。右键单击可将此图层设置为组的裁剪蒙版。在将图层混合模式设置为 "颜色加深" 之前, 使用 "油漆桶工具" (g) #b6a8b8填充图层。
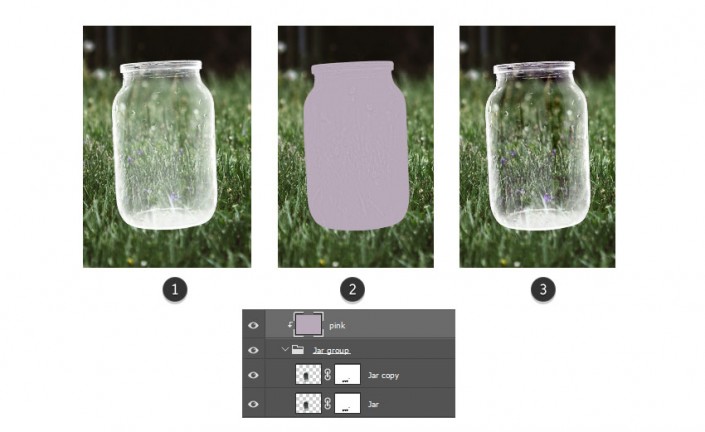
步骤6
把阴影涂在罐子上。在粉红色填充上方创建一个新图层, 并将其设置为 "剪切蒙版"。使用软圆形画笔 (b) (70-90% 不透明度, 0% 硬度) 在玻璃边缘涂上棕色 #262019 阴影。继续在罐子的底部涂上更多的阴影。可以把颜色分层。可以使用橡皮擦工具 (e) 在任何时候删除一些阴影。然后将图层混合模式设置为 "正片叠底"。
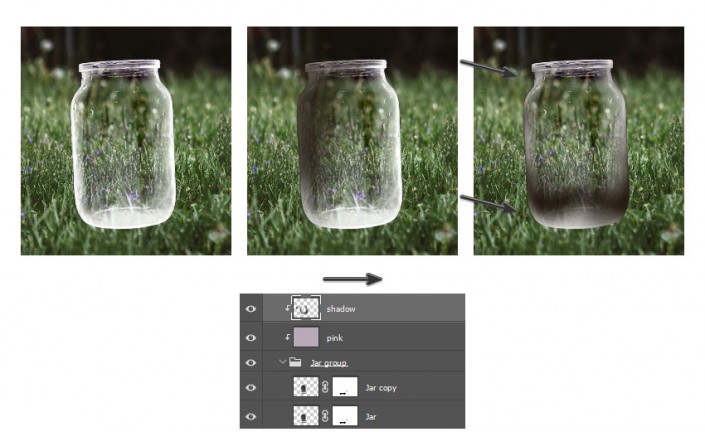
绕着罐子涂抹阴影, 如果它变得太重, 请使用橡皮擦工具 (e)。
步骤7
添加一个。选择第一个罐子的所有图层 (包括阴影和填充), 并按住CTRl+j 来复制它们。现在调整第二个罐子的大小。当所有图层仍处于选中状态时, 按住 ctrl+t来使其大小变小。后面的就会变得很小,根据需要调整阴影和位置。
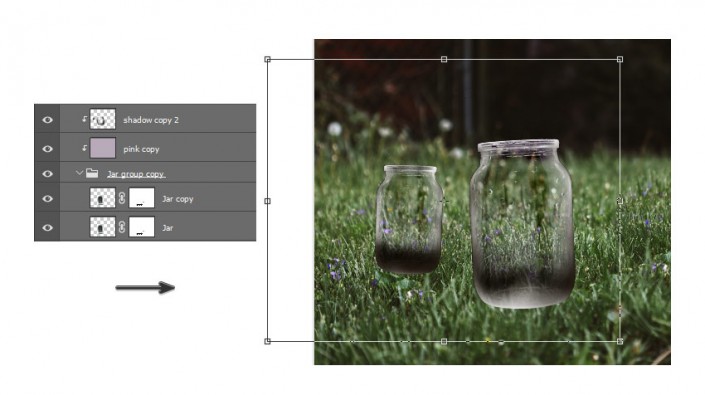

3. 添加萤火虫
步骤1
添加萤火虫了。然后将其抠图出。

步骤2
复制并粘贴第一个苍蝇到两个罐子组下面。自由变换 (control-t) 调整苍蝇的大小, 使其更小。将苍蝇放置在第一个罐子的上方。在飞行中是要照亮照明, 所以请在其上方添加一个新的曲线调整图层, 并将其设置为 "剪裁蒙版"。调整 rgb、绿色和蓝色通道的曲线。
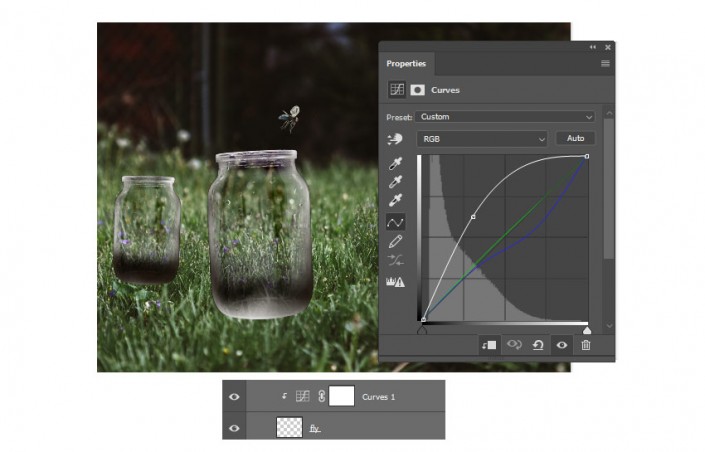
步骤3
选择合并图层后,按住 control-j 以创建更多的被点燃的苍蝇的副本。将每只的飞行姿势大小位置进行调整, 使场景更具动态性。一定要有几个坐在罐子上面, 或者只是在他们上面飞来飞去。

步骤4
添加最后一只苍蝇。可以使用相同的角度或尝试一个新的角度。复制苍蝇并将其粘贴到其他图层之上。转到 "编辑" > "转换" > "水平翻转" 可将其翻转。这只苍蝇将从右边飞进来。所以调整它的大小比其他的大。然后将其放置为向下的角度, 以获得景深的感觉。

步骤5
要加强景深, 模糊右边的苍蝇。选择图层并转到 "滤镜" 高斯模糊, 添加25像素的半径。

步骤6
用草覆盖罐子的底部, 使它们完美地融入地下。使用矩形选框工具 (m) 来选择罐子下面的草。复制草的两个副本并将其粘贴到两个新图层上。将每一片草放置在罐子的底部, 然后将图层合并在一起。
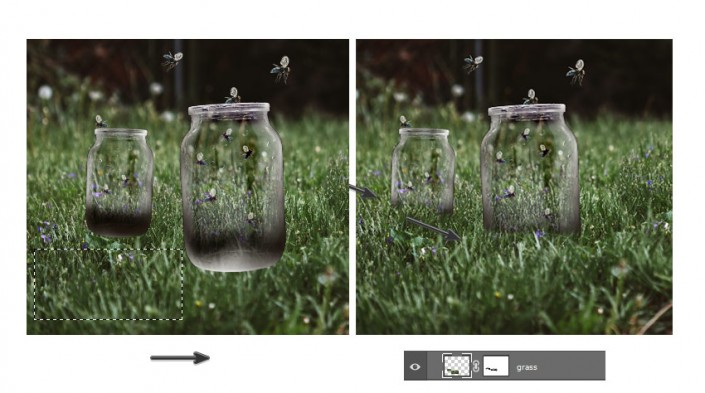
处理一下草的细节,添加一个图层蒙版, 用软圆形画笔 (b) 遮挡苛刻的硬边缘。
4. 制作萤火虫氛围
在萤火虫身上涂上明亮的黄色光芒。将把整个合成的更多的阴影和光线进行调整。
步骤1
添加一连串的星星到场景中的。将图层混合模式设置为 "滤色", 将 "不透明度" 设置为87%。使用简单的图层蒙版调整强度。
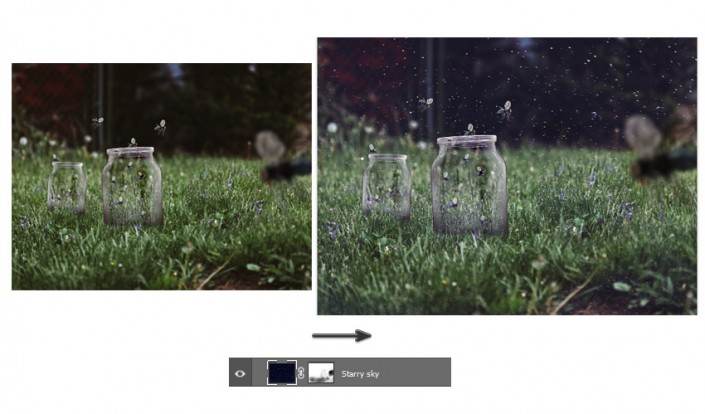
步骤2
从白天到晚上,使用几个调整图层更改场景配色方案。添加新的颜色查找调整图层。将3dlut 文件设置为夜间。然后将图层混合模式设置为强光, 将不透明度设置为73%。
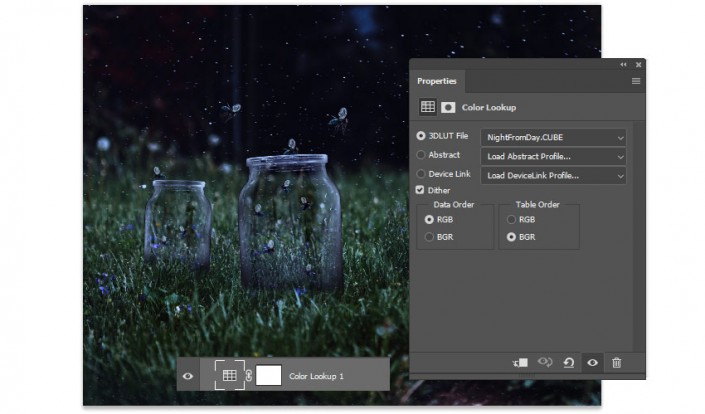
步骤3
接下来, 添加渐变映射的新调整图层。将颜色设置为深红色 #270209 到红色 #d90f31, 然后将图层混合模式设置为线性减淡 。将不透明度降低到30%。
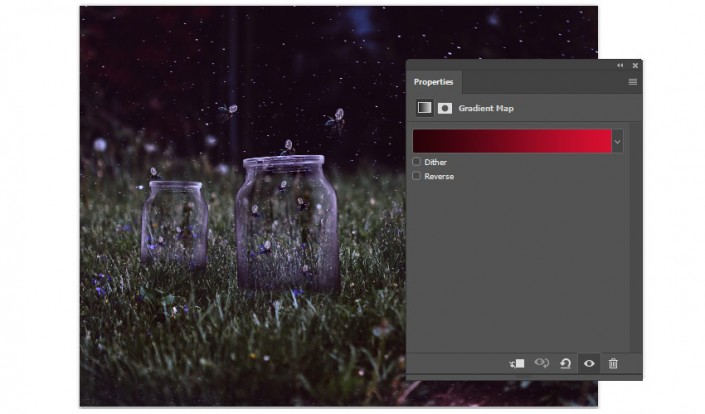
继续调整颜色。添加另一个新的颜色查找调整图层。将3dlut 文件设置为 candelity. cube 和不透明度设置为71%。然后添加另一个新的渐变调整图层。将颜色设置为 "蓝色"、"黄色" 和 "粉红色" 预设, 然后将 "不透明度" 降低到 30%, 并将 "图层混合模式" 更改为 "色相"。
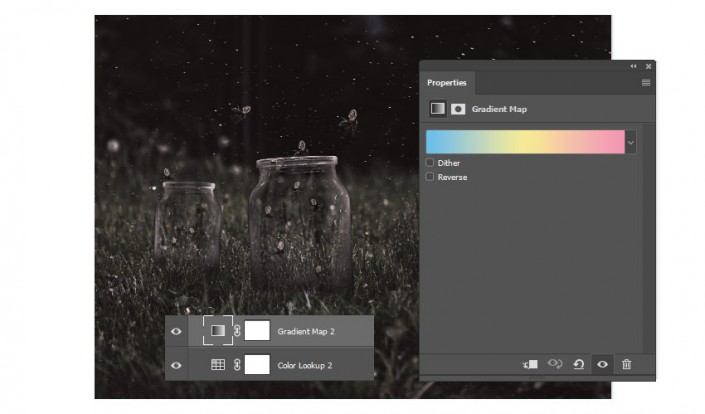
步骤5
创建一个轻微的晕影效果, 以吸引更多的注意力在罐子和萤火虫。新建一个图层模式为 "正片叠底" 的新图层。使用软圆画笔 (70% 不透明度, 0% 硬度) 在合成的边缘周围 #403a2c 涂成棕色。
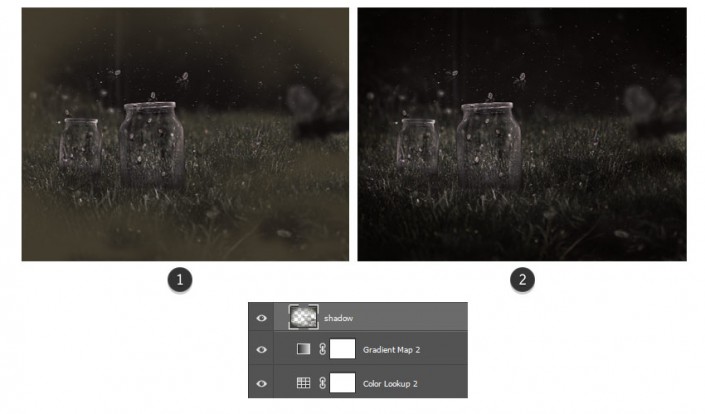
步骤6
用一些光线照亮场景!在其余图层的上方创建一个新图层。使用软圆画笔 (0% 硬度, 70% 不透明度) 将黄色 #b8b660 涂在每只苍蝇的末端。
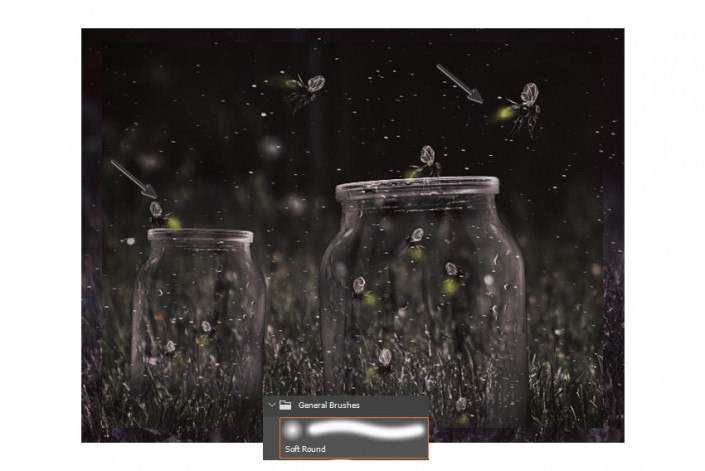
然后在上一个图层的上方创建另一个新图层, 并将其设置为 "叠加"。然后在苍蝇和草的位置涂抹一些 #f7cb57的颜色,根据需要调整图层不透明度。
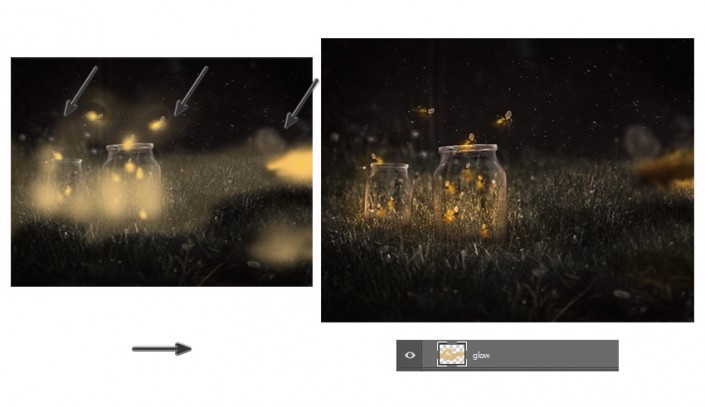
第7步
做一些颜色调整。从建立可选颜色的新调整图层开始。将红色、黄色、中性色、白色和黑色的值调整。
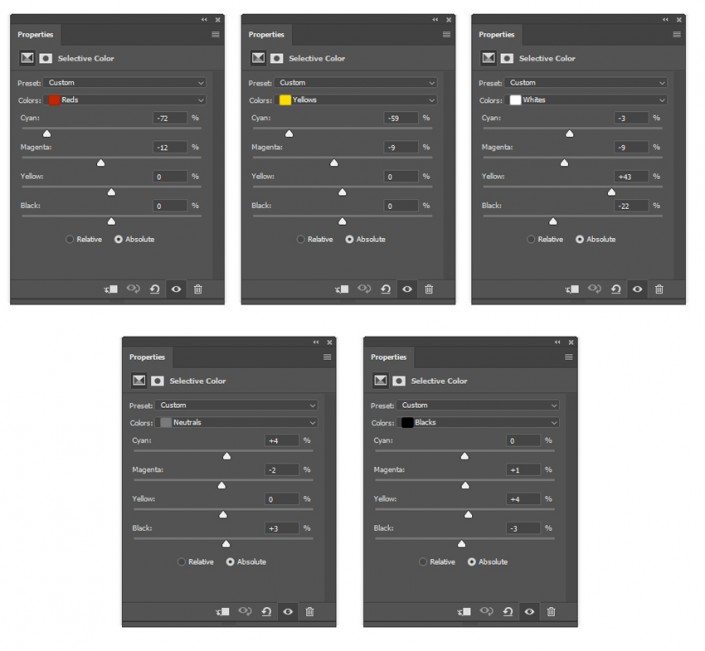
然后创建色彩平衡的新调整图层。将 "阴影"、"中间色调" 和 "高光" 的值设置。
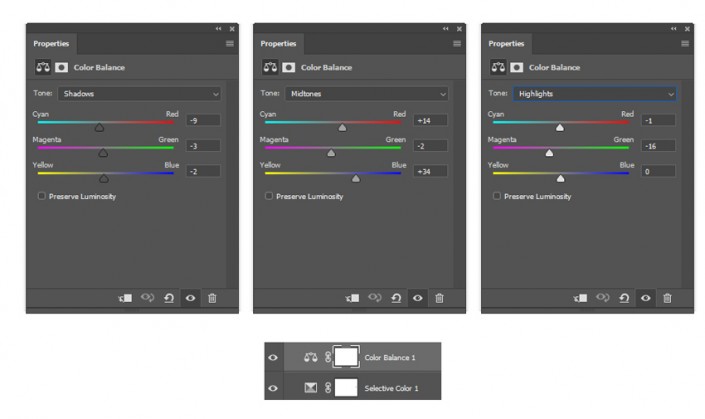
增加更多的暖色和颜色强度对比。

步骤8
进一步提升颜色, 请创建两个 "新建图层", 并将两者都设置为 "叠加"。使用油漆桶工具 (g) 在第一层填充 #2afbd1。将不透明度调整为15%。然后用黄色 #fbae2a 填充第二层。将 "不透明度" 设置为40%。

步骤9
使用硬圆形画笔在玻璃罐周围的草地上绘制黄色 #dcc95e 亮点。


PS合成唯美梦幻的萤火虫场景相关文章:
无相关信息扫一扫手机观看!

最新更新的教程榜单
- photoshop做立体铁铬字03-08
- ps制作字体雪花效果03-08
- ps需要win10或者更高版本得以运行03-08
- adobe03-08
- ps怎么撤销的三种方法和ps撤销快捷键以及连03-08
- ps神经滤镜放哪里03-08
- Photoshopcs6和cc有什么差别,哪个好用,新手03-08
- ps怎么给文字加纹理03-08
- ps怎么修图基本步骤03-08
- adobephotoshop是什么意思03-08











