教程网首页 > 百科教程 > ps教程 》 ps合成梅西球场踢球场景
ps合成梅西球场踢球场景
效果图

1、首先需要一张带有人物的图片。
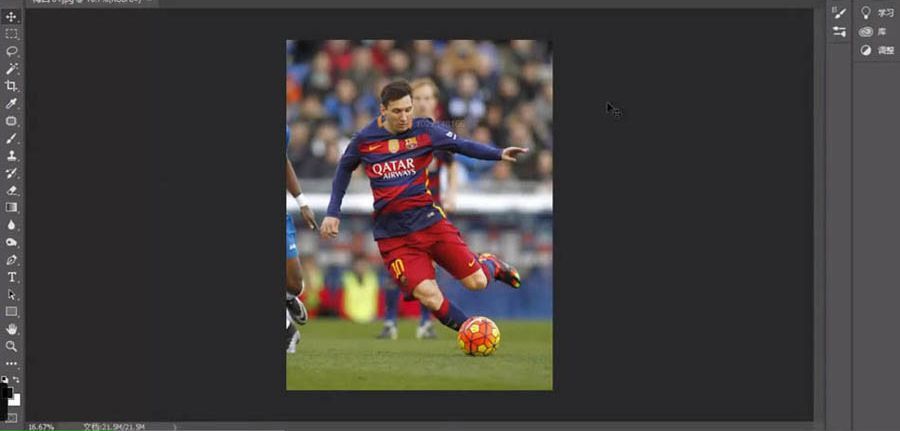
2、将人物从图片中抠取出来。

3、一些细节部分调整。按住Shift来加选区,按住Alt键来减选区,选择并遮住。

4、利用这些功能将梅西完整的从图片中抠出来。
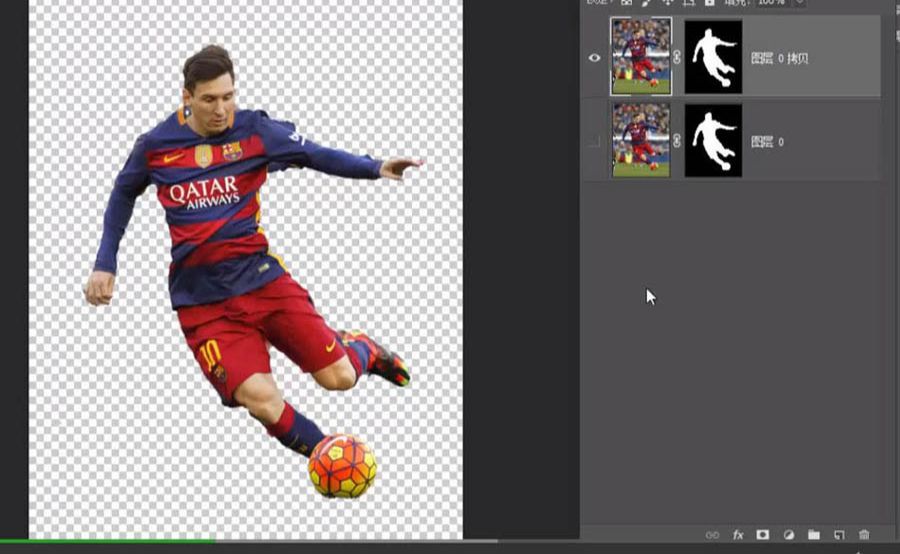
5、获得选区后点击添加蒙版,以选区为样式添加图层蒙版。制作一个方形草坪,复制一份图片,关闭蒙版。
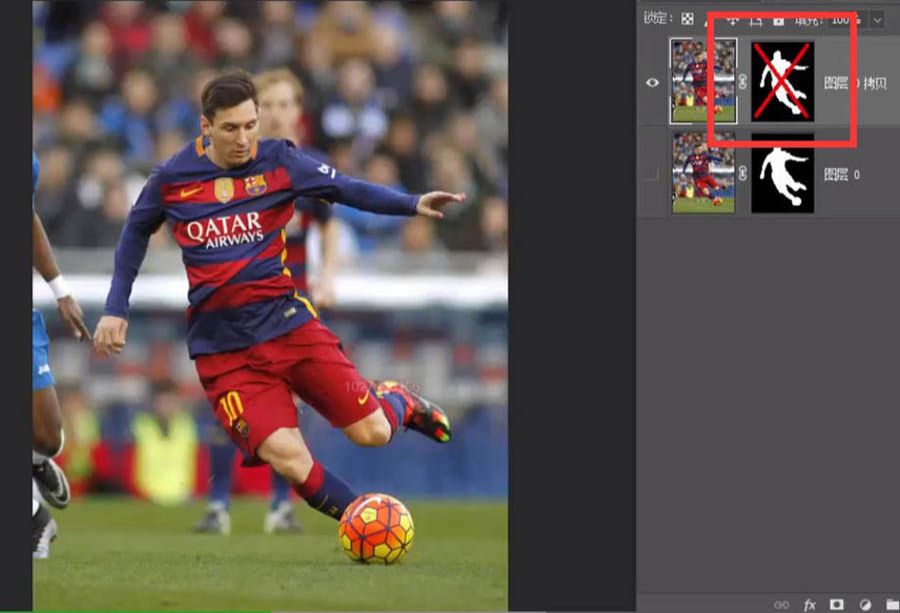
6、再使用钢笔工具绘制一块草坪出来。

7、按Ctlr+Enter键将路径转换为选区,然后使用仿制图章工具将草坪上不和谐的部分修饰一下。
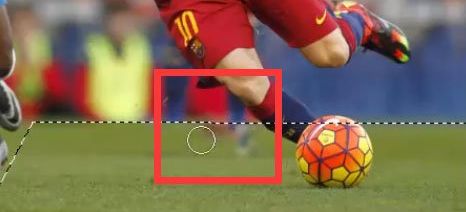
8、完成后打开蒙版,使用白色填充蒙版,可以将草坪的部分加选到蒙板中。
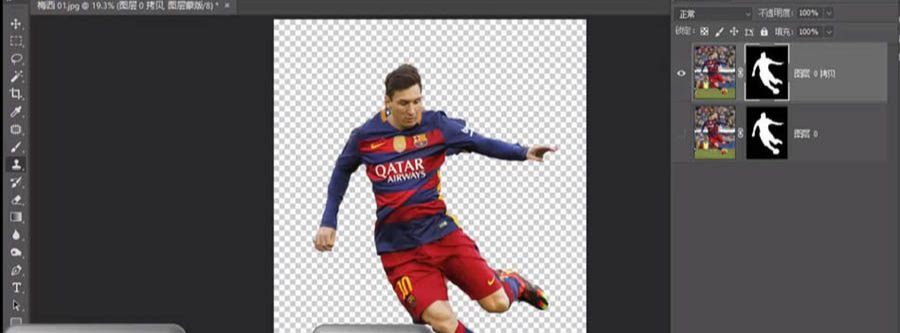
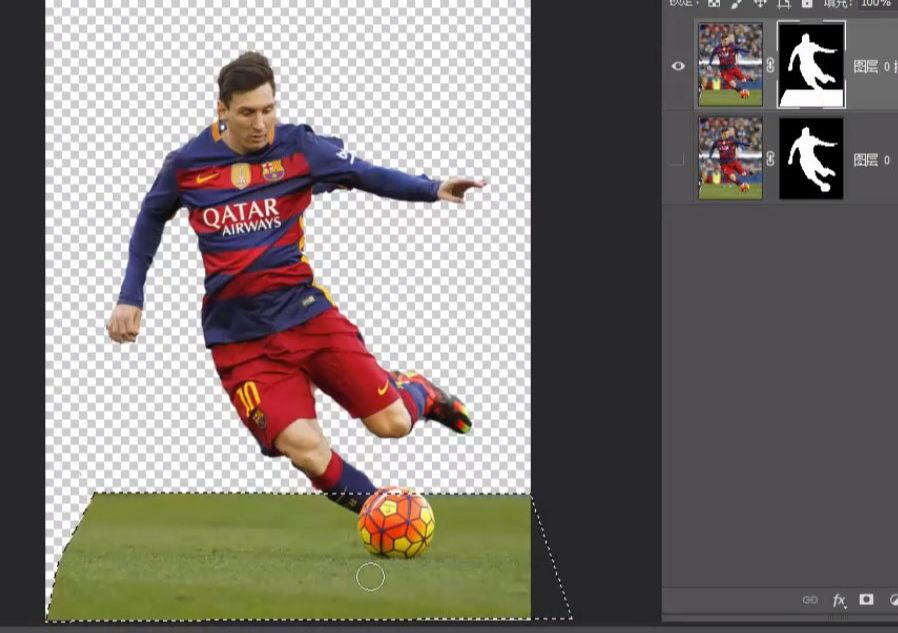
9、完成这一步后将这个文档保存为人物.psd方面后续使用。
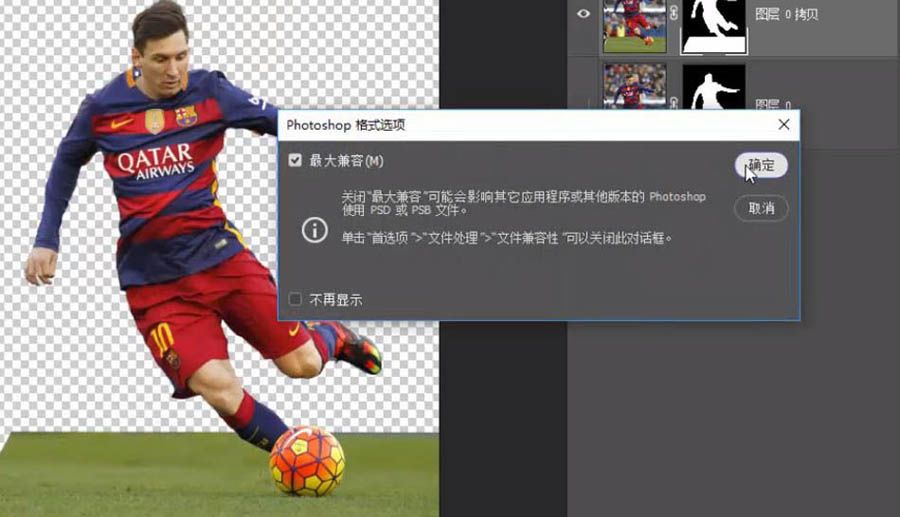
10、完成保存后,开始制作立体草坪效果了,新建一个1280*720的文档。
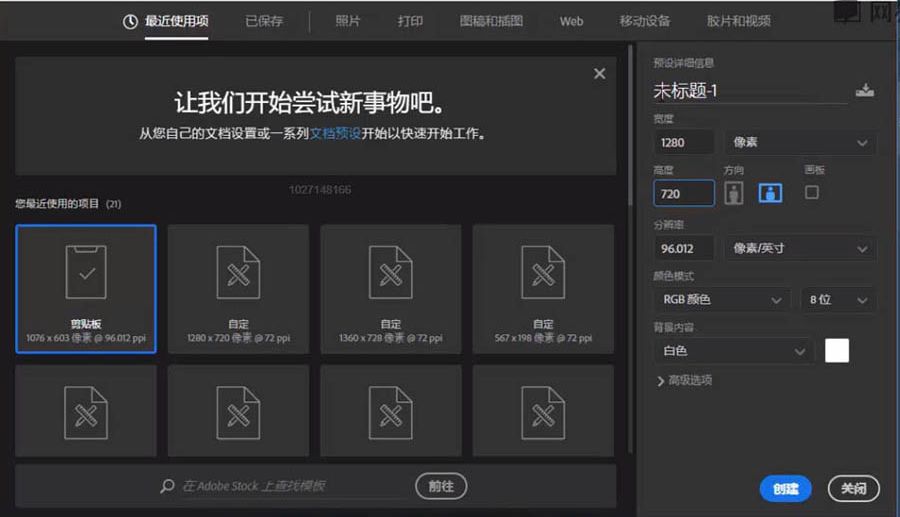
11、将之前制作好的人物图层复制粘贴过来。
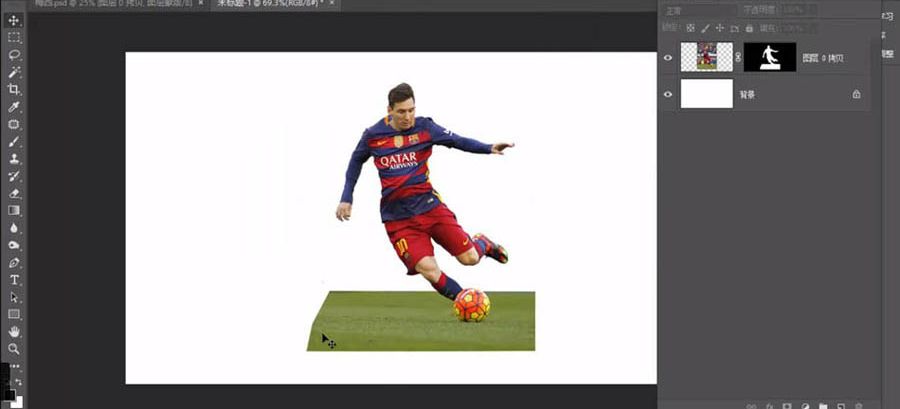
12、使用钢笔工具绘制一个立体草坪的顶面。

13、按Ctrl+Enter将它转换为选区。
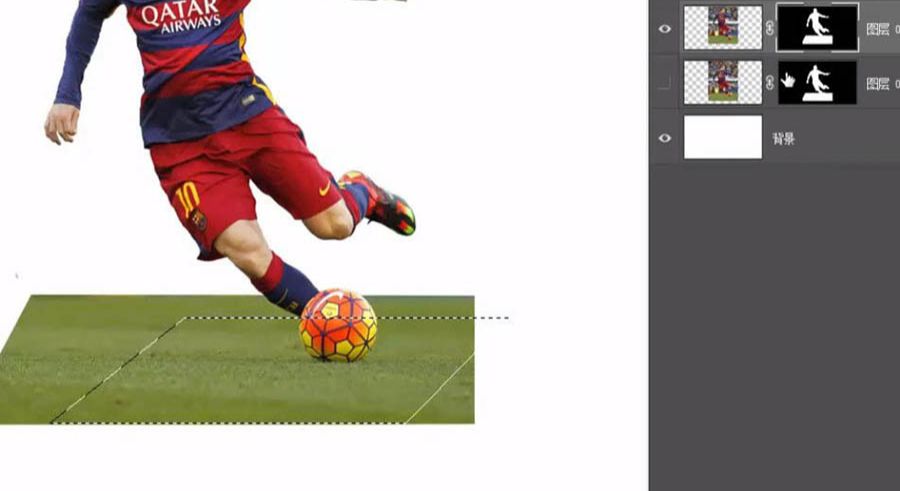
14、选中蒙版按Ctrl+Shift+I反选,然后使用黑色的画笔将草坪以外的部分涂抹隐藏。
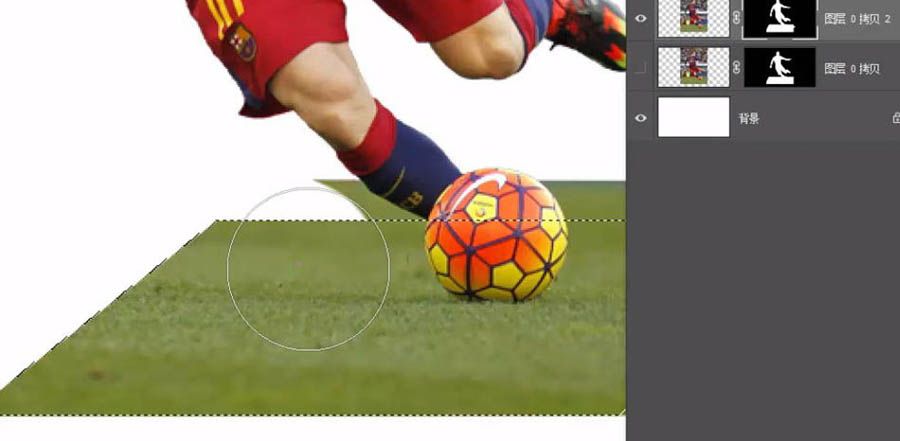
15、删去多余部分后,再按Ctrl+Shift+I重新选中菱形内部的区域,缺失一个角,使用仿制图章工具将它补全。
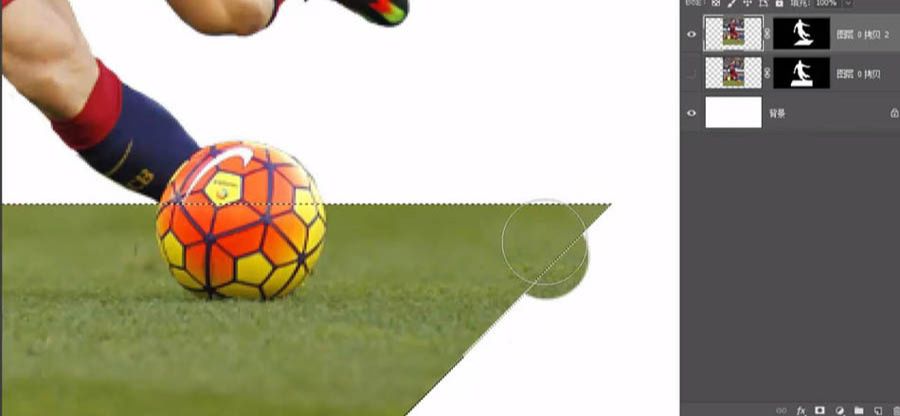
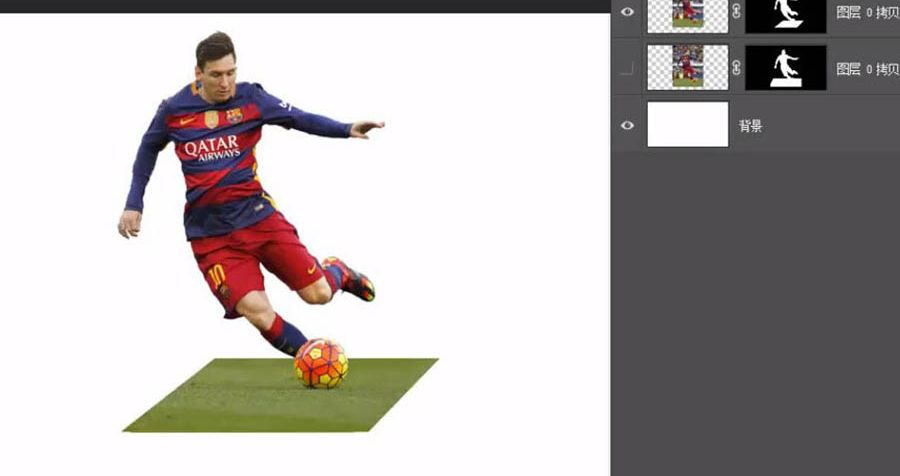
16、顶层完成。制作侧面,新建一个图层,依旧是用钢笔来获得一个矩形选区。
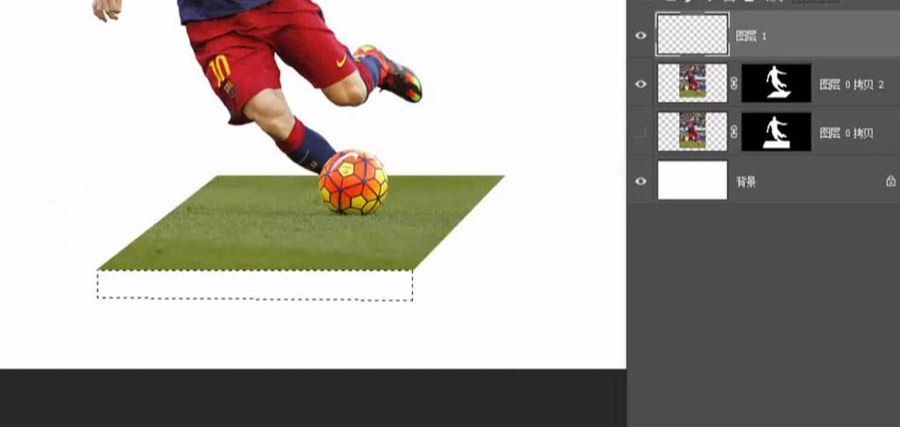
17、在新图层中为它填充一种灰色。
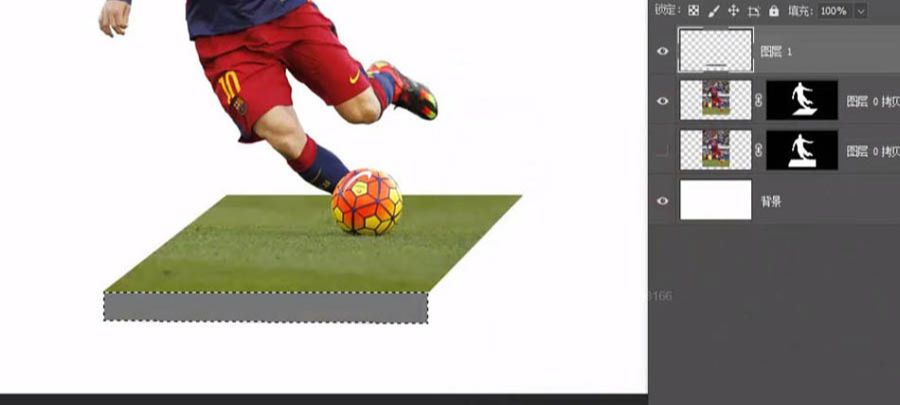
18、接着导入一张土的素材。
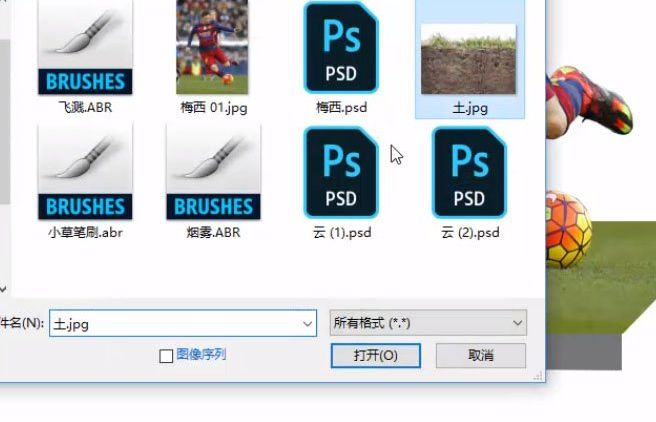
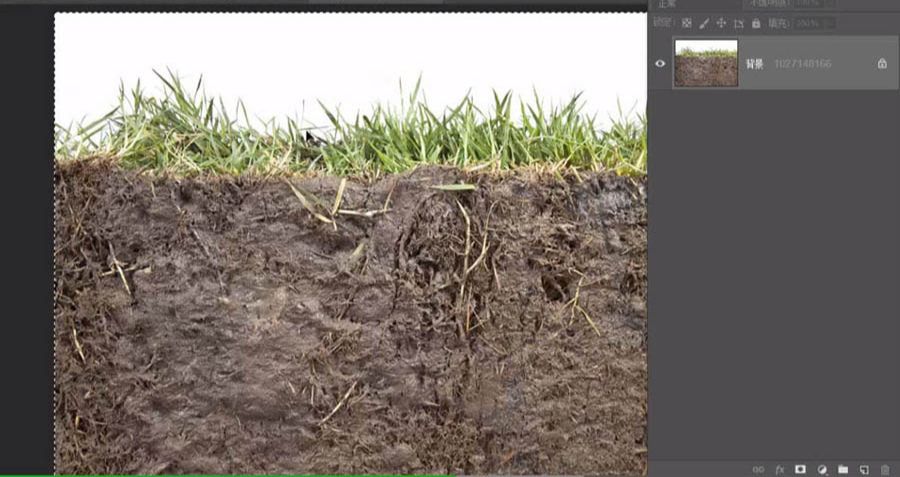
19、使用灰色条作为土图层的蒙版。
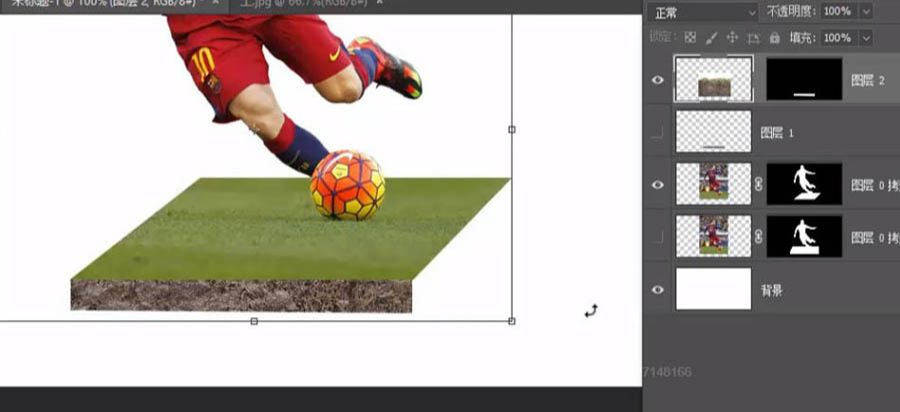
20、调整到合适大小。纯直线的交界线使得画面有些僵硬,使用黑色画笔在蒙版中涂抹一下,做出一种随机凹凸的效果。
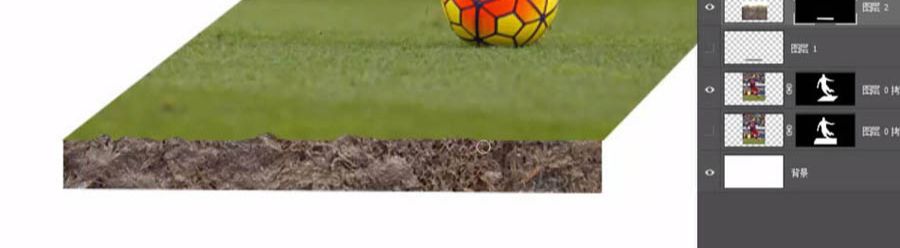
21、使用曲线工具将土层调整得暗一些。
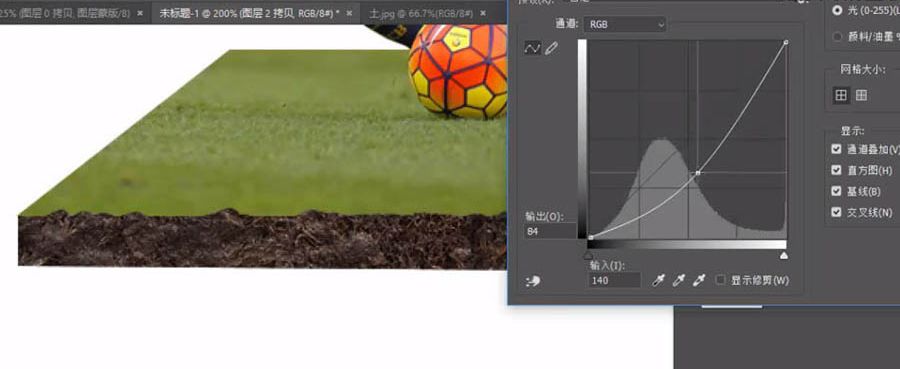
22、可以增加立体感,制作一种逐渐加深的效果,来使画面更自然,先将上方偏黑图层的蒙版全部填充黑色。
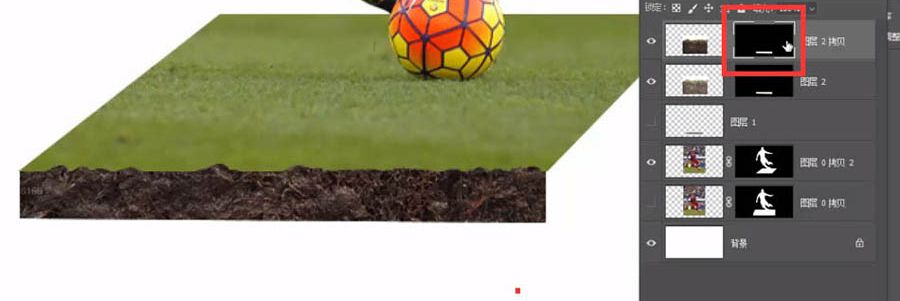
23、接着按住Ctrl键单击获得中下方浅色图层的蒙版。
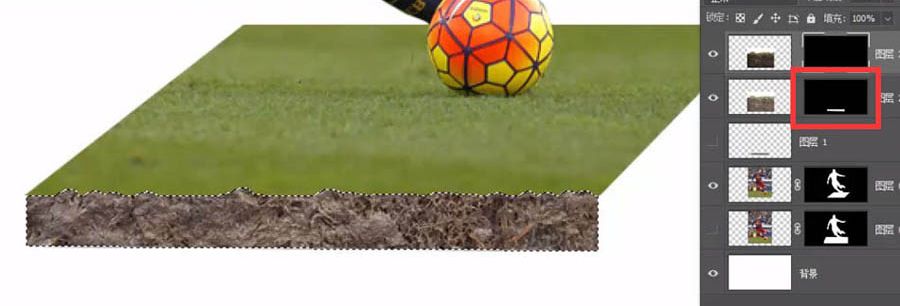
24、还是选择上方的蒙版,使用渐变工具填充一个从黑到白的渐变。
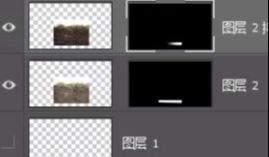

25、这样就有了一种逐渐变深的效果,接着使用画笔工具在草地和土层交界的部分涂抹出一些阴影。

26、这样操作之后整个画面就协调多了,另一个侧面的制作方法也是一样的,大方向就是置入土素材-加深暗面。

27、制作云彩的部分,靠素材的堆叠。
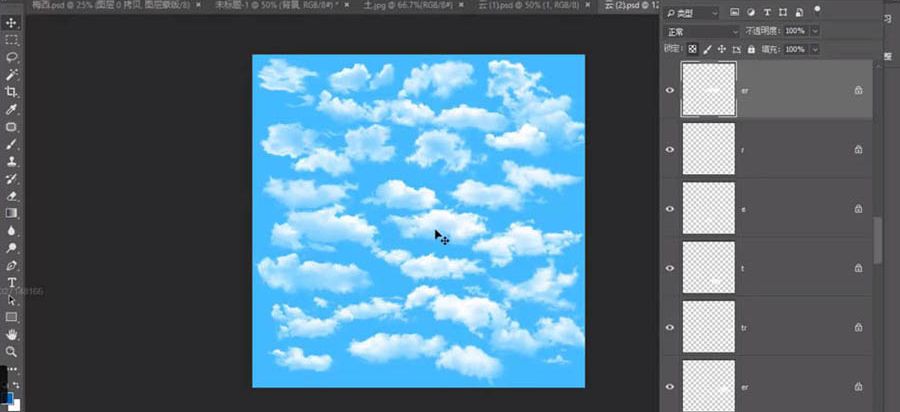
28、给一个蓝色的背景。剩下加入云朵素材。

29、除了云朵以外,还可以添加一些烟雾的效果。
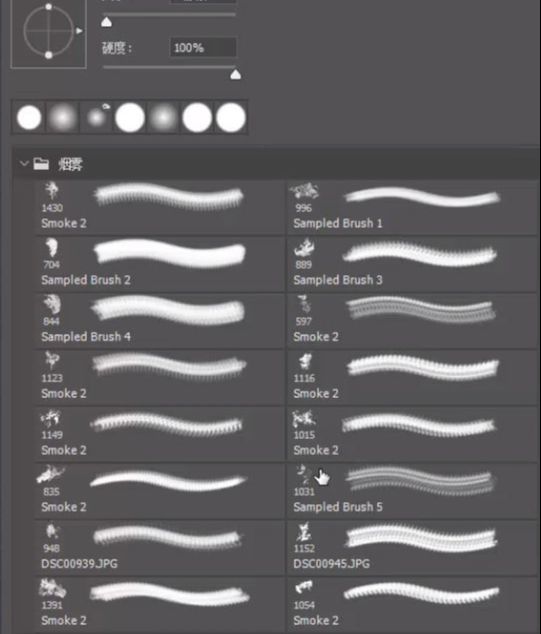
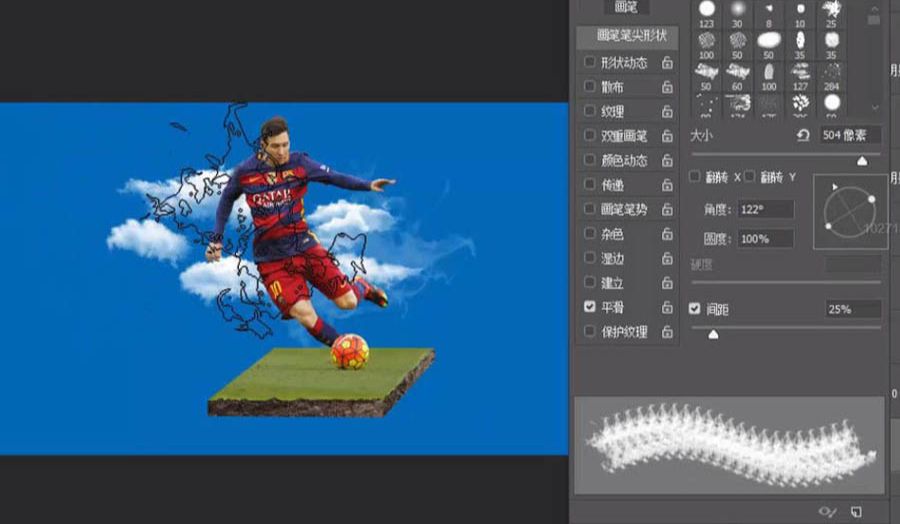
30、完成背景的绘制后,看到草坪的边缘有些生硬。
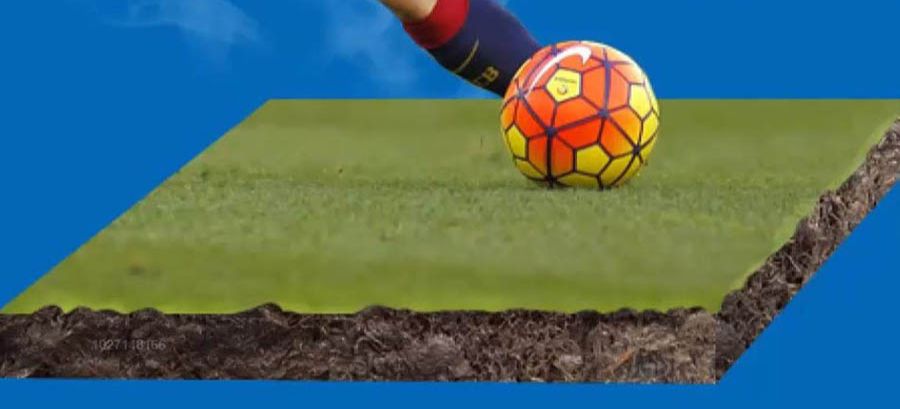
31、用小草的画笔,来添加一些草的效果。
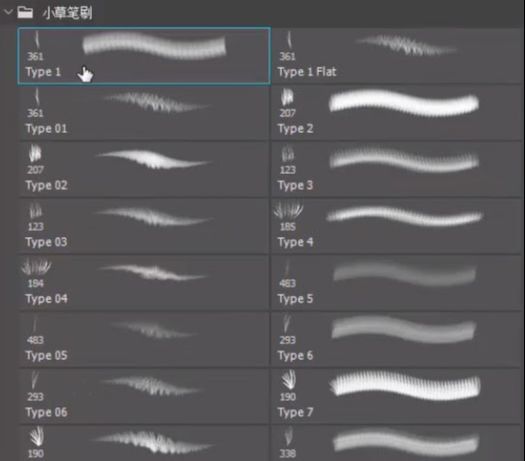
32、在蒙版上使用白色画笔绘制。
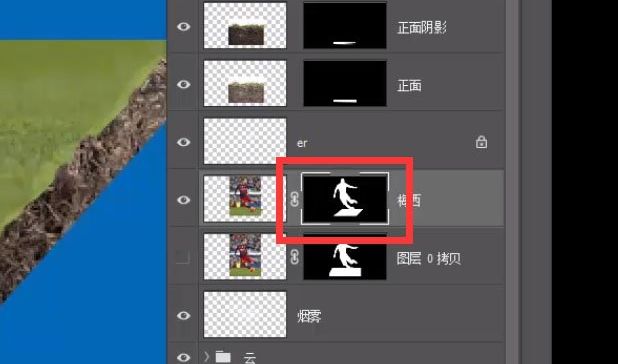
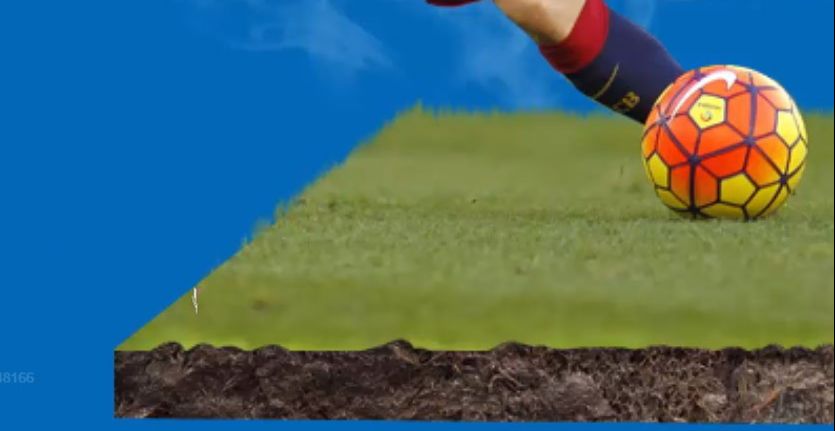
33、补充一下投影效果,将人物图层复制一份。
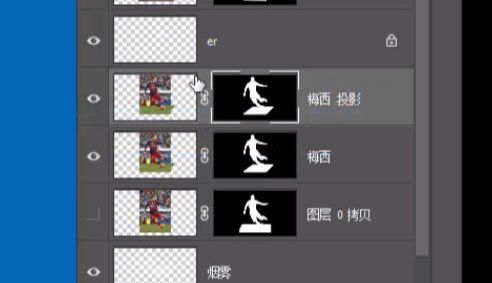
34、接着将得到的图层蒙版应用到图层。
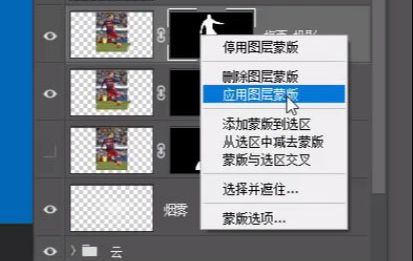
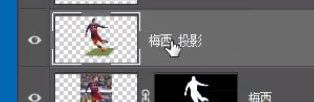
35、然后按住Ctrl+左键单击这个图层缩略图来获取它的选区。

36、为其添加一个灰色的填充。
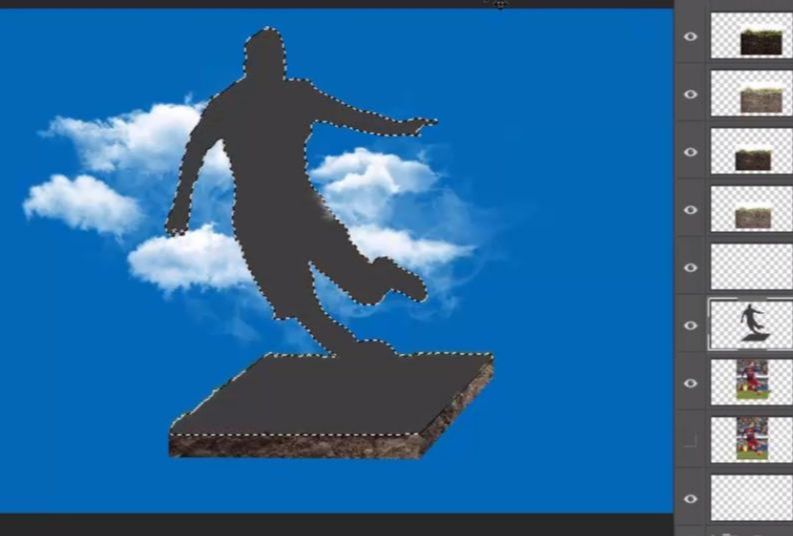
37、按Ctrl+T变换这个灰色的图层。
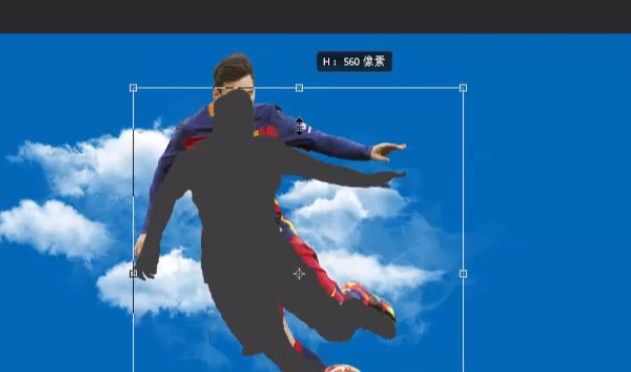


38、将它转换为智能对象并添加一个高斯模糊。
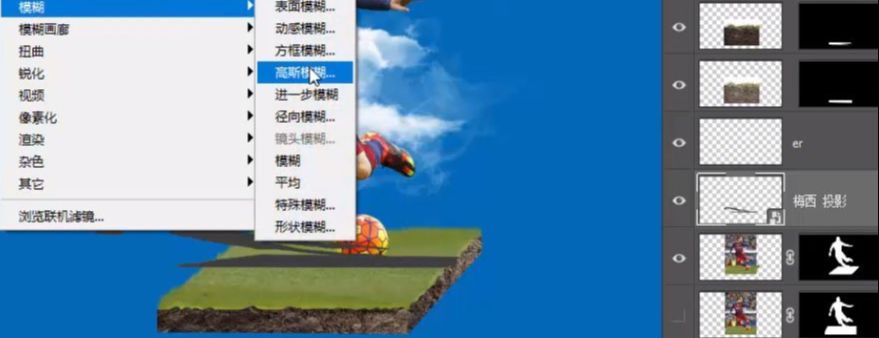
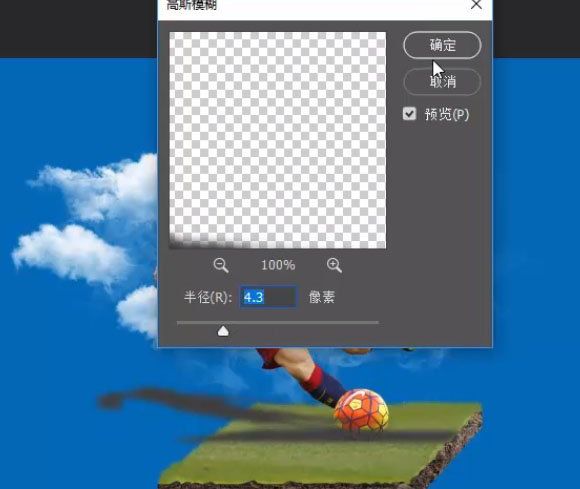
39、将这个图层的混合模式设置为正片叠底,不透明度降低一些。
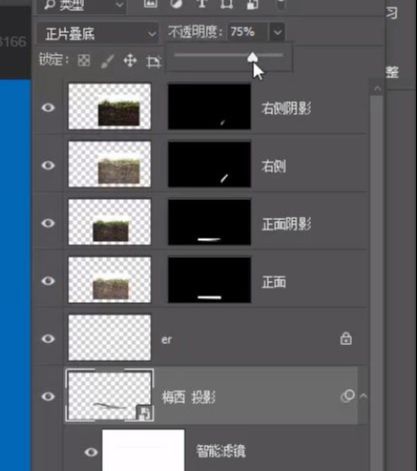
40、按住Ctrl+左键单击获得选区。
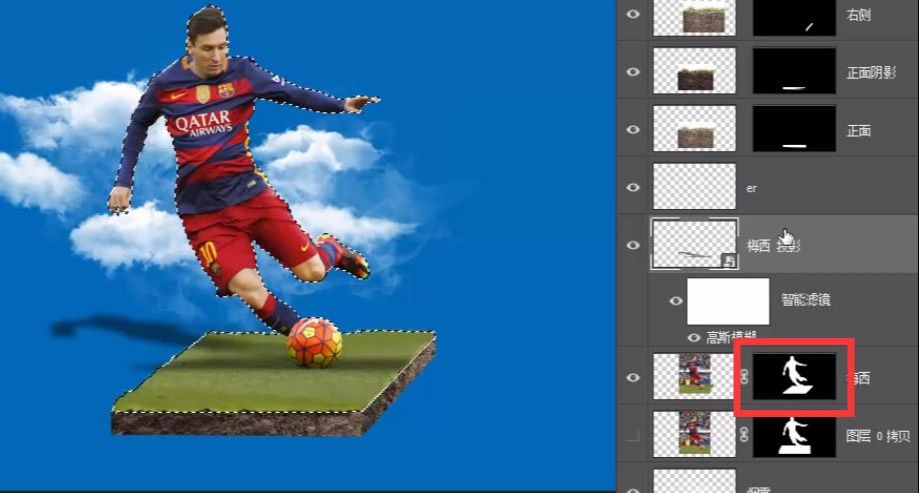
41、并添加给这个阴影图层。

42、再使用黑色画笔在蒙版中绘制,将不需要的部分隐藏掉。

43、制作草坪与地面间的投影,使用黑色柔边圆画笔在草坪的一角左键单击,按住shift键到右边的角再左键单击。
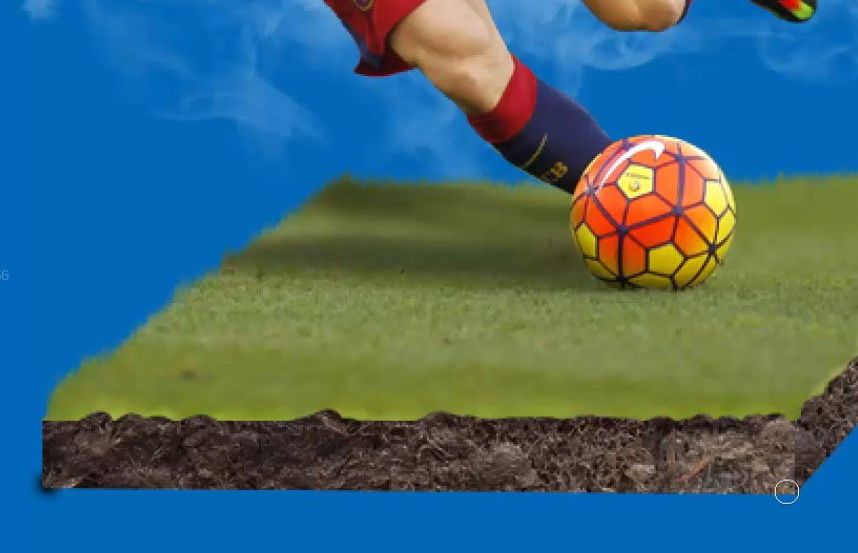

44、绘制一根直线。

45、右侧也用一样的方法绘制。

46、使用钢笔工具绘制这样一个选区。

47、使用渐变工具,在这块位置拉一个从黑到透明的渐变。
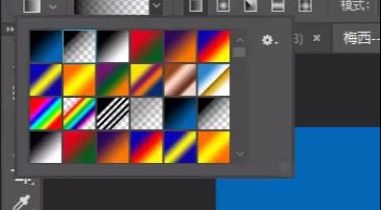
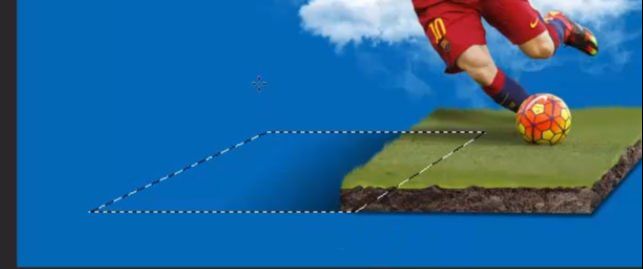
48、同样使用高斯模糊。
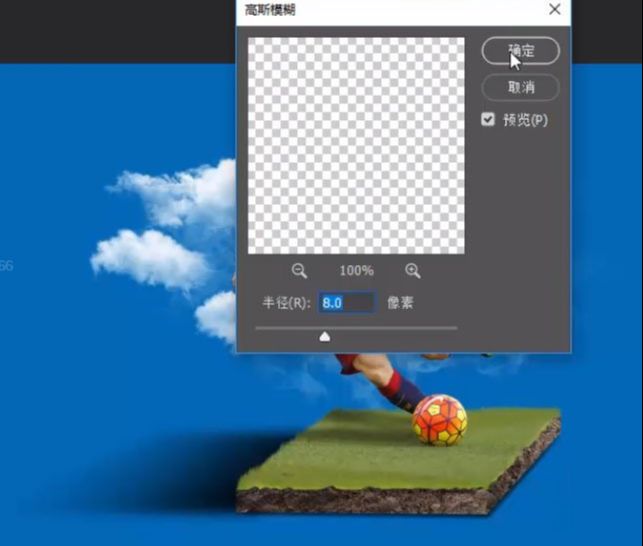
49、最后将图层设置为正片叠底,降低不透明度。
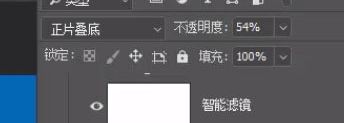
50、这样草坪的渐变就完成了。

51、在人物身后添加一个亮光来突出人物,在人物身后新建一个图层使用柔边圆白色画笔左键单击绘制一下。
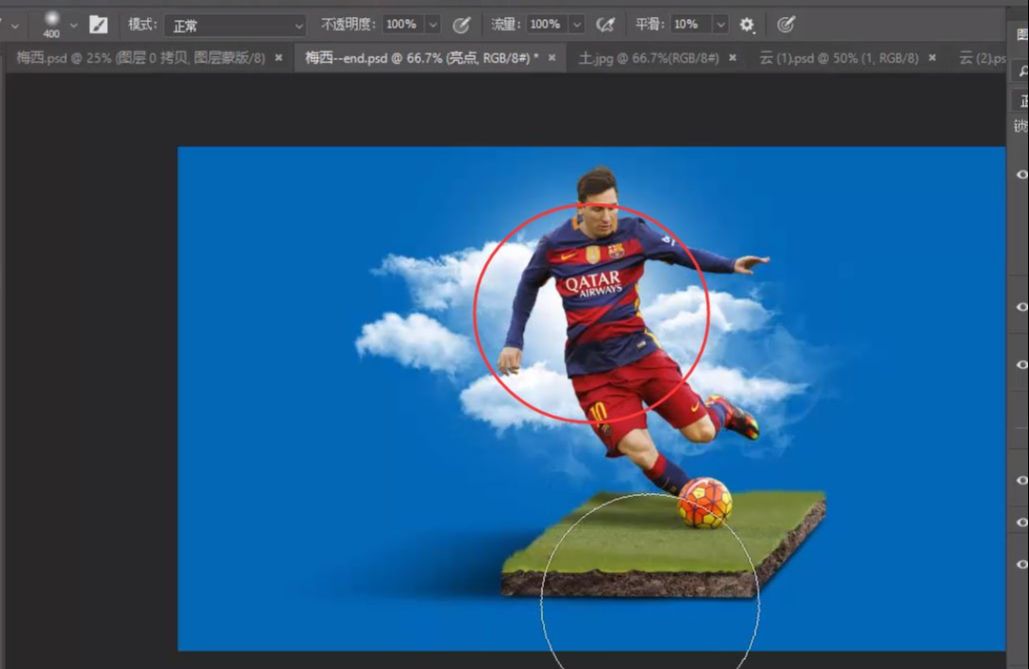
52、将图层混合模式设置为叠加,就可以让这个白光偏蓝。
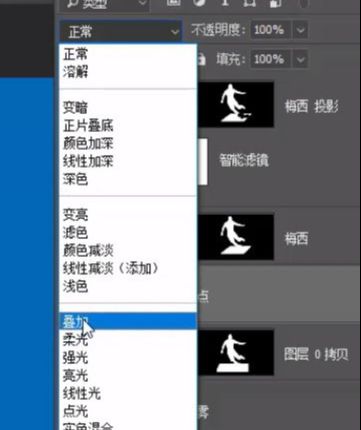
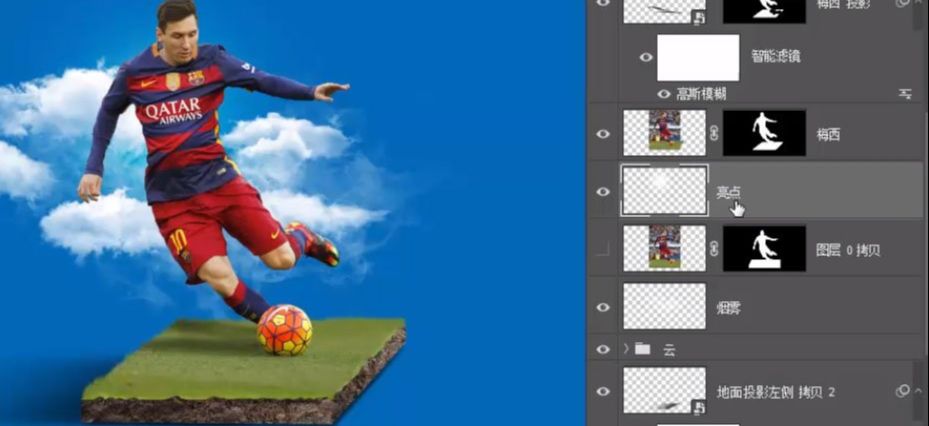
53、为画面做整体调整,用camera raw来调整画面的整体效果 ,选中顶层的图层,按键盘上的Ctrl+Shift+Alt+E来合并所有的可见图层。
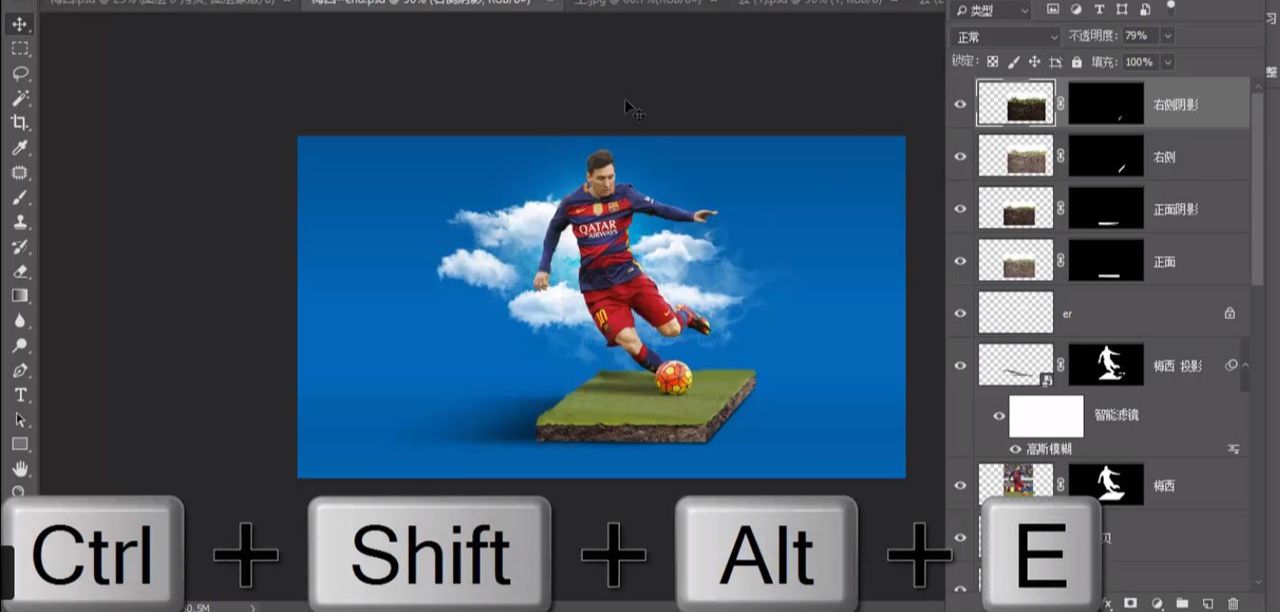

54、针对获取的新图层来做滤镜调整,转换为智能对象。
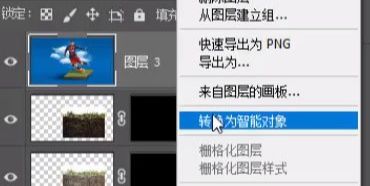
55、现在进入camera raw环节。
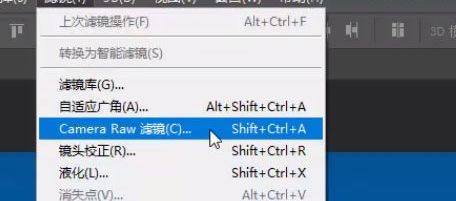
56、提高清晰度和饱和度。
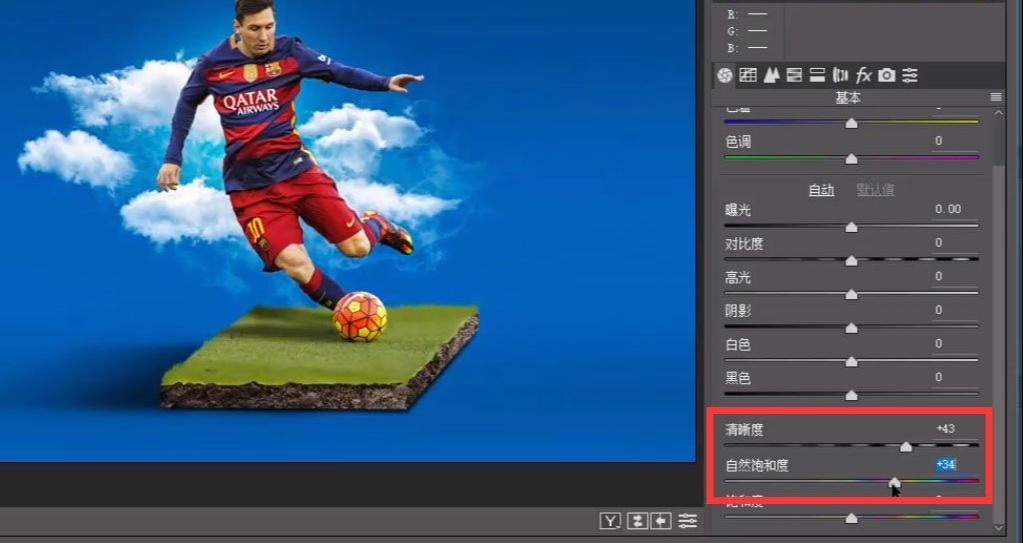
57、接着提高锐化效果。
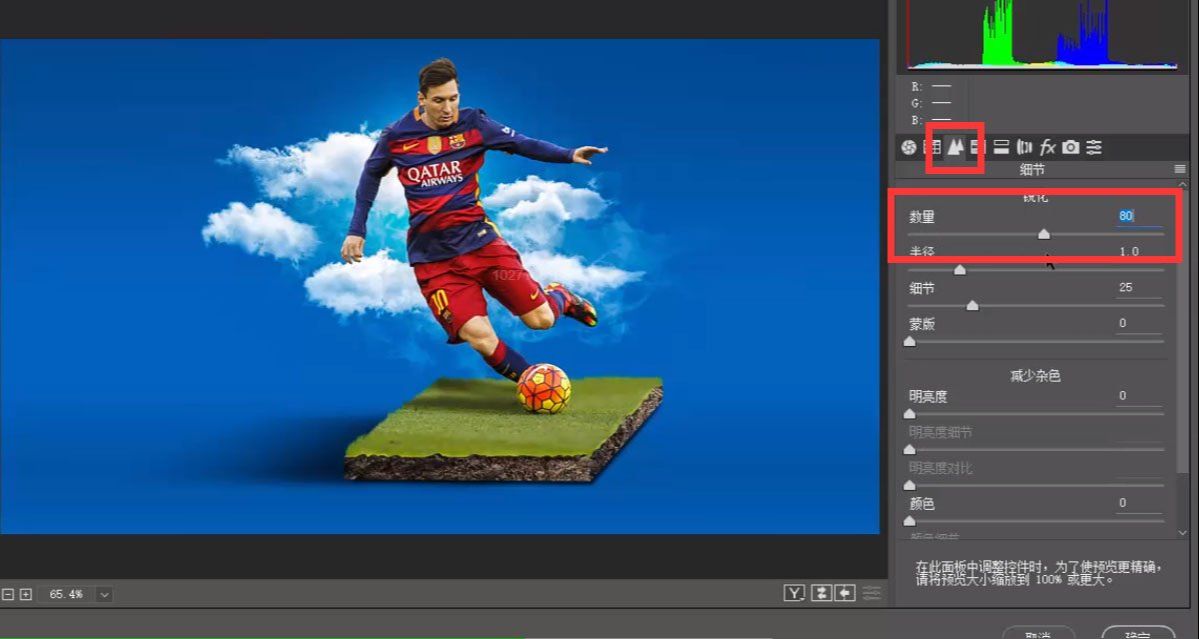
58、然后加一个暗角效果。
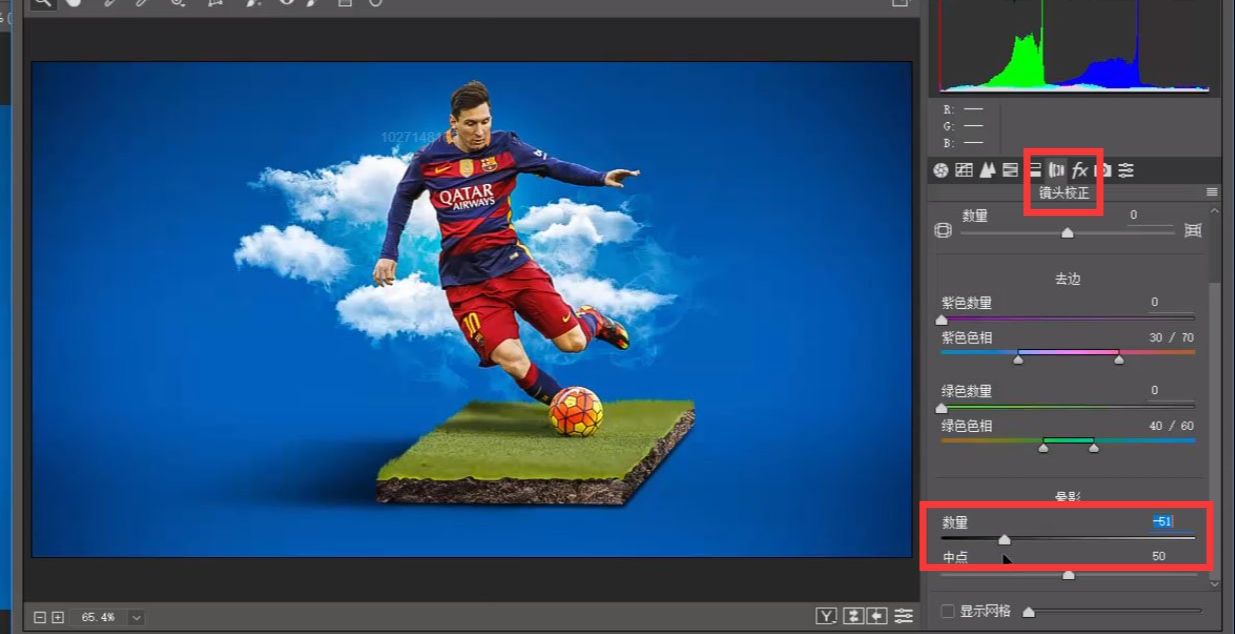

ps合成梅西球场踢球场景相关文章:
无相关信息扫一扫手机观看!

最新更新的教程榜单
- photoshop做立体铁铬字03-08
- ps制作字体雪花效果03-08
- ps需要win10或者更高版本得以运行03-08
- adobe03-08
- ps怎么撤销的三种方法和ps撤销快捷键以及连03-08
- ps神经滤镜放哪里03-08
- Photoshopcs6和cc有什么差别,哪个好用,新手03-08
- ps怎么给文字加纹理03-08
- ps怎么修图基本步骤03-08
- adobephotoshop是什么意思03-08











