教程网首页 > 百科教程 > ps教程 》 ps合成奇幻空中仙子场景教程
ps合成奇幻空中仙子场景教程
效果图:

构建基本场景
Step 1
新建一个文档。
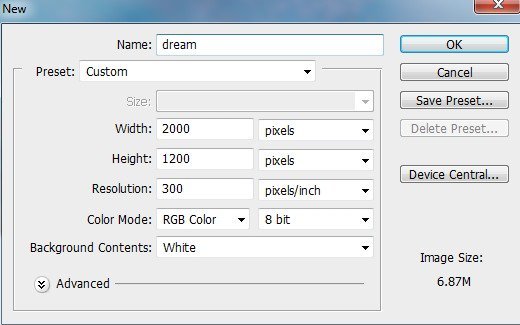
Step 2
打开天空图片,使用矩形选框工具(M),选中天空区域。

使用移动工具(V),将选区拖至主画布上方。

将图层命名为天空。
Step 3
按键Cmd/Ctrl+J复制该图层。点击编辑→变换→垂直翻转,然后将其向下移动,与天空相接。

点击滤镜→模糊→动感模糊。
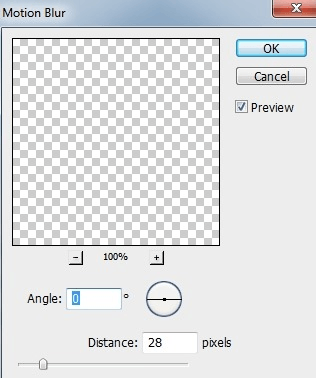

将图层命名为湖面。
Step 4
为了给场景加一点红色色调和蓝色色调,应用一个调整图层。点击图层→新建调整图层→色彩平衡。

Step 5
此外,利用曲线调整图层,为场景添加一些青色色调。

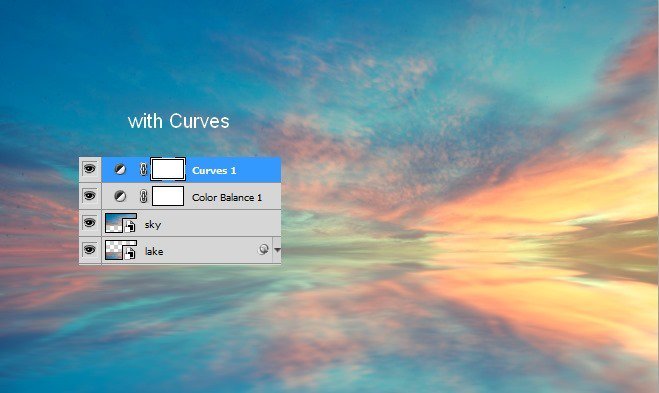
Step 6
至于对比度,新建一个色阶调整图层。

在色阶调整图层的蒙版上,应用不透明度为20-25%的柔软的黑色笔刷来涂抹图片的中部及右半部分。

Step 7
为了让天空有更多的光感,使用颜色为#f9e398的画笔,涂抹地平线右侧,将混合模式设置为叠加100%。
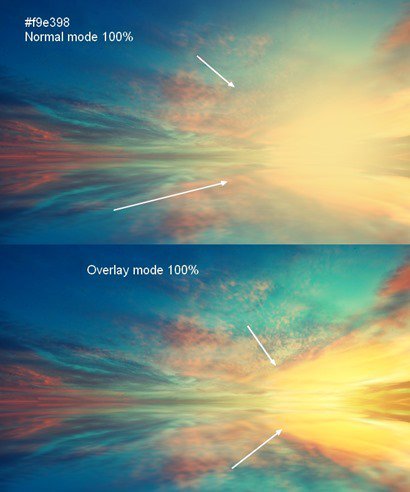
单击图层面板的的第二个按钮,为此图层新建蒙版,利用柔软的黑色笔刷来弱化光感效果。

Step 8
打开图片星云1,拖动至主画布,将混合模式设置为强光100%。

为此图层新建蒙版,同样的柔软的黑色笔刷来遮盖星云在中间大部分的效果。

Step 9
复制星云1 的图层,将其垂直翻转后向下移动,形成湖面倒影的效果。

应用动感模糊。
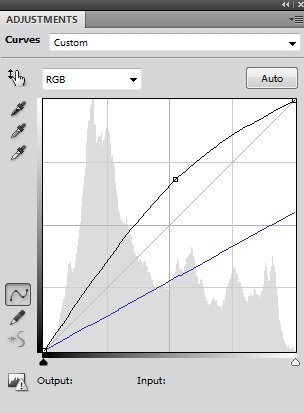
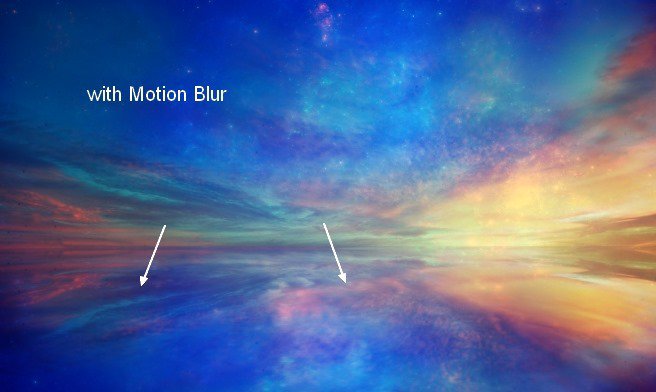
Step 10
选中星云1图层及其复制图层,按键Cmd/Ctrl+G建立图层组。将图层组混合模式从默认值穿透修改为强光100%。在组内最上方新建一个曲线调整图层,以修饰星云的颜色。
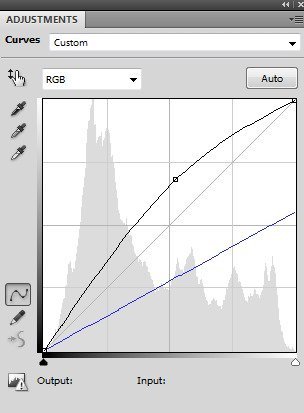
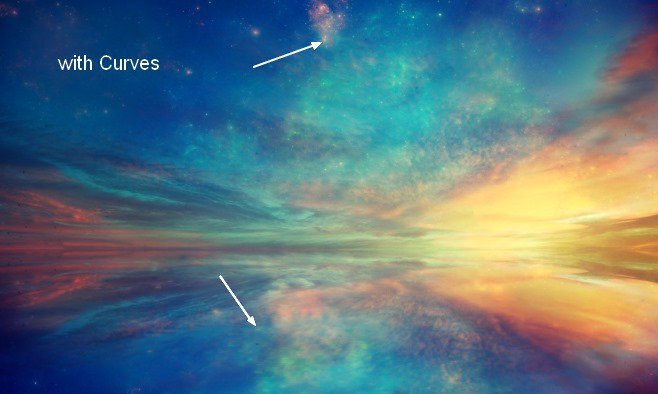
Step 11
利用色彩平衡调整图层来突出效果。


添加元素及其倒影
Step 12
在所有图层之上新建一个图层。选择云朵笔刷,选择编号为1252的笔刷,颜色设置为#fcf5db,在湖中剑画一朵云。

Step 13
复制此图层,同样的垂直翻转,向下移动,构成湖面倒影效果。不过反射的图层需要将不透明度设置为50%。

利用图层蒙版,来弱化云朵倒影的顶部,并应用动感模糊。
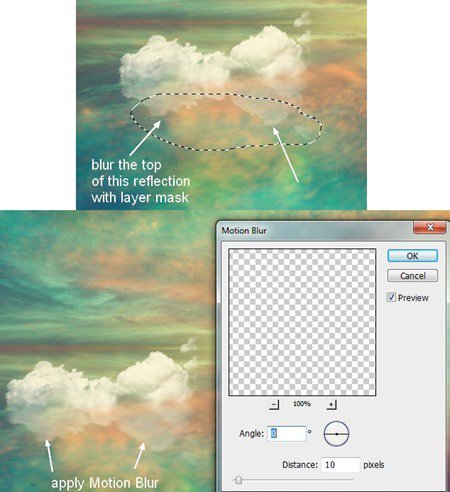
Step 14
利用编号为1369的笔刷,可以在右侧绘制另一朵云。

同样的做出倒影效果。

Step 15
左侧同样需要一些云朵,及其倒影。

Step 16
新建曲线调整图层,并且勾选使用前一图层创建剪贴蒙版,来降低云朵的亮度。

在图层蒙版中,使用软刷来去掉云朵上部的调整图层效果,使顶部比底部稍微暗一些。
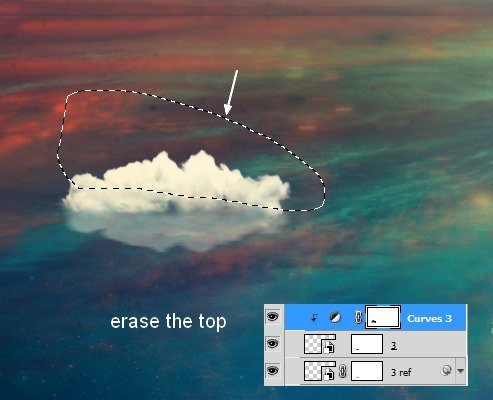
Step 17
为所有云朵及其倒影图层建组。将图层组的混合模式设置为正常100%。新建一个可选颜色调整图层,为白云增加一点黄色色调。
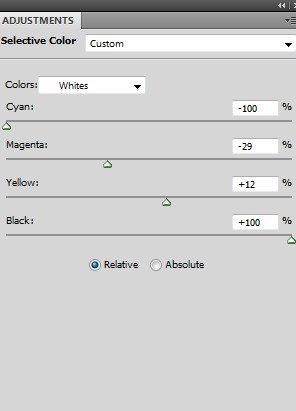
在图层蒙版中,使用软笔刷来弱化云朵自身左侧的黄色效果。

Step 18
使用曲线调整图层,来修饰云朵的颜色。

同样利用蒙版来细化光线。
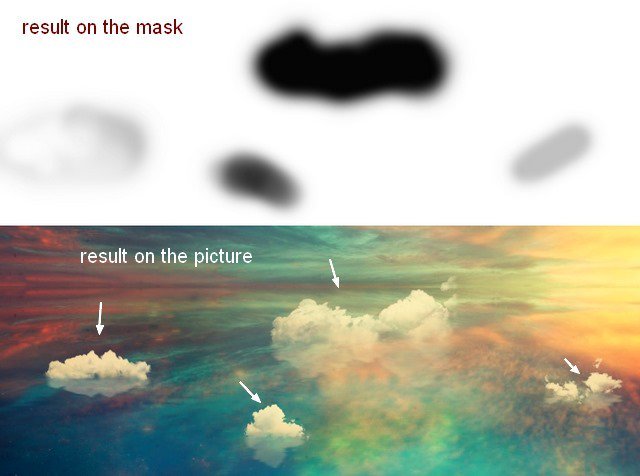
Step 19
打开图片纸船,并将之从背景中提取出来。

新建一个图层,并选择仿制图章工具(S),将纸船补充完整。

Step 20
隐藏背景图层。按键Cmd/Ctrl+Option/Alt+Shift+E,盖印可见图层。使用套索工具选中纸船底部,右键→通过剪切的图层。

再使用自由变换工具(Cmd/Ctrl+T)来缩放纸船底部。

合并所有可见图层。
Step 21
将合并后的船放在右边的云朵上,不过纸船图层应在云朵图层组之下。
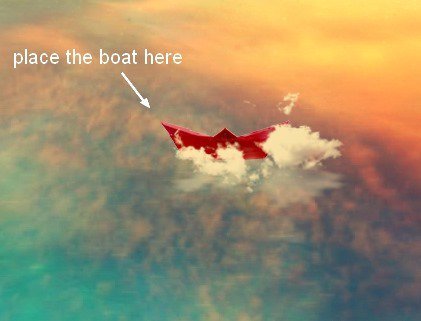
纸船同样也有倒影。
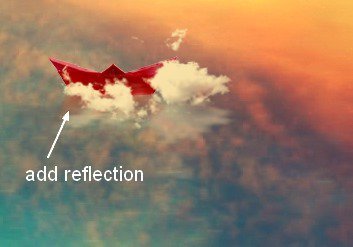
Step 22
将纸船及其反射层建组。应用色相/饱和度调整图层来减少纸船的饱和度。
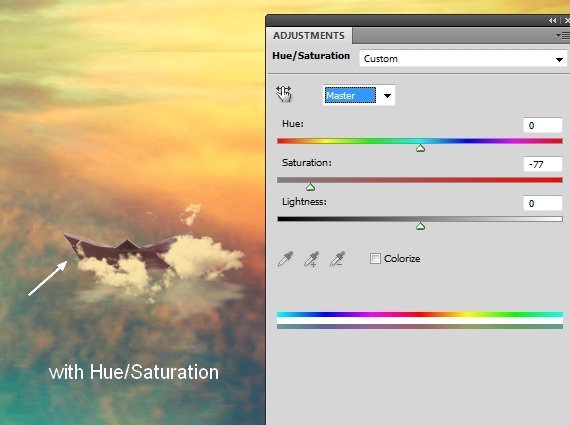
Step 23
点击 图像→调整→色彩平衡,使得场景颜色更加鲜艳。
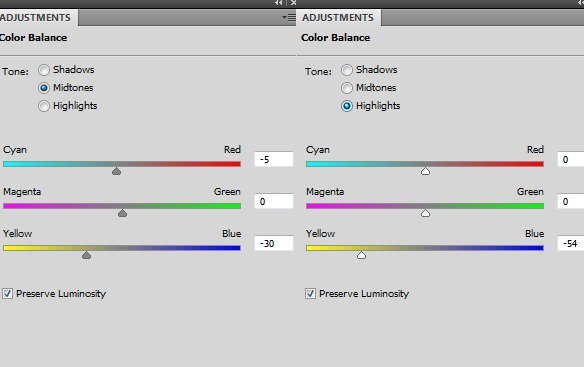
Step 24
用曲线调整图层来为纸船顶部增亮。
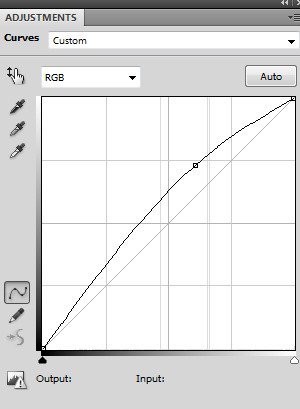
在调整图层蒙版中,利用柔软的黑色笔刷涂抹纸船底部区域,使得这部分比顶部暗些。

Step 25
打开图片主体,将主体从背景中提取出来。

新建一个图层,并利用仿制图章工具消除主体腿上的纹身和树枝。
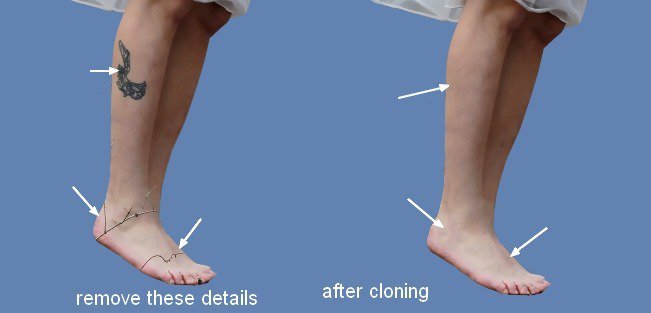
Step 26
新建一个图层。选择颜色为#989079的画笔工具,按键F5更改画笔设置。

为主体画一些飞起的头发。

新建图层,使用颜色稍浅(#deddc8)的画笔,为主体绘制更多的蓬松的头发。

合并主体及其头发图层。
Step 27
将主体放在中间最大的云上。
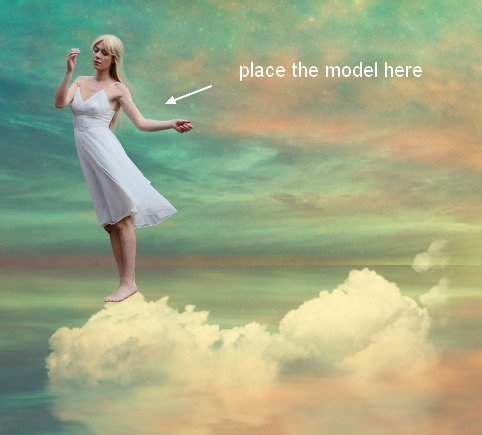
利用图层蒙版,使得主体的腿能和云更好地结合起来。
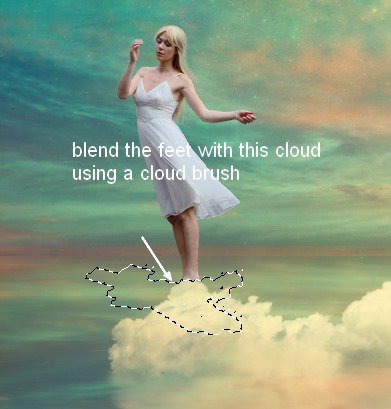
Step 28
主体同样也会有倒影。
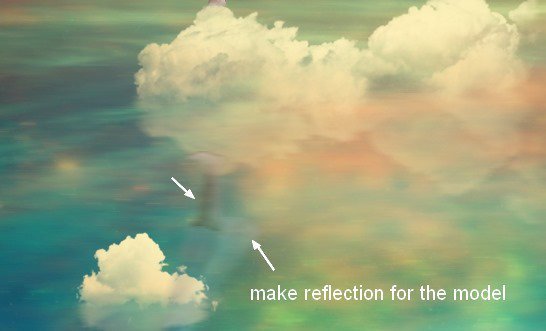
Step 29
为主体及其倒影图层建组。在组内新建一个色相/饱和度调整图层,弱化这两个图层地红色效果。
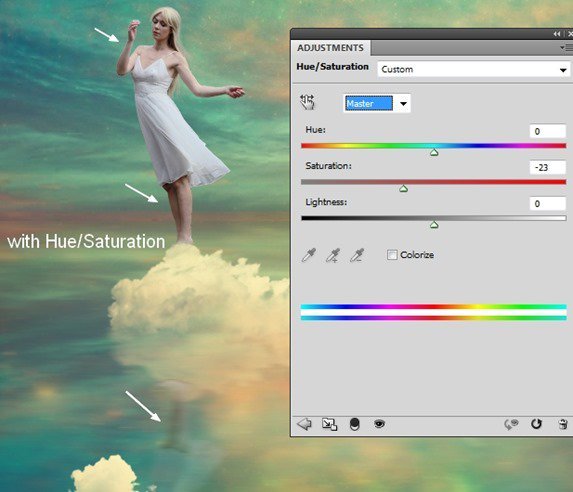
Step 30
同样利用色彩平衡调整,来为主体增加一点充满活力地黄色色调。


Step 31
利用曲线调整图层使得主体变暗,再利用蒙版擦除下图所示区域的效果,保持其亮度。

Step 32
为了给主体及其倒影添加一些场景表现出的黄光,新建一个图层,使用颜色为#ecc886的软刷,在主体右侧绘制一些光的效果。混合模式设置为叠加 100%。

Step 33
同样提取城堡,将之放置在左边的云朵上。利用编号为1369的云朵笔刷将城堡和运动融合在一起。
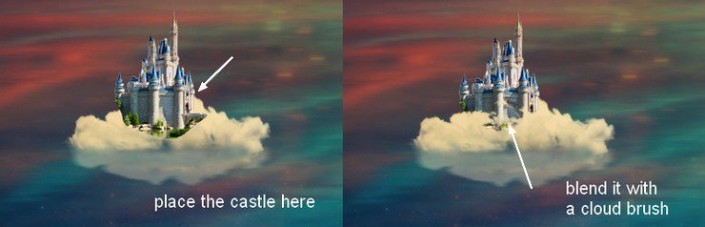
城堡同样也有倒影。
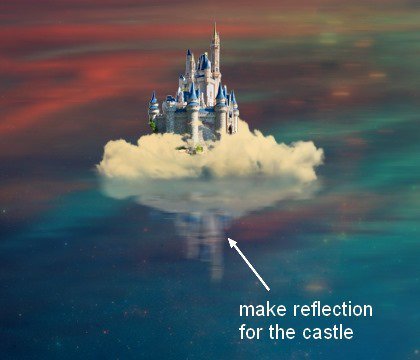
Step 34
回到云朵图层组。使用的云朵的图层蒙版中,利用之前遮盖城堡的云朵画笔,按键F5进行翻转。


Step 35
为城堡及其倒影建组。利用色彩平衡,营造出更温暖的氛围。
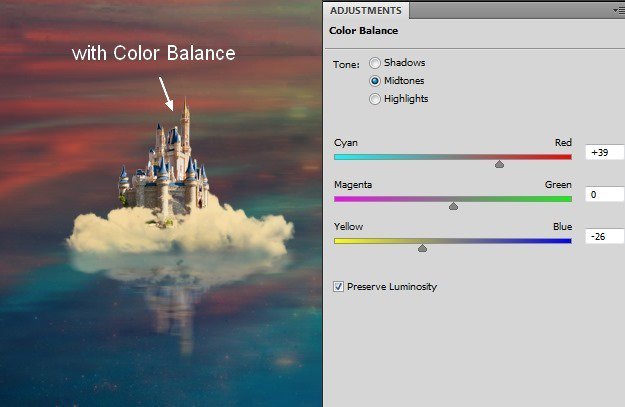
Step 36
利用曲线调整图层来调整城堡的明暗关系。
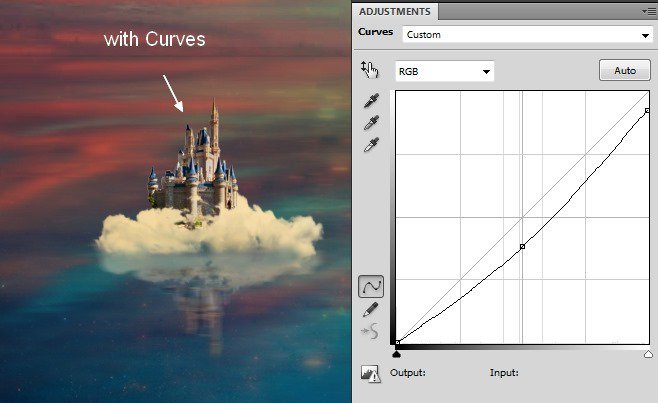
对整个场景进行调整
Step 37
调整整个场景的对比度。在所有图层之上新建一个图层,选择渐变工具(G),使用默认的黑色与白色,选择径向渐变。将混合模式设置为柔光 100%。
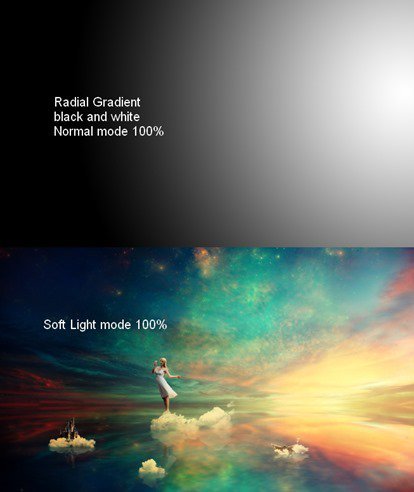
应用一个图层蒙版来优化对比度的效果。

Step 38
使用颜色为#ecc886的柔软笔刷在主体及其倒影上,绘制出发光效果,并将混合模式设置为叠加 70%。
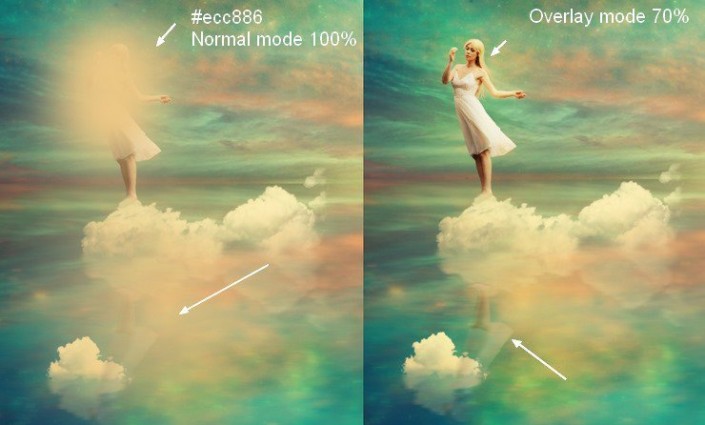
Step 39
打开图片包光线1,选择星空4,拖动至主画布覆盖整个图像,并将混合模式设置为滤色 100%。
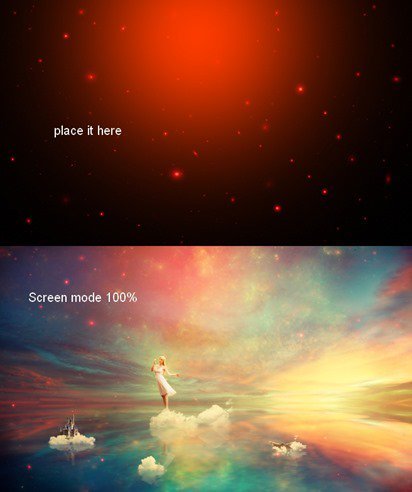
使用不透明度为20-25%的软刷,弱化场景顶部的红色效果。

Step 40
使用色相/饱和度调整图层来将湖面上的光点变成蓝色的。
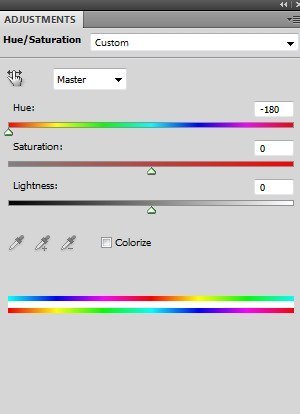

Step 41
复制此图层,将之下移,并应用图层蒙版,使之完美融合。
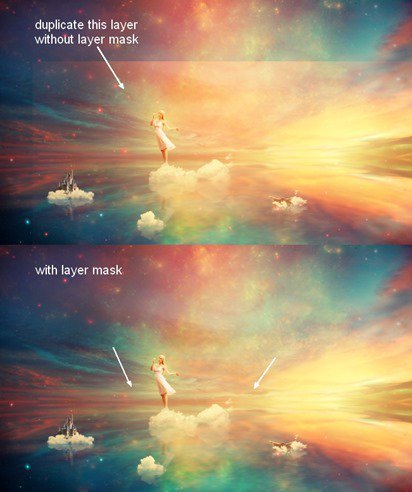
Step 42
再一次复制图层,将之移动到右上方,并利用图层蒙版去掉。

应用色阶调整图层,减少饱和度。
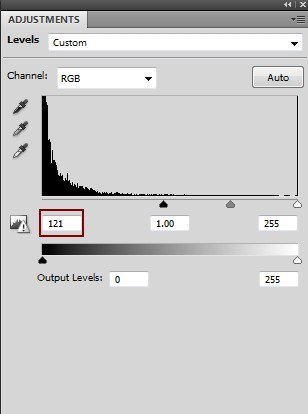
在其图层蒙版中,利用软刷涂抹发光点区域。
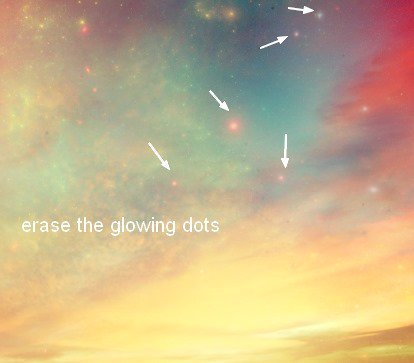
Step 43
将此纹理添加到纸船周围。

应用色相/饱和度调整图层,将颜色变成明亮的黄色。

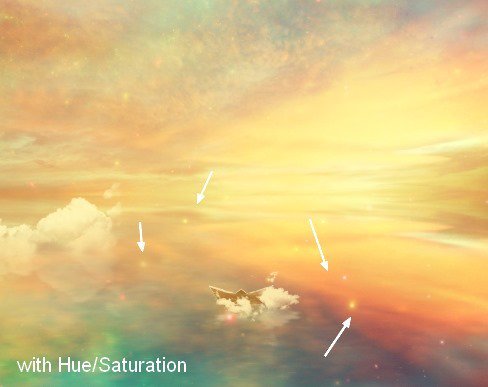
Step 44
打开图片星云2,拖动至主画布。点击 编辑→变换→变形,来扭曲此图像。

将混合模式设置为滤色 100%,并应用图层蒙版柔化硬边。
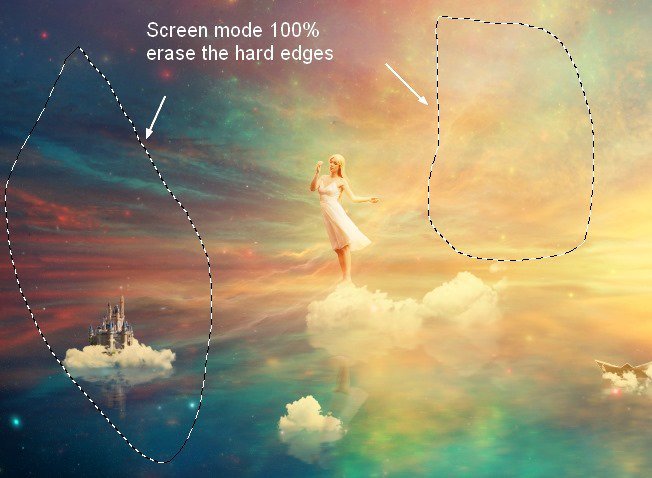
Step 45
复制此图层,并将模式设置为颜色减淡 100%。
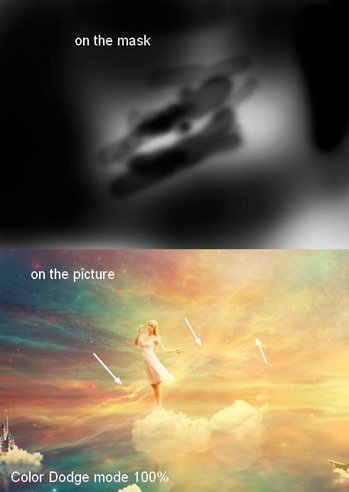
Step 46
打开图片包光线2,任选一个喜欢的图片。按键Cmd/Ctrl+J复制图层。点击 滤镜→液化,其中选择向前变形工具,然后应用设置。
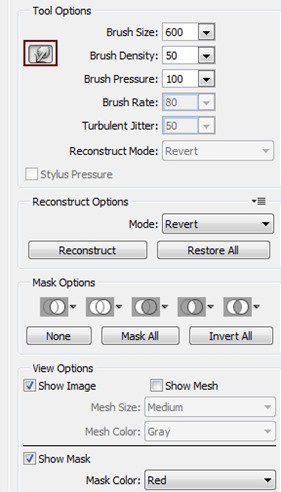
将光线变成曲线。

Step 47
将结果放在主体上,并利用变形工具稍稍扭曲光线效果。
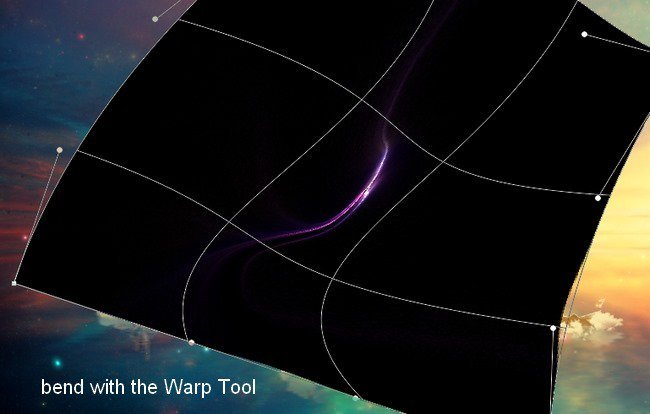
将混合模式设置为颜色减淡 100%,同样应用图层蒙版减少光线效果。
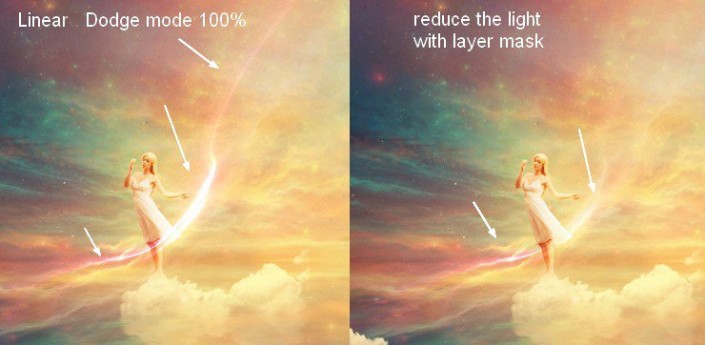
Step 48
应用色相/饱和度调整,将光的颜色调整为亮黄色。

Step 49
在所有图层之上,新建一个自然饱和度调整图层。
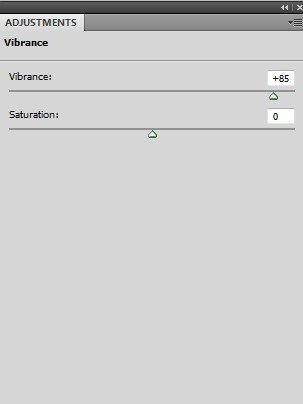
在调整图层蒙版中,使用软刷涂抹,减少调整图层效果影响。


ps合成奇幻空中仙子场景教程相关文章:
无相关信息扫一扫手机观看!

最新更新的教程榜单
- photoshop做立体铁铬字03-08
- ps制作字体雪花效果03-08
- ps需要win10或者更高版本得以运行03-08
- adobe03-08
- ps怎么撤销的三种方法和ps撤销快捷键以及连03-08
- ps神经滤镜放哪里03-08
- Photoshopcs6和cc有什么差别,哪个好用,新手03-08
- ps怎么给文字加纹理03-08
- ps怎么修图基本步骤03-08
- adobephotoshop是什么意思03-08











