教程网首页 > 百科教程 > ps教程 》 PS制作编织艺术效果海报
PS制作编织艺术效果海报
效果图:
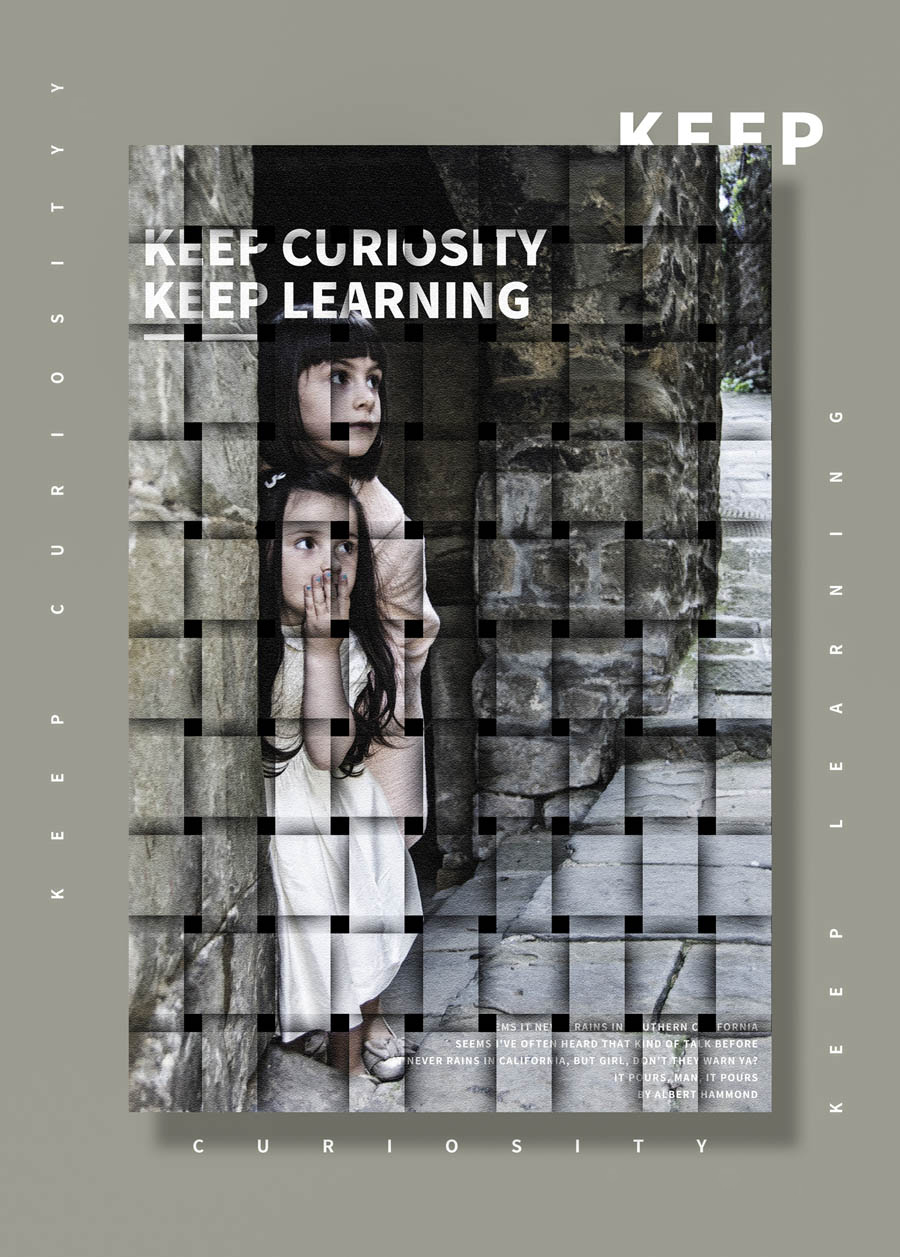
首先准备一张图片。
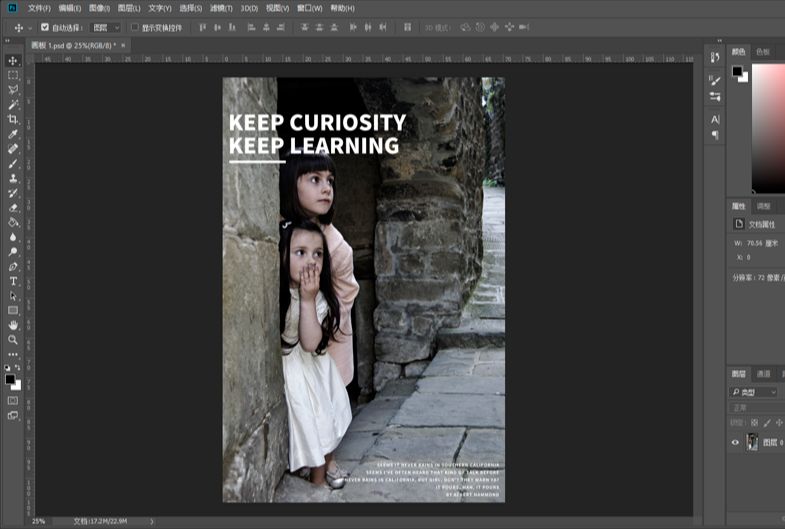
下方新建一个黑色图层。
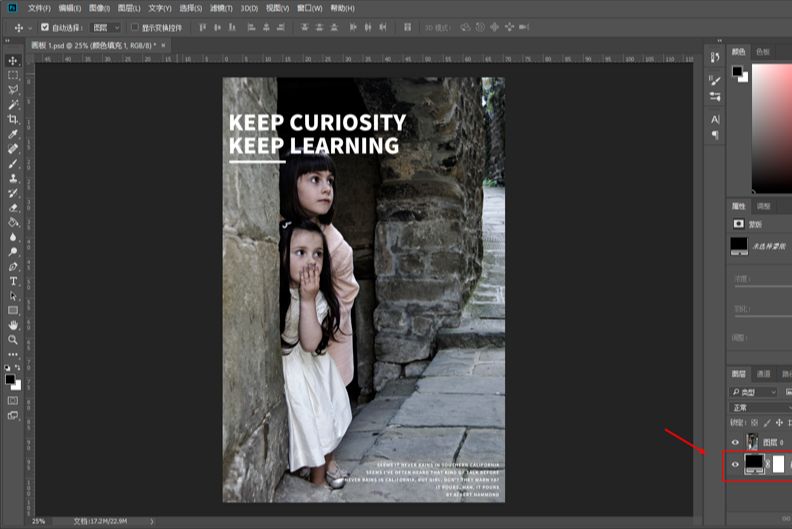
执行窗口-新建参考线面板。
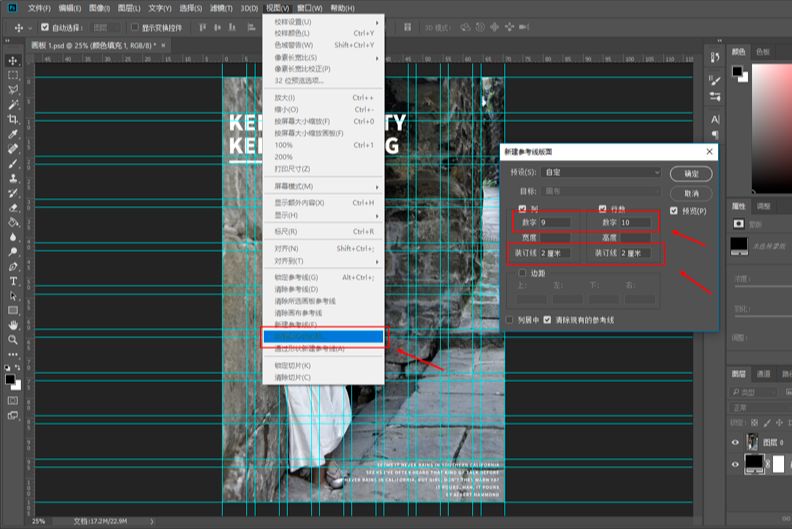
用矩形工具对比着参考线做出,建立选区。
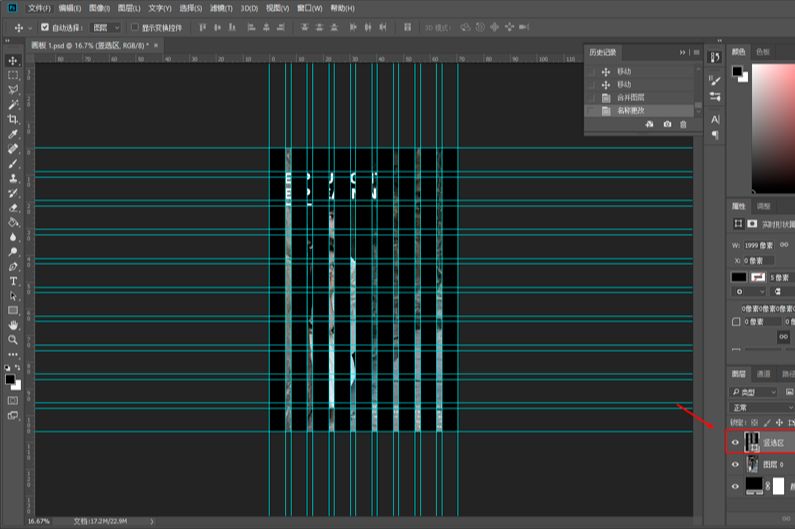
用矩形工具横着做出。
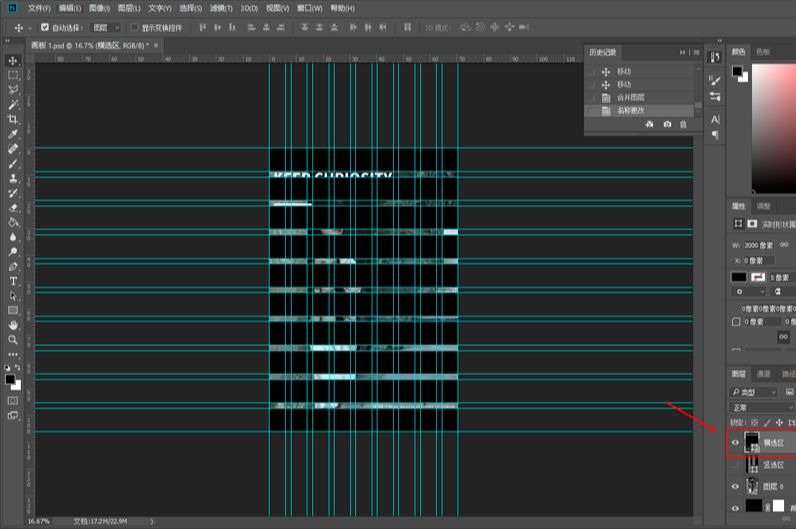
把两个用于做选区的矩形图层都隐藏掉,把背景图层复制出来一份。
然后按住ctrl键单击矩形图层的缩略图载入选区以后给两个背景图层分别添加不同选区的图层蒙版。
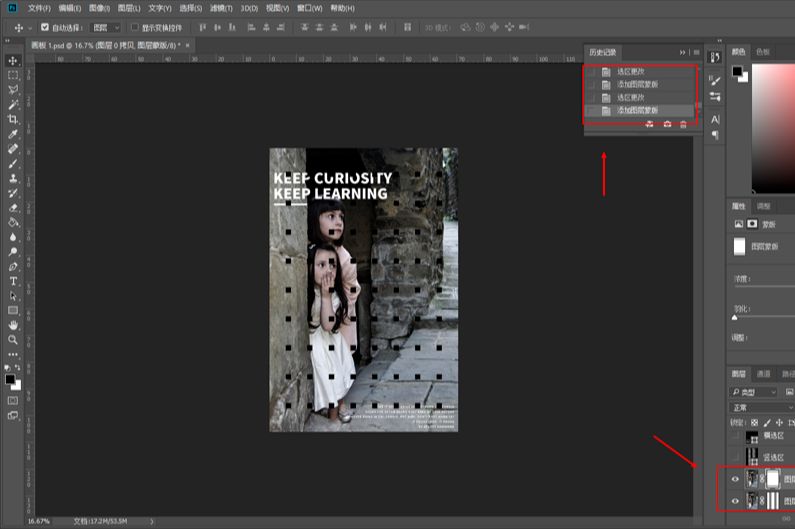
接下来把小方块选区做出来。
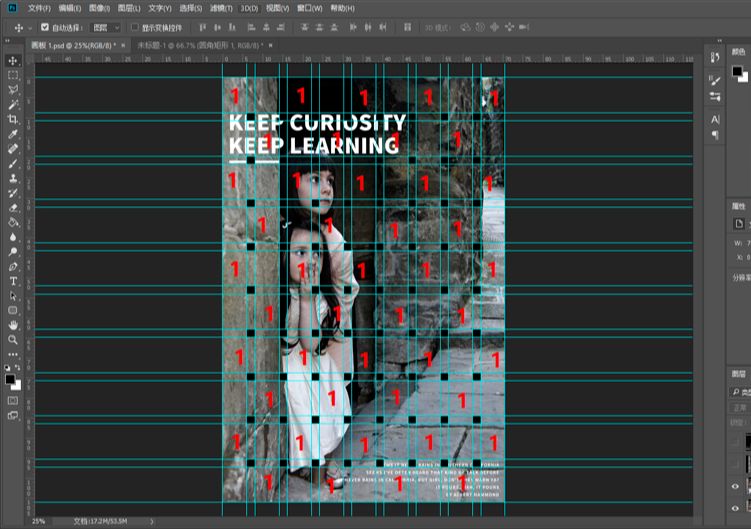
做一个小方框选区,然后分别给1的小方框选区以及2的小方框选区添加图层样式。
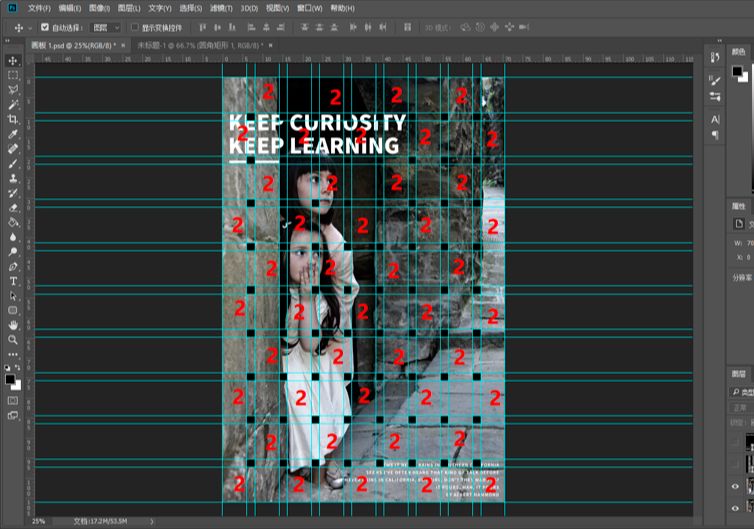
按住ctrl键鼠标单击A竖选区的图层缩略图载入选区。
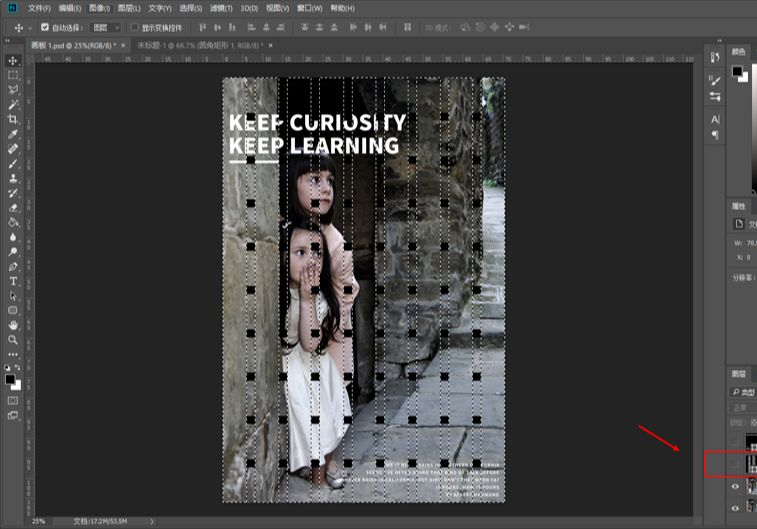
在载入A选区的基础上按ctrl+alt+shift鼠标单击B的图层缩略图,相交的部分即所有的小方框选区就都选择出来了。
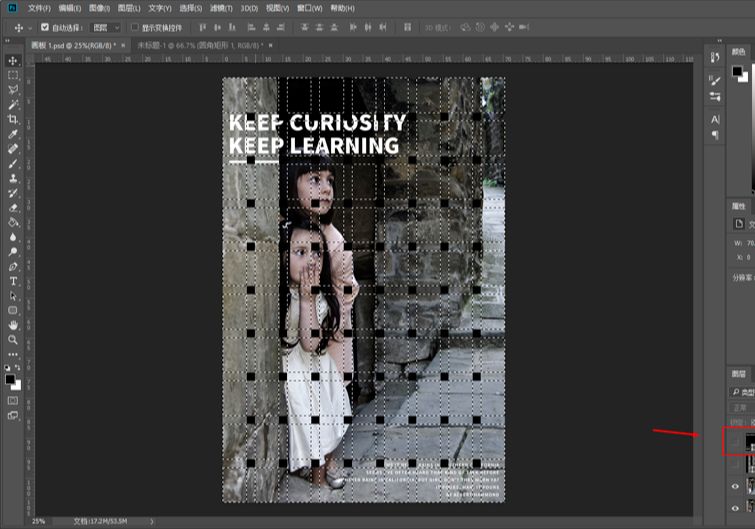
选择一个背景图层,点击进入快速蒙版模式。
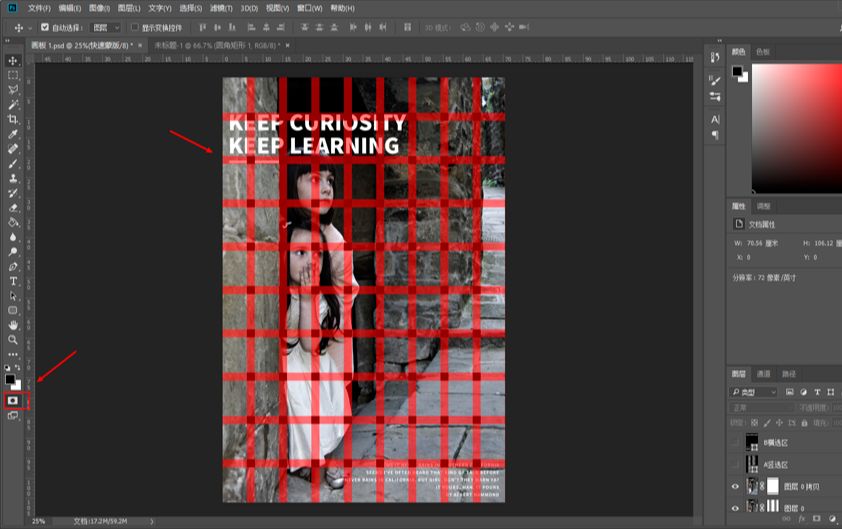
然后直接用油漆桶工具,进行方块选区的填充。
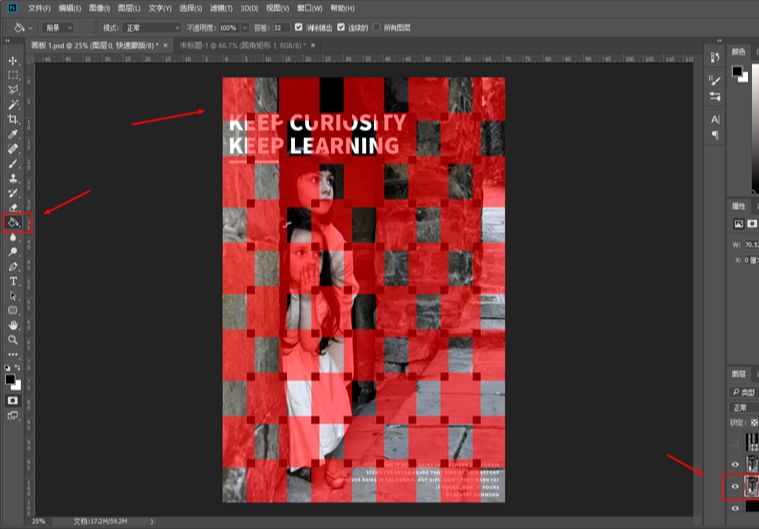
点击退出快速蒙版模式。
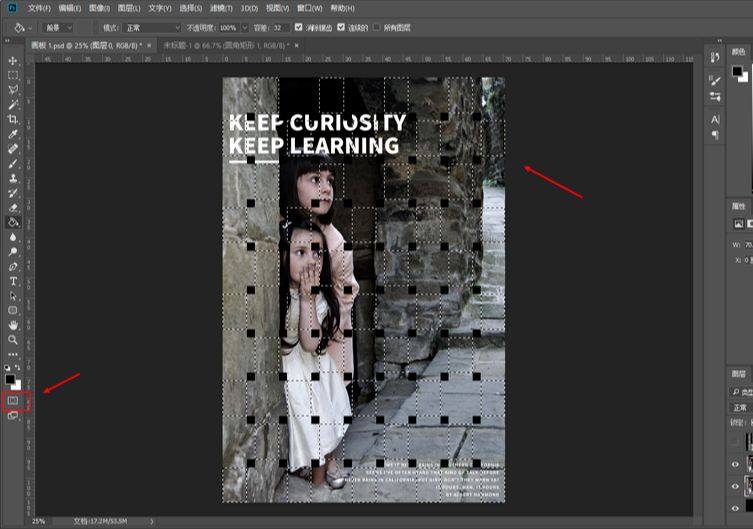
然后ctrl+j复制出一个图层。
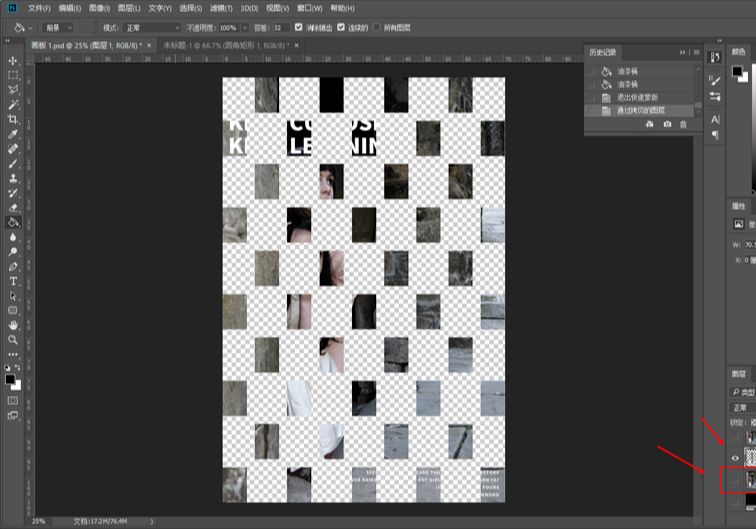
同样的道理在另外一个背景图层上进行操作。
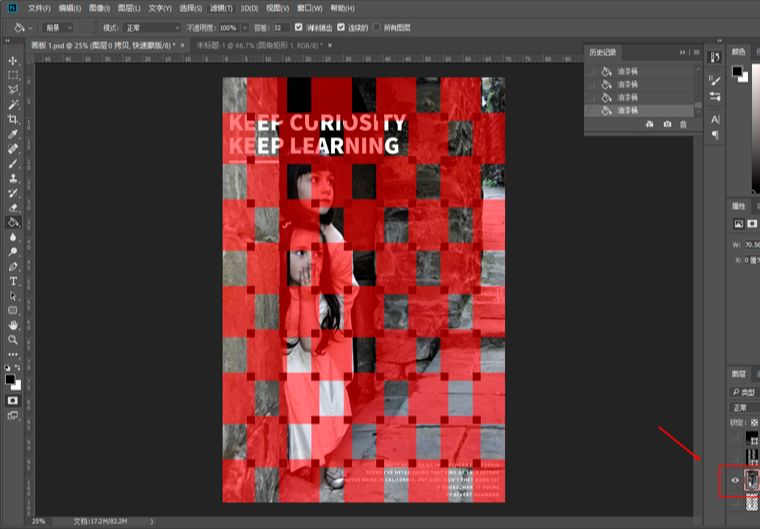
然后ctrl+j复制出一个图层。
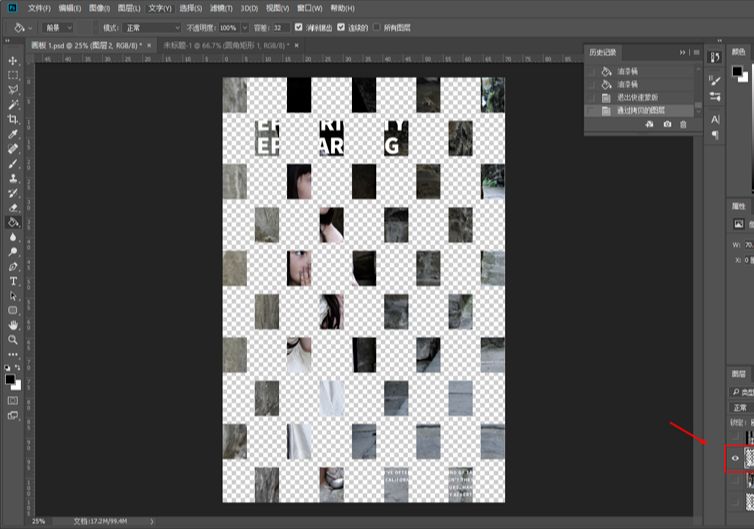
给这两个图层分别添加一个黑色的外发光。
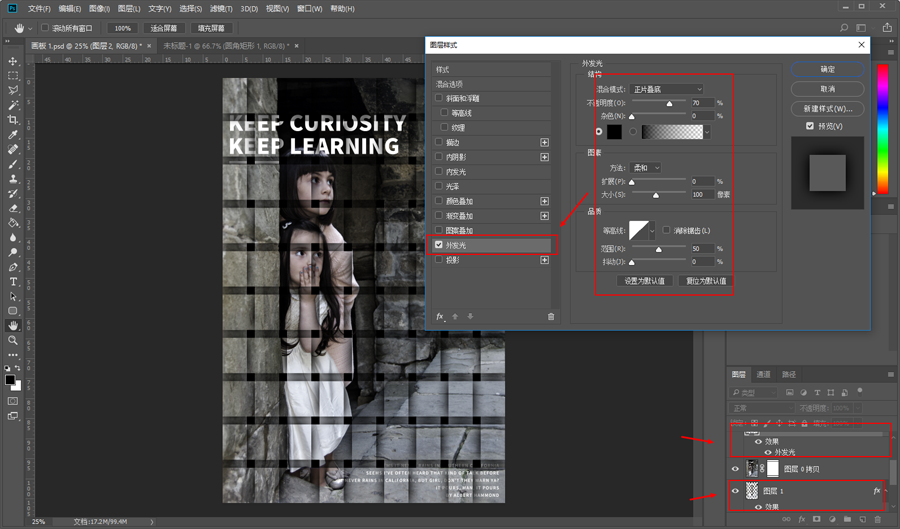
然后分别对它们下方的背景图层创建剪切蒙版。
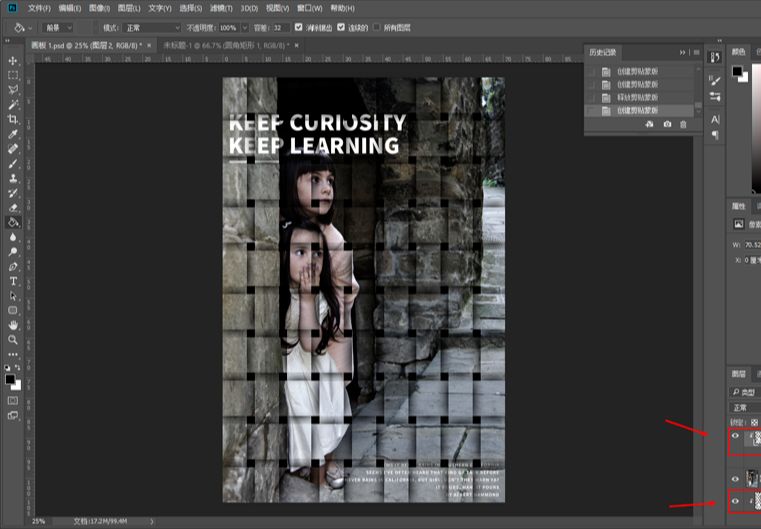
盖印出一个图层来添加点纹理。
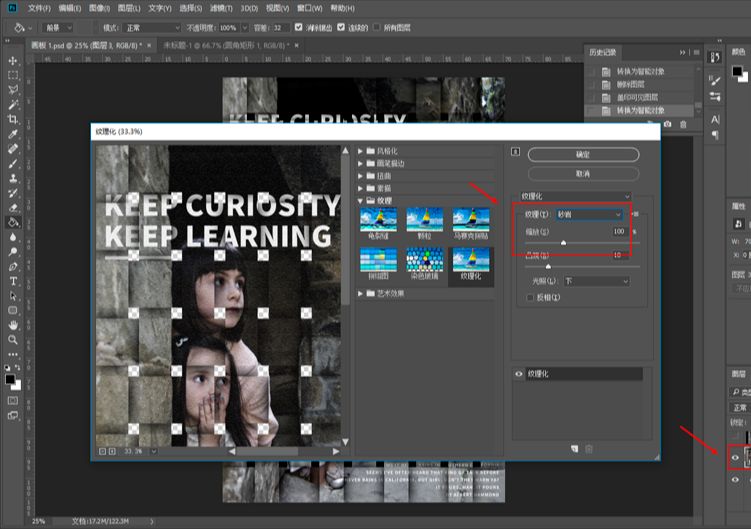
最后码字、排版、调色。
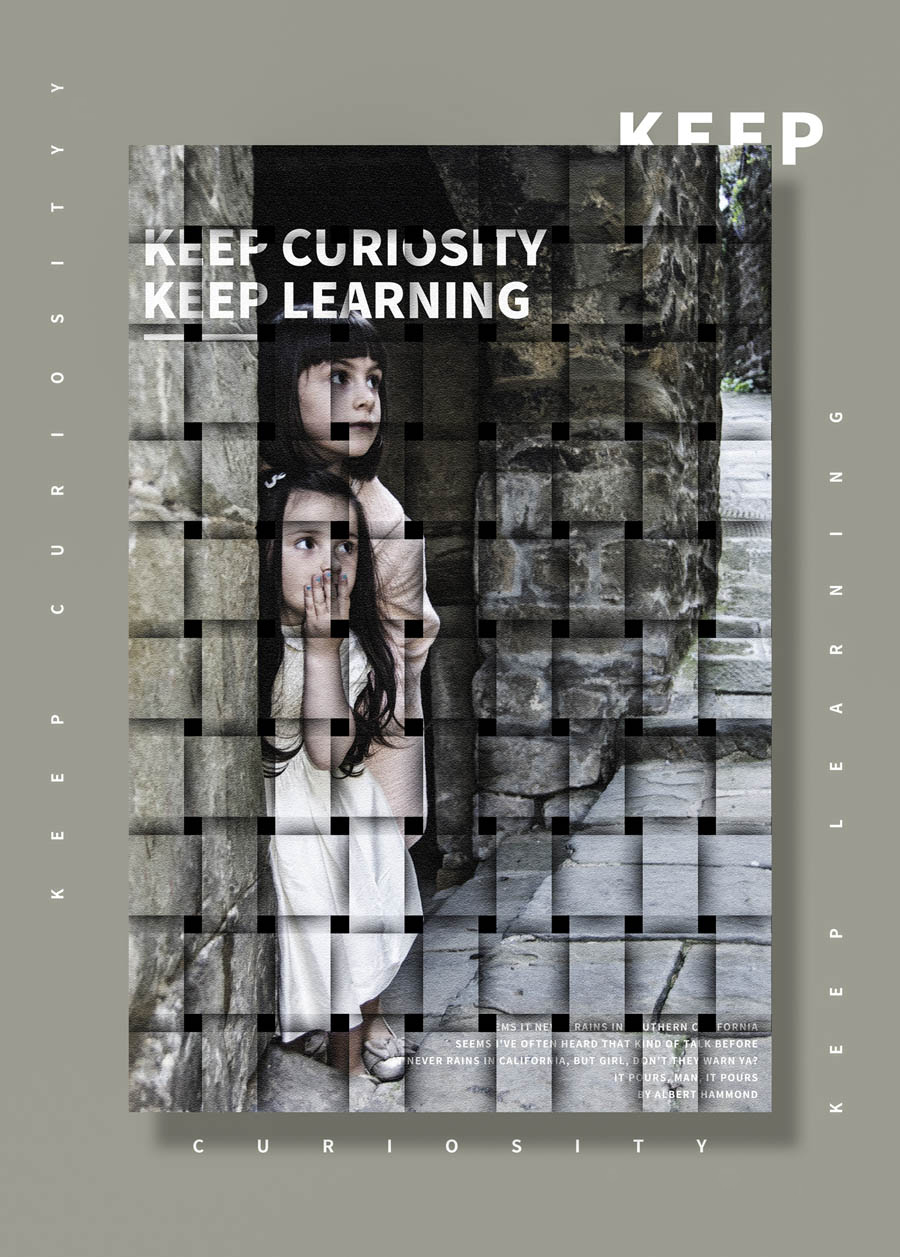
PS制作编织艺术效果海报相关文章:
无相关信息扫一扫手机观看!

最新更新的教程榜单
- photoshop做立体铁铬字03-08
- ps制作字体雪花效果03-08
- ps需要win10或者更高版本得以运行03-08
- adobe03-08
- ps怎么撤销的三种方法和ps撤销快捷键以及连03-08
- ps神经滤镜放哪里03-08
- Photoshopcs6和cc有什么差别,哪个好用,新手03-08
- ps怎么给文字加纹理03-08
- ps怎么修图基本步骤03-08
- adobephotoshop是什么意思03-08











