教程网首页 > 百科教程 > ps教程 》 PS用河流纹理绘制逼真星云
PS用河流纹理绘制逼真星云
效果图:


第一步新建一个层,大小为800X800像素,填充黑色。再建一个新层,命名为星球层,椭圆选框工具画一个圆。
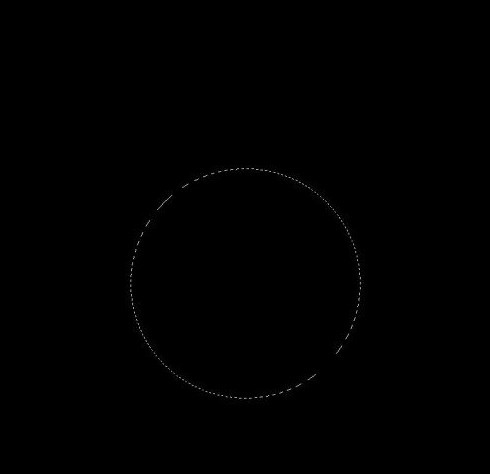
第二步还是在星球图层上,不要取消选区,选用渐变工具,前景色为#ffffff,背景色为#282828,拉渐变填充圆形。
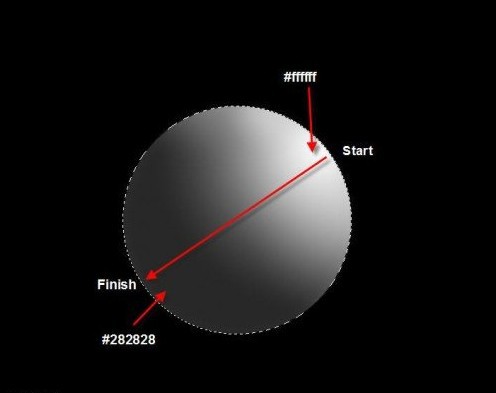
调整对比度:图像-调整-曲线,调整参数。
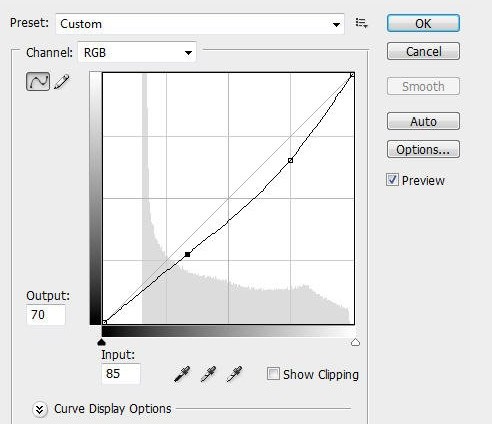
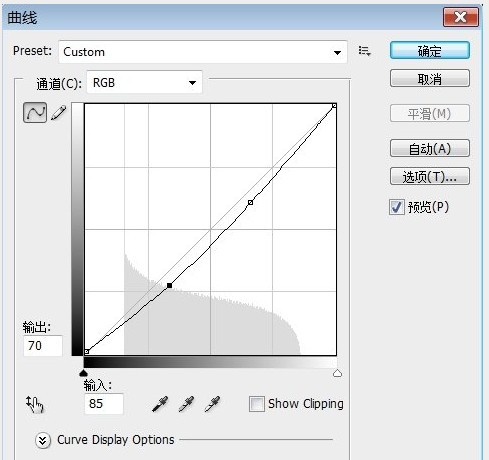
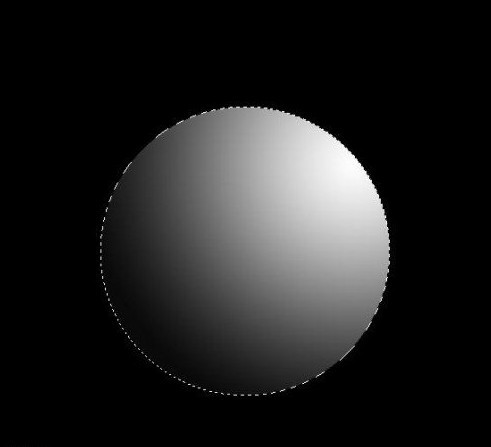
第三步给星球添加河流纹理,打开河流图,框选部分。

复制、粘贴到文件,根据星球的尺寸调整图片大小。
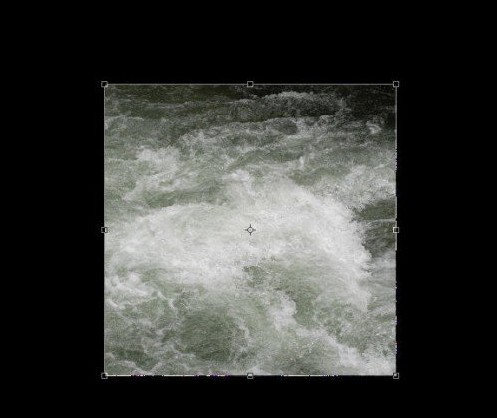
命名图层为水图层,点击右键-创建剪贴蒙板,图层模式-叠加效果。
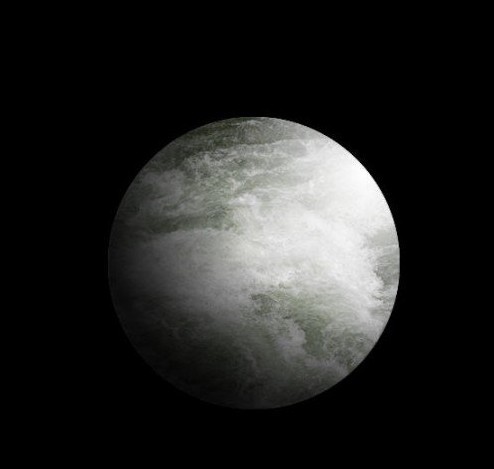
第四步在水图层上,选择图像-调整-Black & White,参数设置。
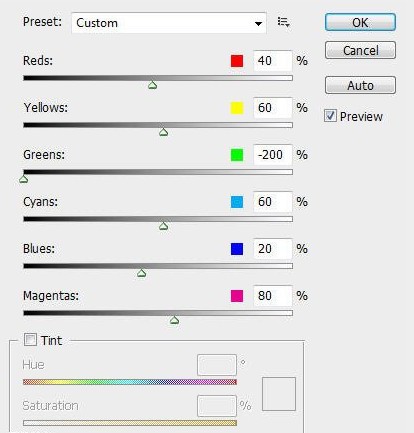
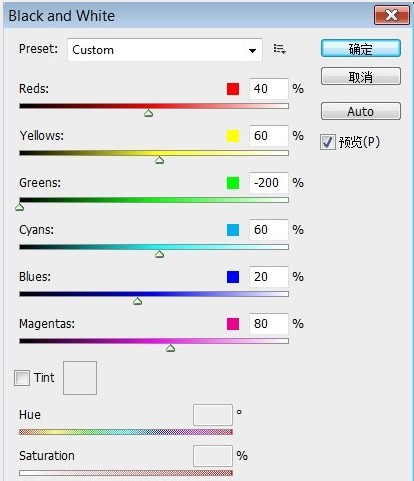
复制水图层,选择滤镜-扭曲-海洋波纹,设置参数。
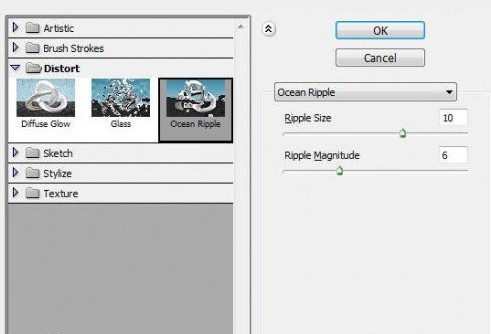
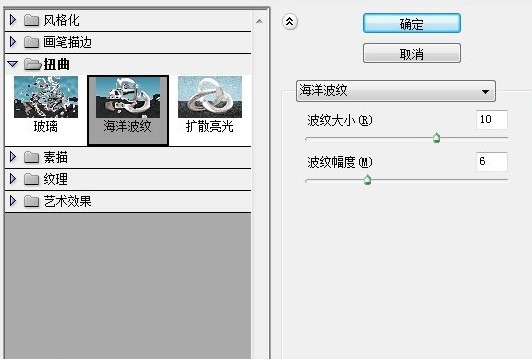
选择滤镜-扭曲-玻璃,设置参数。
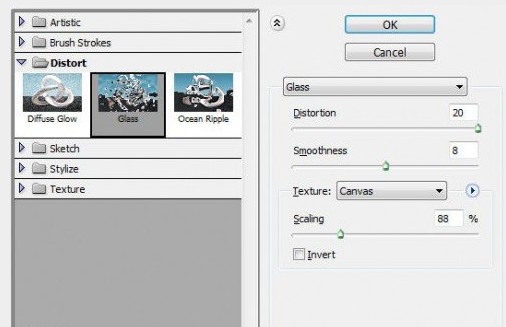
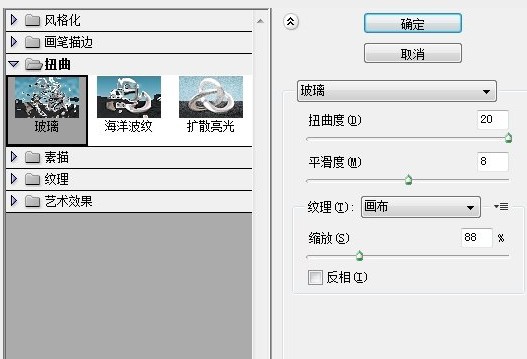
选择滤镜-模糊-高斯模糊,设置参数。
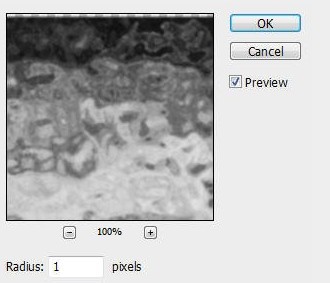

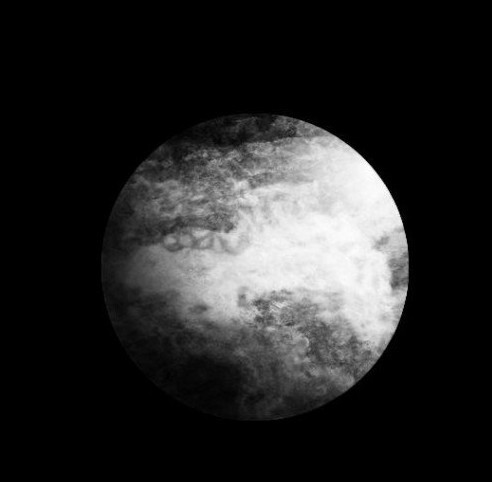
第五步在水图层复制层上面,新建一个层,命名为云彩层。用椭圆选框工具,羽化值50像素,在星球周围画一个圆。

选择滤镜-渲染-云彩。
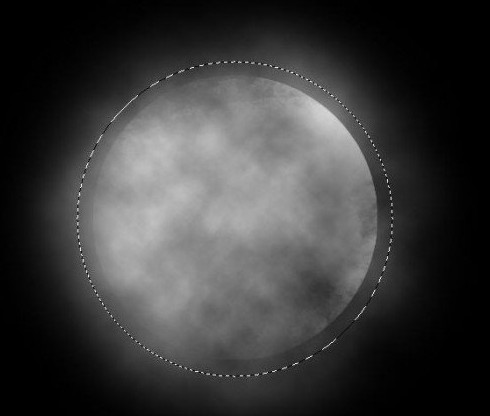
第六步还是在云彩层,调整曲线。
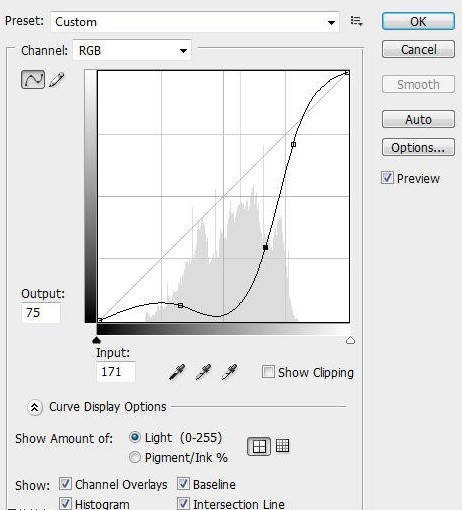
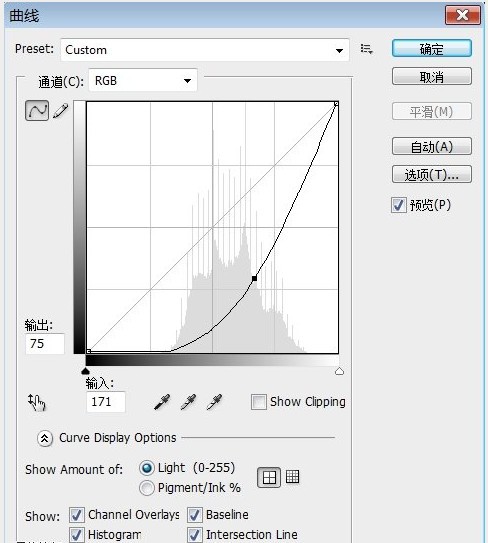
调整色阶,设置参数。
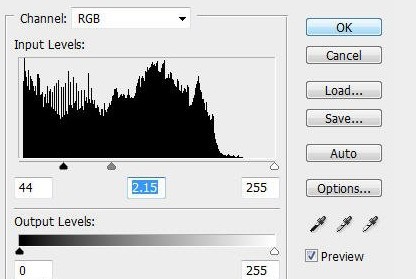
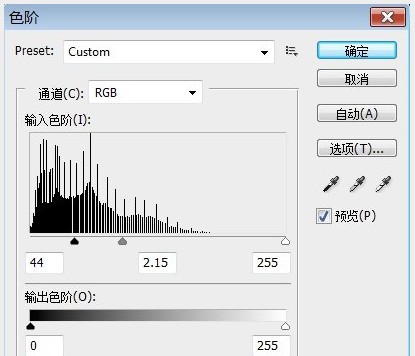
图层模式-叠加,不透明度-70%。

第七步给云彩制作一些动感:复制云彩图层,选择滤镜-扭曲-挤压,设置参数。
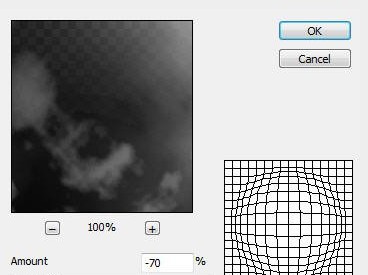
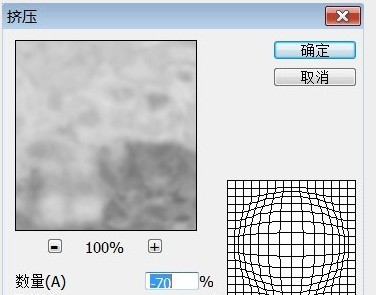
第七步给云彩制作一些动感:复制云彩图层,选择滤镜-扭曲-挤压,设置参数。
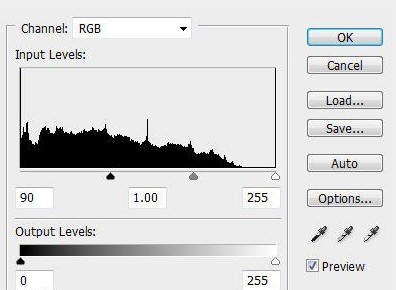
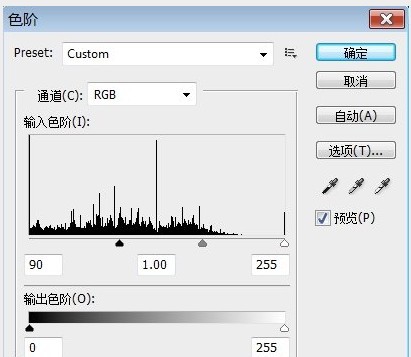

第八步回到云彩图层,选取一个大号笔刷,不透明度和流量为30%,选喜欢的颜色,在图层上简单涂抹。
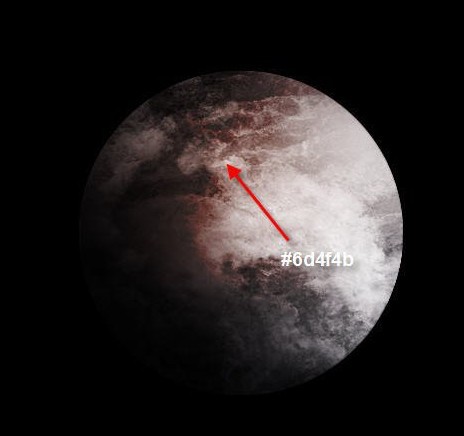
添加一些照明效果,使用一些镜头光晕,以创造更多的动态光。


PS用河流纹理绘制逼真星云相关文章:
无相关信息扫一扫手机观看!

最新更新的教程榜单
- photoshop做立体铁铬字03-08
- ps制作字体雪花效果03-08
- ps需要win10或者更高版本得以运行03-08
- adobe03-08
- ps怎么撤销的三种方法和ps撤销快捷键以及连03-08
- ps神经滤镜放哪里03-08
- Photoshopcs6和cc有什么差别,哪个好用,新手03-08
- ps怎么给文字加纹理03-08
- ps怎么修图基本步骤03-08
- adobephotoshop是什么意思03-08











