教程网首页 > 百科教程 > ps教程 》 PS滤镜打造抽象炫彩背景
PS滤镜打造抽象炫彩背景
效果图
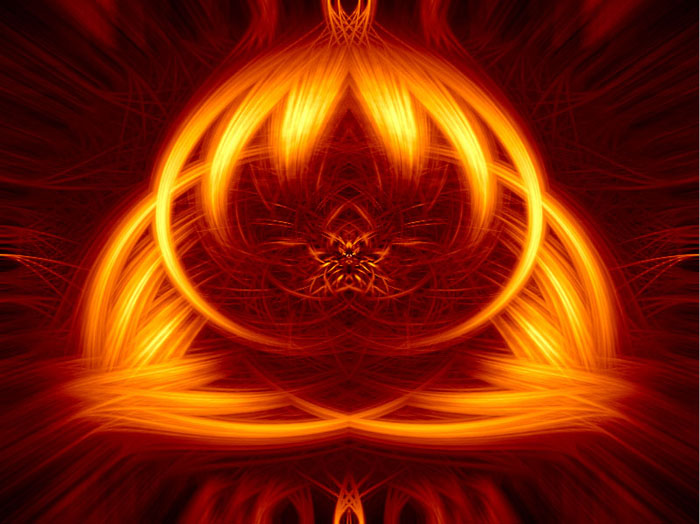
1、创建一个新文档。设定它大小为800×600。选择油漆桶工具(G)用黑色填充背景,而后拷贝一层图层(Cmd+J)。
2、去【滤镜>渲染>镜头光晕】并且将光晕放置在合适的位置。
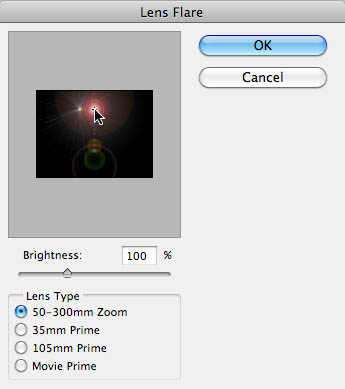
3、重复第二步,并且再放置一个光晕到另一个合适的位置。
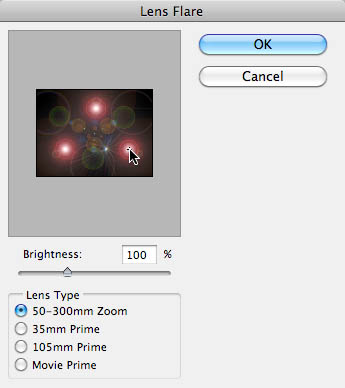
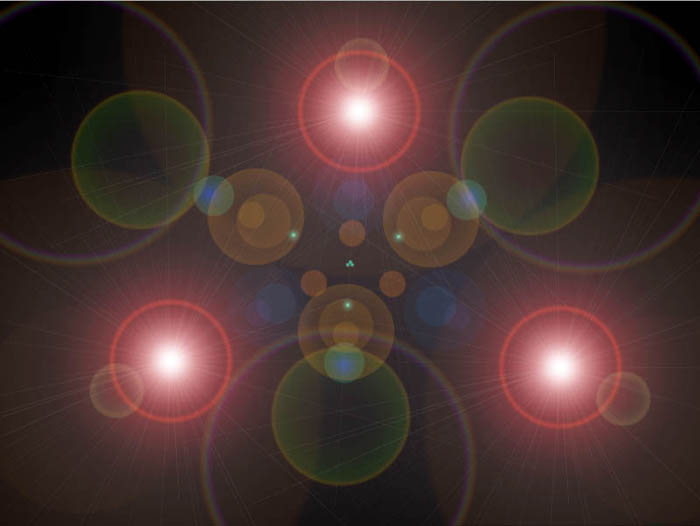
4、转到【滤镜>像素化>铜板雕刻】,类型设置为短直线。重复铜板雕刻(Cmd+F)大概三次左右。
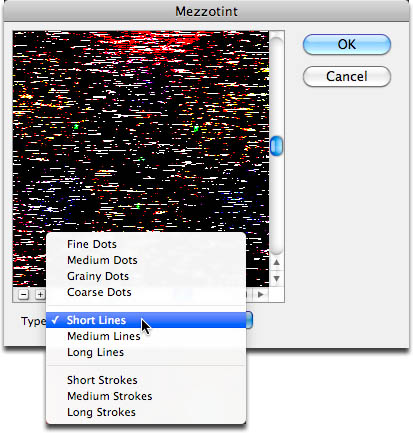
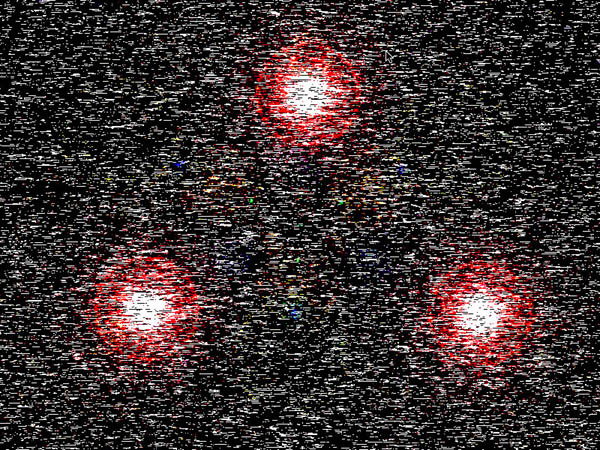
5、完成以上步骤后,就去【滤镜>模糊>径向模糊】并设置参数:数量: 100;模糊方法: 缩放;品质: 好。
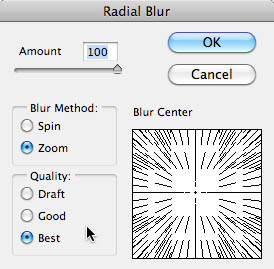
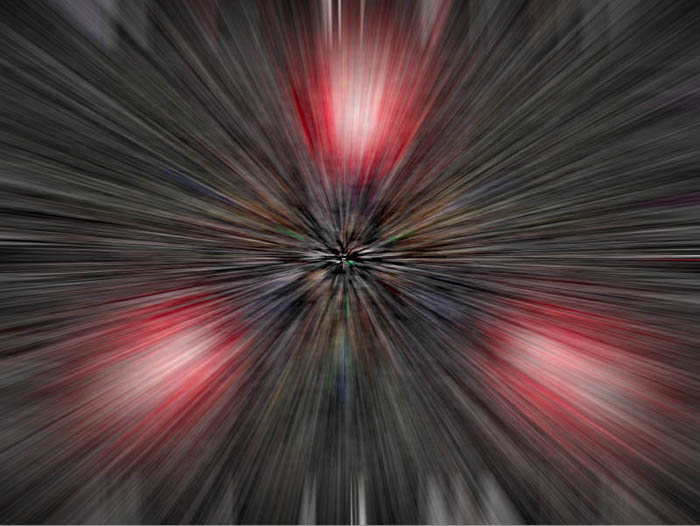
6、【滤镜>扭曲>旋转扭曲】,角度设置为60左右,点击OK。
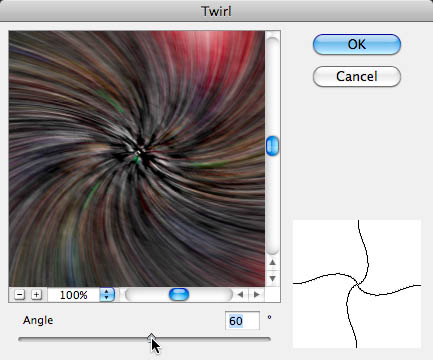
7、复制图层(Cmd+J)并且设置混合模式为变亮。选择复制的图层并且再次使用之前的旋转扭曲滤镜(Cmd+F)。
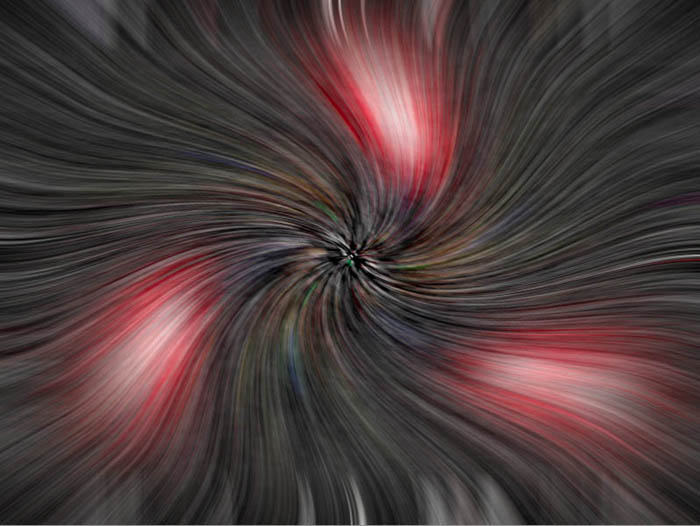
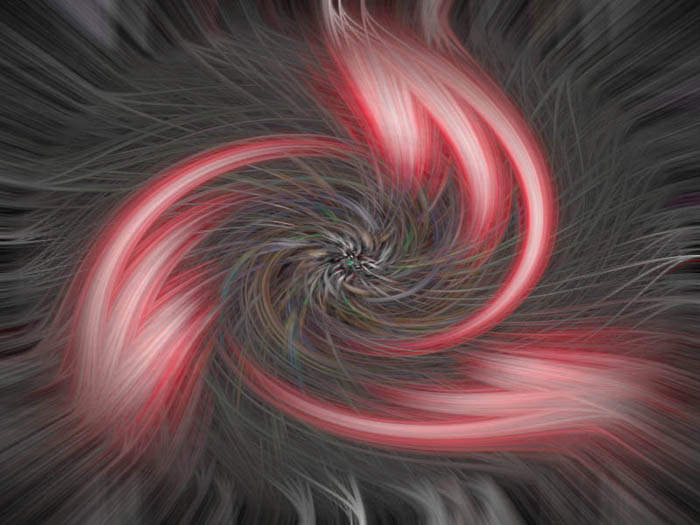
8、重复步骤:复制图层,混合模式为变亮,选择复制的图层并且再次使用之前的旋转扭曲滤镜。
9、选择所有同层,全部合并(Cmd+E)。复制合并图层,去【编辑>变换>水平翻转】并提高亮度。合并这两个图层(Cmd+E)。
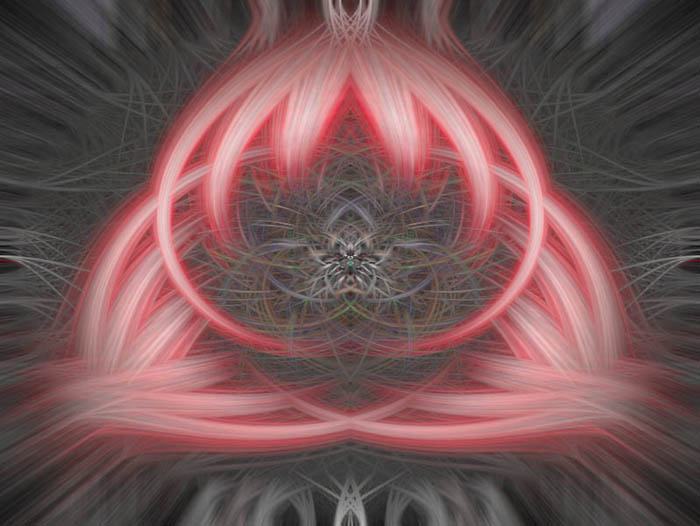
10、现在去【图像>调整>色相/饱和度】或者使用Cmd+U设置饱和度为-100,背景为黑白。
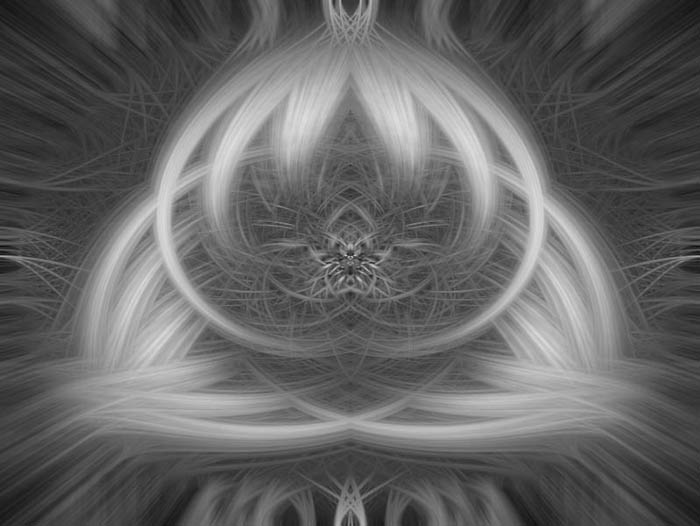
11、去【图像>调整>色彩平衡】,或者干脆用Cmd+B快捷键。 参数设置:阴影: 40 / 0 / -50;中间调: 40 / 0 / -40;高光: 50 / 0 / -50。
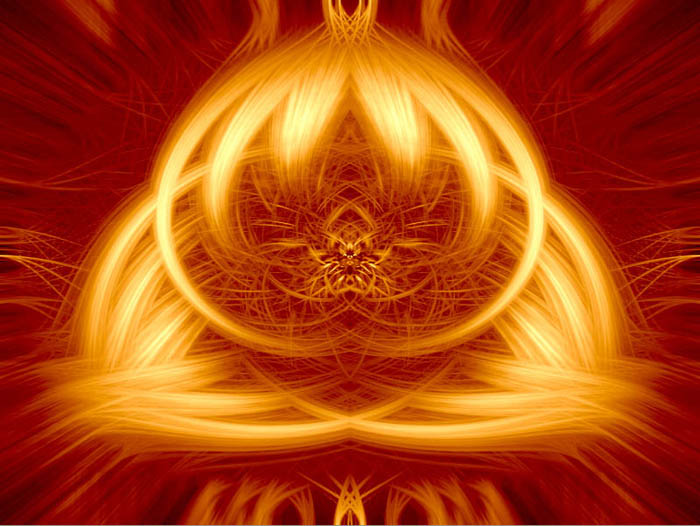
12、当着色之后,去【图层>调整>色阶】或快捷键Cmd+L。参数设置:13 / 0.55 / 251。
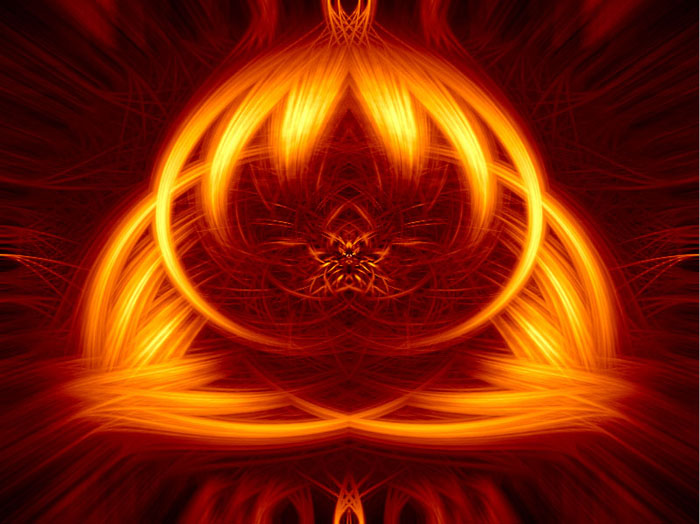
PS滤镜打造抽象炫彩背景相关文章:
无相关信息扫一扫手机观看!

最新更新的教程榜单
- photoshop做立体铁铬字03-08
- ps制作字体雪花效果03-08
- ps需要win10或者更高版本得以运行03-08
- adobe03-08
- ps怎么撤销的三种方法和ps撤销快捷键以及连03-08
- ps神经滤镜放哪里03-08
- Photoshopcs6和cc有什么差别,哪个好用,新手03-08
- ps怎么给文字加纹理03-08
- ps怎么修图基本步骤03-08
- adobephotoshop是什么意思03-08











