教程网首页 > 百科教程 > ps教程 》 Photoshop制作墙壁霓虹灯文字特效
Photoshop制作墙壁霓虹灯文字特效
效果图:

素材:

1、打开素材,新建色相/饱和度调整图层。

2、新建图层并将此图层设为颜色减淡模式。按D键恢复前、背景色为黑色。滤镜—渲染-云彩,将中心部分设为高亮,可以按ctrl+F多试几次。

3、用橡皮擦擦去周围多余的部分,只保留中间部分的高光效果。

4、输入文字。
5、将文字图层复制1个备用,暂时隐藏显示。最底层的文字图层高斯模式处理。

6、复制刚刚高斯模糊的图层,滤镜-模糊-动感模糊,角度0,距离250。
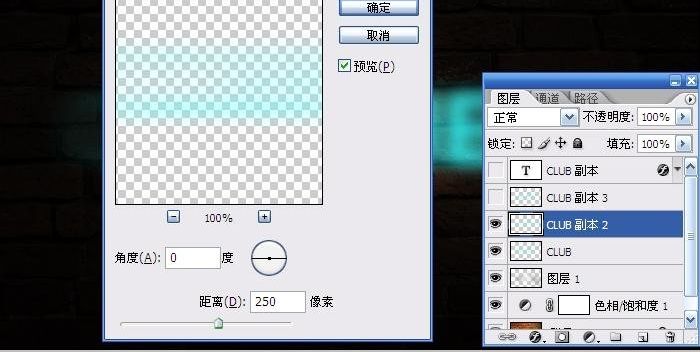
7、再复制一个高斯模糊的图层,滤镜-模糊-动感模糊,角度90,距离190。

8、显示最上方的文字图层,依次设置图层样式。
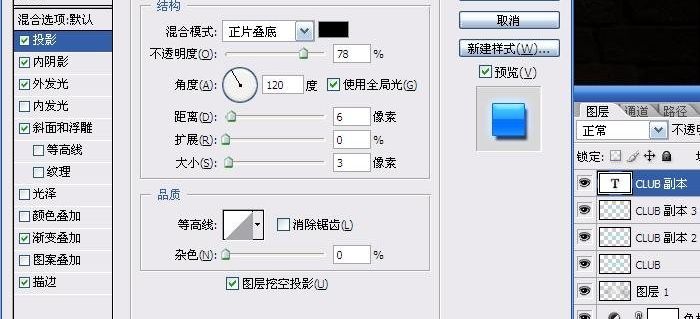
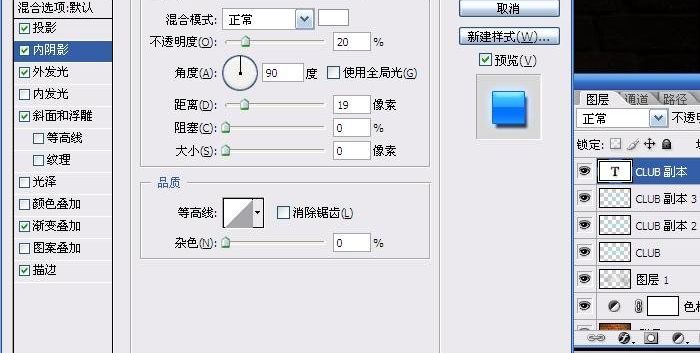
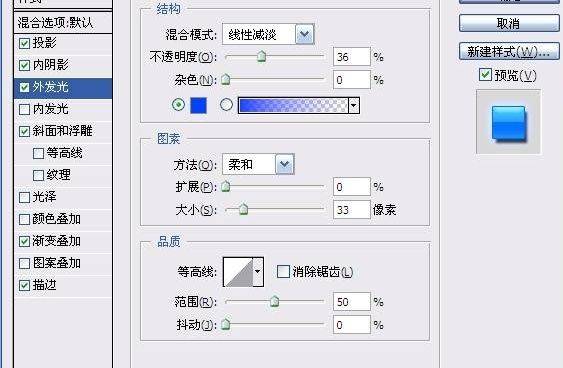
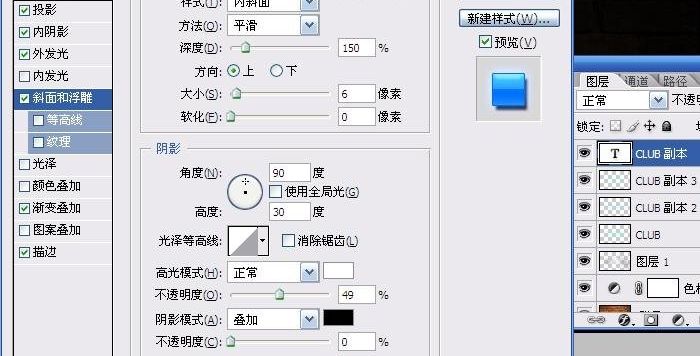
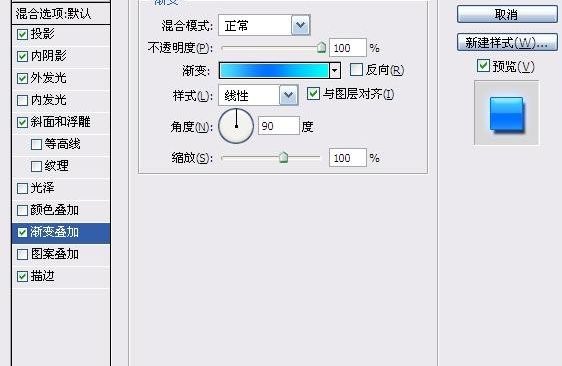
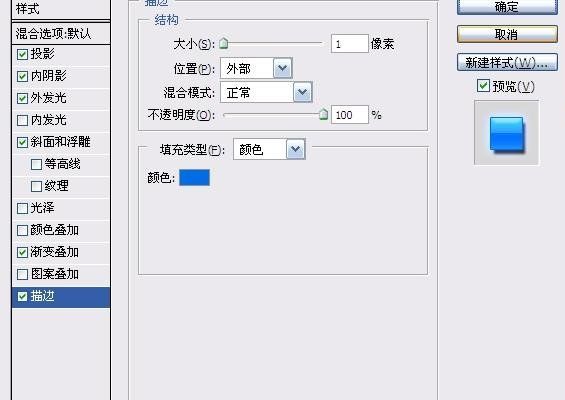
9、合并做动感模糊的那两个图层,调整一下色相,使其发出深蓝光效果。
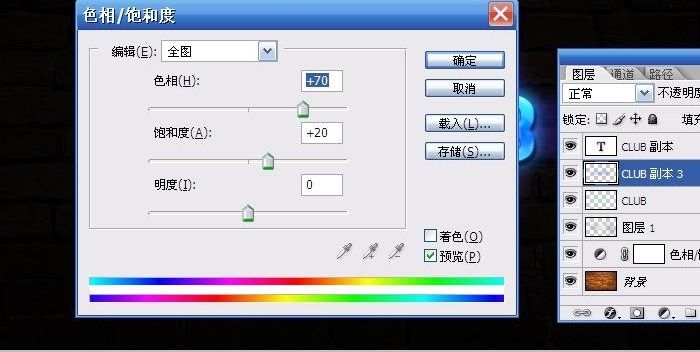
10、最后再添加一些花纹装饰一下。

Photoshop制作墙壁霓虹灯文字特效相关文章:
无相关信息扫一扫手机观看!

最新更新的教程榜单
- photoshop做立体铁铬字03-08
- ps制作字体雪花效果03-08
- ps需要win10或者更高版本得以运行03-08
- adobe03-08
- ps怎么撤销的三种方法和ps撤销快捷键以及连03-08
- ps神经滤镜放哪里03-08
- Photoshopcs6和cc有什么差别,哪个好用,新手03-08
- ps怎么给文字加纹理03-08
- ps怎么修图基本步骤03-08
- adobephotoshop是什么意思03-08











