教程网首页 > 百科教程 > ps教程 》 PS液化滤镜做发光液体字
PS液化滤镜做发光液体字
效果图:

Step 1
创建一个新文档,大小1280px * 800px,黑色背景。把地面纹理图片加载到Photoshop中,选择一块地面。

复制并粘贴到文档选择,使用软橡皮擦删除的边缘和地面的某些部分。

添加地面纹理层的顶部上分为3调整层。
黑与白
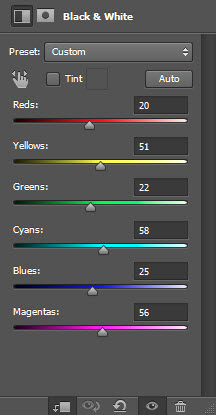
Levels水平
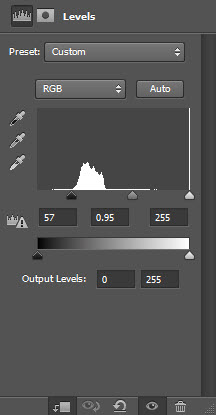
Curves曲线
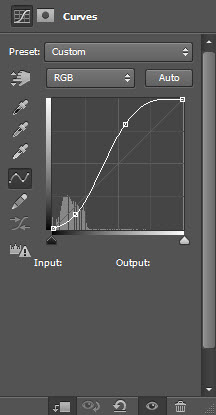
创建一个新层,并在上面添加一些云效果在地面使用云笔刷或云滤镜,增加了一些戏剧性的效果。

Step 2
添加一些文本到文档A,用Freestyle Script字体。
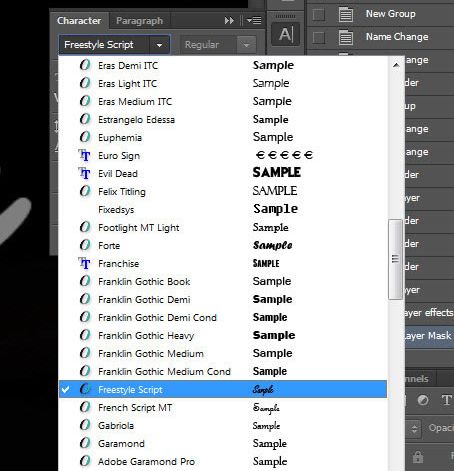
将这个文字层下面的图层混合选项。
斜面和浮雕
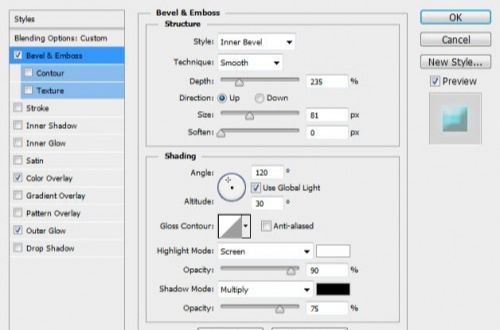
颜色叠加
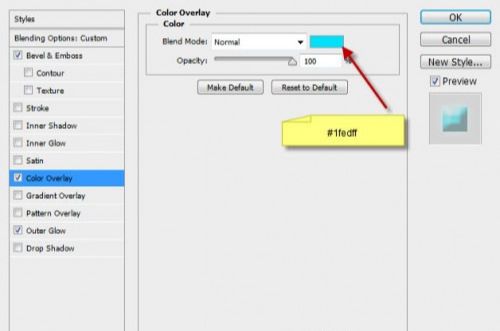
Outer Glow外发光
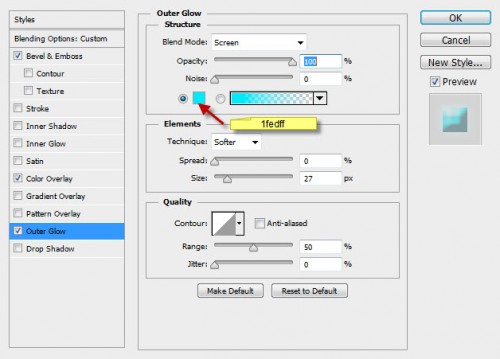

Step 3
添加一些水在文本模式,选择一个,选择它的一部分的任何选择工具。
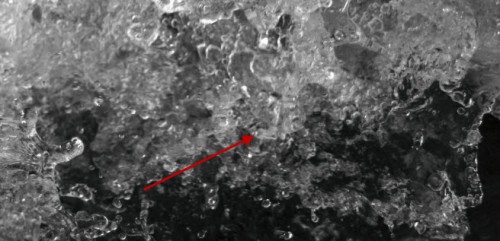
复制和粘贴选择文本并设置为剪贴蒙版中的文本层。

回到的水图象,再次选择了一块,然后复制和粘贴的选择,并把它下面的文字层,使用液化滤镜的向前变形工具,使之成为一种模式。
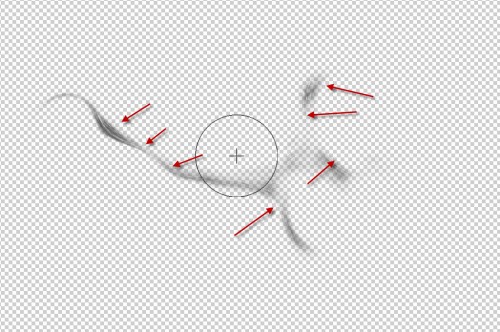

Step 4
加载溅水刷到Photoshop和画一些飞溅周围的文字,使用一个的软橡皮擦褪色的边缘飞溅的深度。

将微调的色彩效果与下面的图像调整层位之上。
可选颜色
Cyans
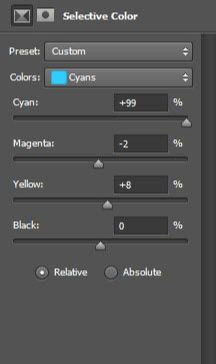
Whites白色
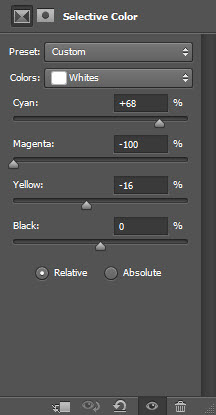
Neutrals中性色
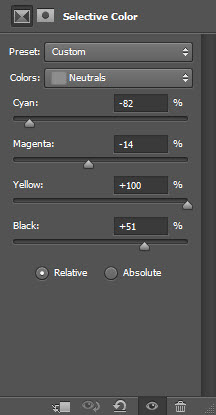
可选颜色调整图层的图层蒙版。

Curves曲线
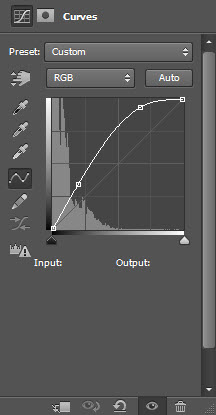
这个曲线调整图层的图层蒙版。
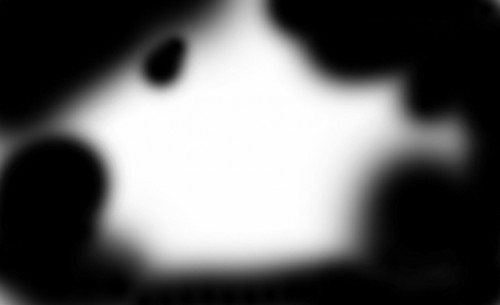
Color Balance色彩平衡
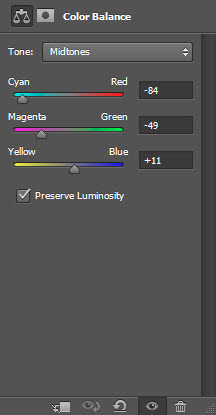
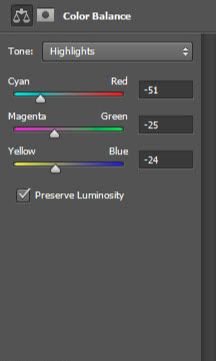

PS液化滤镜做发光液体字相关文章:
无相关信息扫一扫手机观看!

最新更新的教程榜单
- photoshop做立体铁铬字03-08
- ps制作字体雪花效果03-08
- ps需要win10或者更高版本得以运行03-08
- adobe03-08
- ps怎么撤销的三种方法和ps撤销快捷键以及连03-08
- ps神经滤镜放哪里03-08
- Photoshopcs6和cc有什么差别,哪个好用,新手03-08
- ps怎么给文字加纹理03-08
- ps怎么修图基本步骤03-08
- adobephotoshop是什么意思03-08











