教程网首页 > 百科教程 > ps教程 》 PS液化滤镜把头像制作为搞笑漫画
PS液化滤镜把头像制作为搞笑漫画
原图

效果图

1、首先打开需要做效果的人物,Ctrl + J 从新复制一层。通过钢笔工具将人物抠出。
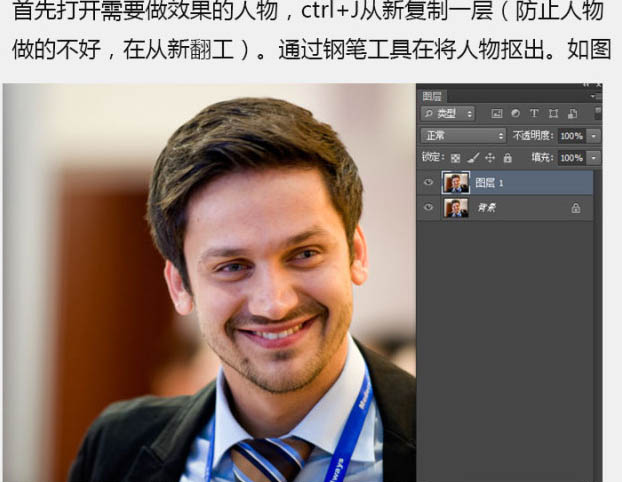
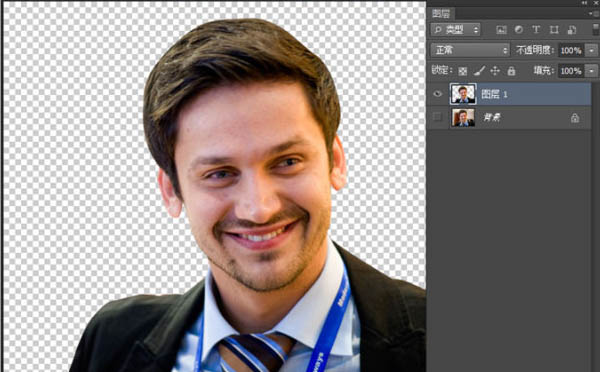
2、点击菜单:滤镜 > 液化,打开液化面板。
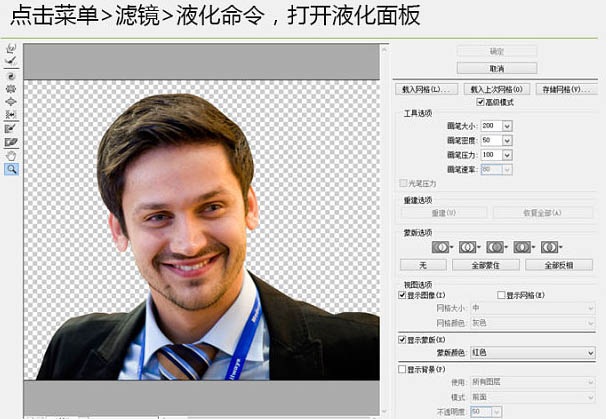
3、通过液化工具,开始调整头部,将人物的特点尽可能的夸张。
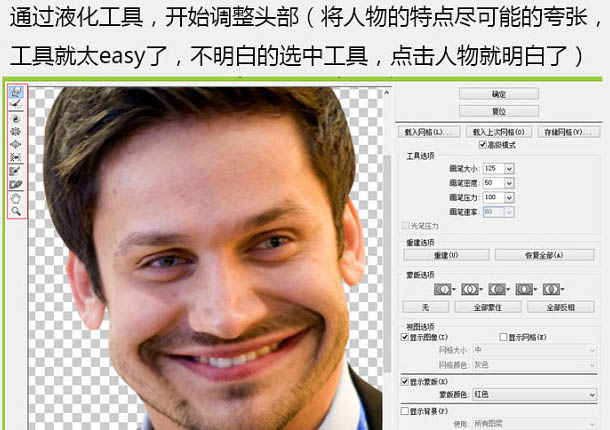
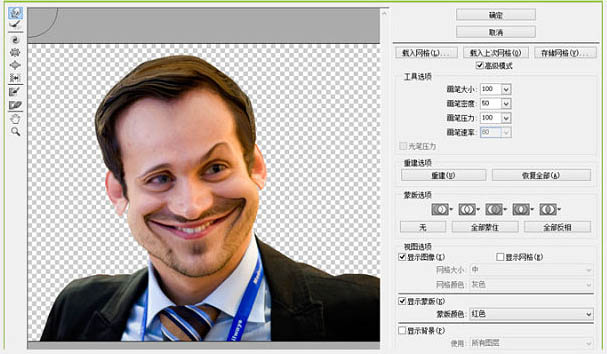
4、首先通过冻结蒙版工具,将头部全部涂抹上,这样在调整身体的时候,头部就不会受到影响了。
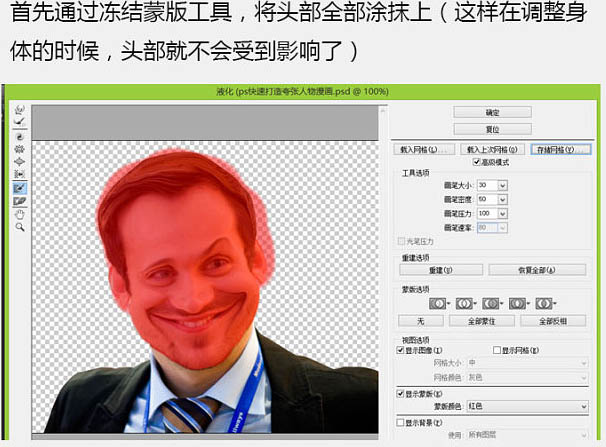
5、开始调整身体,让身体小些,调整的时候注意细节,需要耐心。点击确定回到图层。
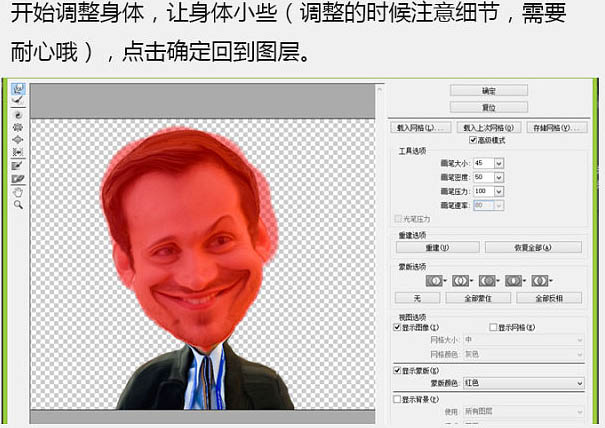
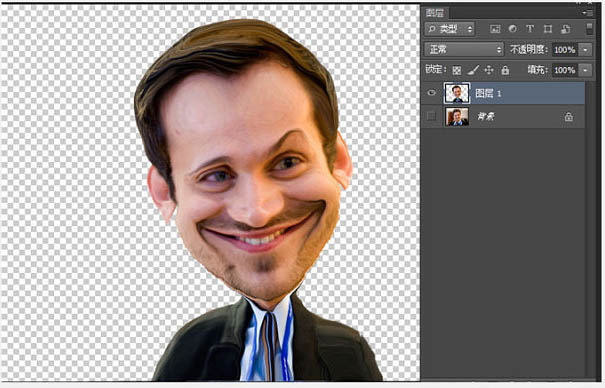
6、找个背景放入内部,调整一下人物的边缘。修整完成后和背景层合并。
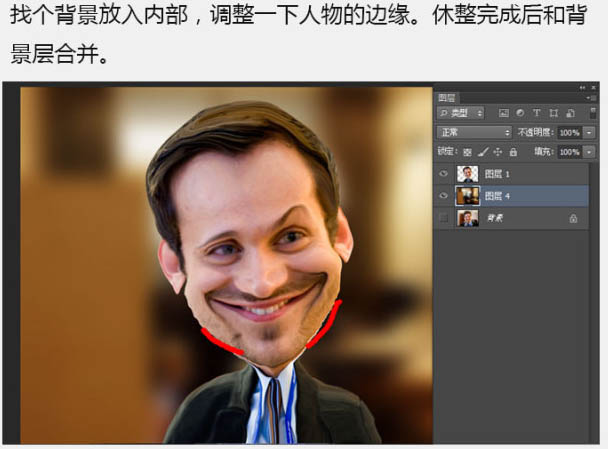
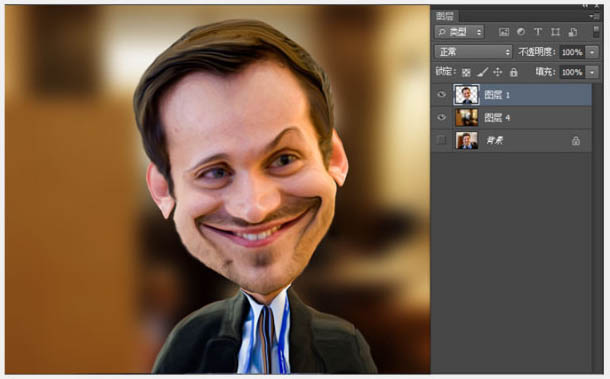
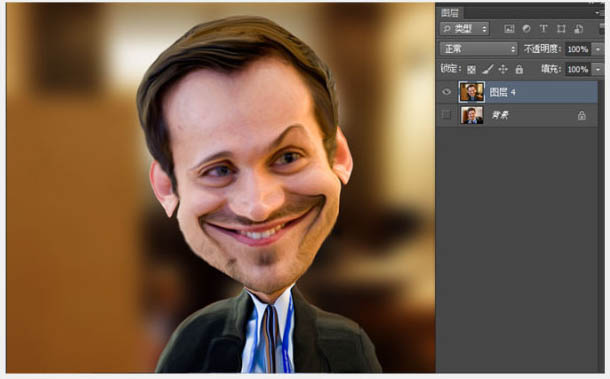
7、通过涂抹工具调整细节,涂抹皮肤及明暗部分,让整体效果更像绘制出来的。
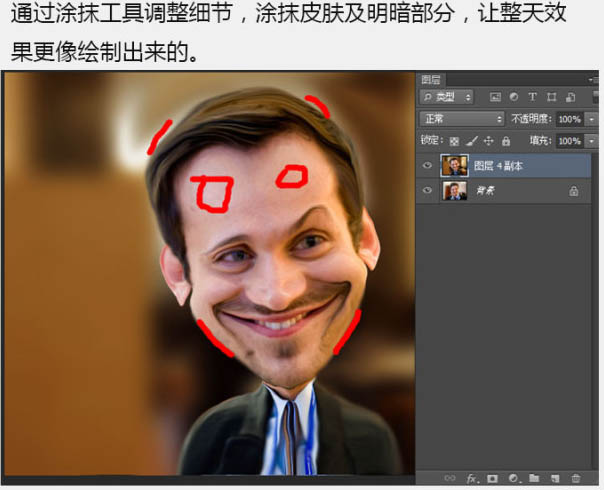
8、Ctrl + J 重新复制一层,点击菜单:滤镜 > 滤镜库 > 艺术效果 > 绘画涂抹,数值根据不同的人物及颜色自行调整。
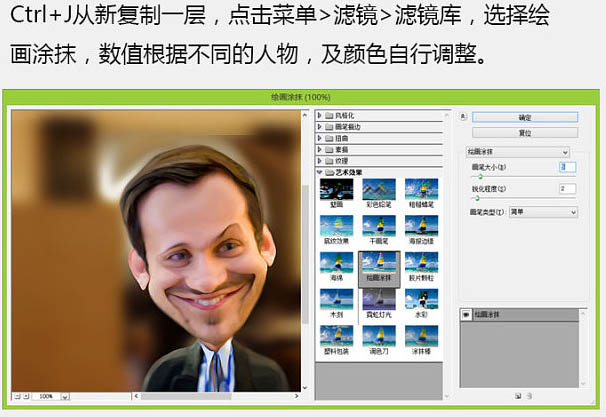
9、通过橡皮擦工具,将眼睛等需要增加质感的重新擦出。
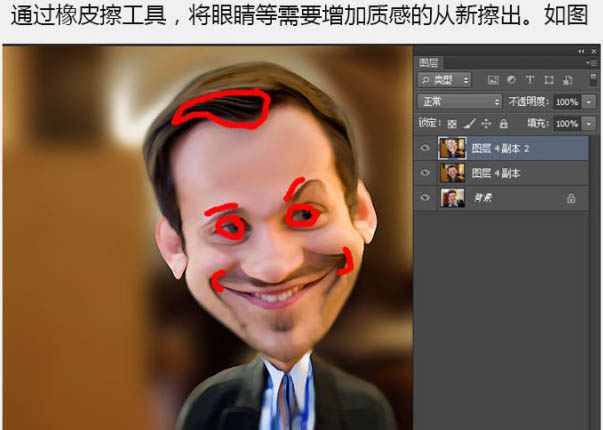
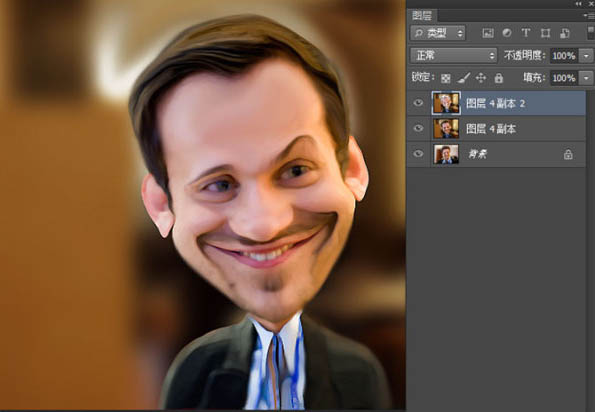
10、新建图层绘制一个径向渐变,将图层模式换成叠加,让画面颜色更丰富。
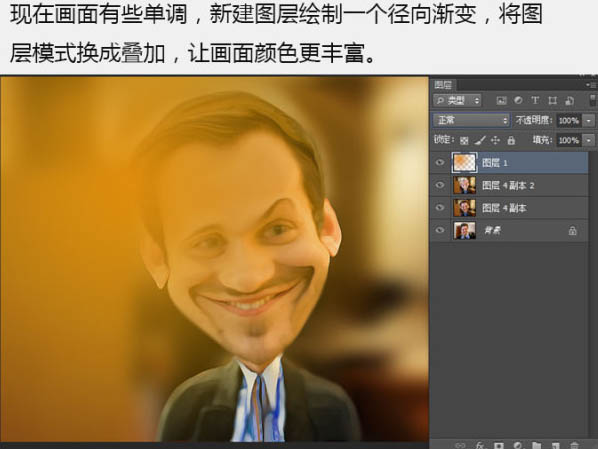
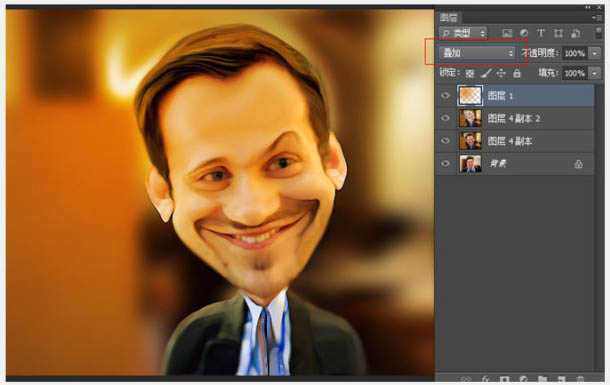
11、将所有图层合并,点击菜单:滤镜 > 滤镜库 > 纹理 > 纹理化。
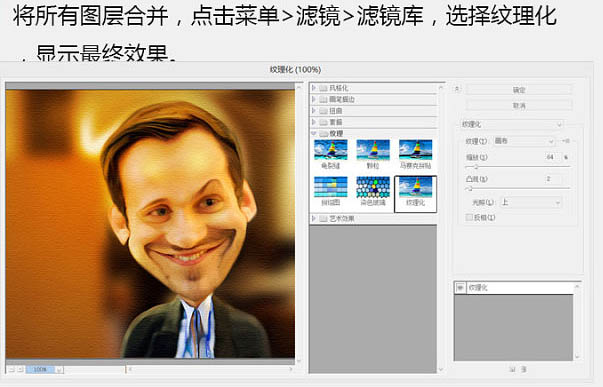

PS液化滤镜把头像制作为搞笑漫画相关文章:
无相关信息扫一扫手机观看!

最新更新的教程榜单
- photoshop做立体铁铬字03-08
- ps制作字体雪花效果03-08
- ps需要win10或者更高版本得以运行03-08
- adobe03-08
- ps怎么撤销的三种方法和ps撤销快捷键以及连03-08
- ps神经滤镜放哪里03-08
- Photoshopcs6和cc有什么差别,哪个好用,新手03-08
- ps怎么给文字加纹理03-08
- ps怎么修图基本步骤03-08
- adobephotoshop是什么意思03-08











