教程网首页 > 百科教程 > ps教程 》 PS制作漫画风格艺术效果
PS制作漫画风格艺术效果
效果图

原图

1、打开PS,打开素材图片,CTRL+J复制一个新的图层。
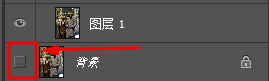
2、找到滤镜库—艺术效果—海报边缘。

数值的话根据效果来定,数值是7,0,1 。
3、接下来重新复制个原图层,找到滤镜库—艺术效果—木刻。
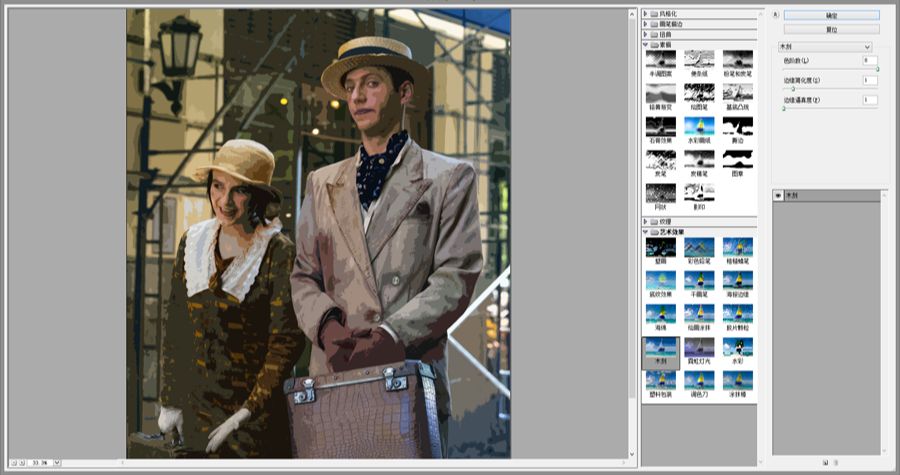
数值是8,1,1。然后把混合模式改成叠加,透明度调到20%。
![]()

4、重新复制个原图层,找到滤镜—像素化—彩色半调。
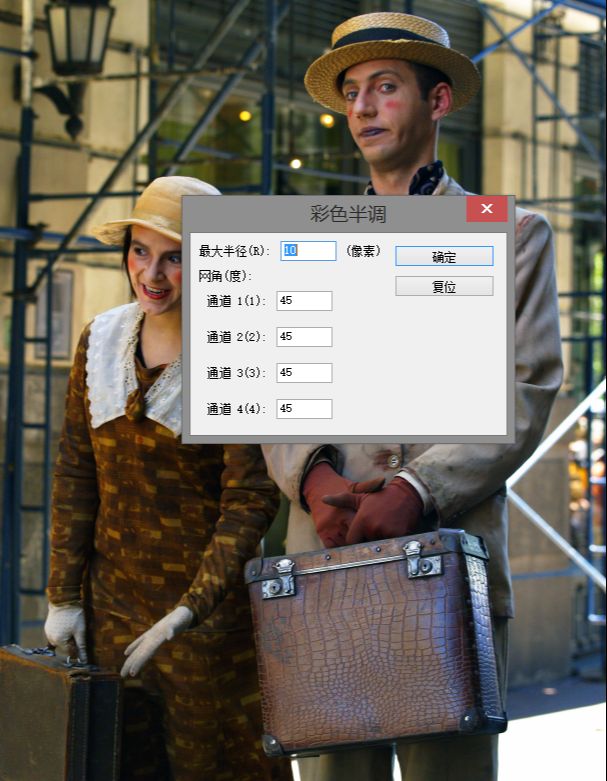
最大半径10像素 ,其余全部45。

混合模式改成柔光,透明度80。

5、改个色调。
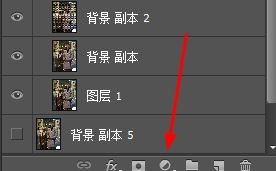
调整图层—纯色—颜色选择R44,G66,B88。之后把混合模式改成颜色。

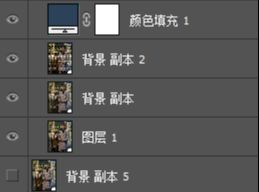
选择全部图层,CTEL+G给它编个组,名字改成背景。
6、接下来开始处理人的部分,用钢笔工具把人物从原图中抠出来。


找到滤镜—液化把人物的表情变一下。

7、同样把人物留个备份CTRL+J复制人物。然后隐藏备份图层在新图层上继续操作。人物的处理效果大致和背景相同。找到滤镜库—艺术效果—海报边缘。

数值与制作背景时相同7,0,1,接下来是滤镜库—艺术效果—木刻,同样数值是8,1,1。然后把混合模式改成叠加,透明度调到20%。

重新复制个原图层,找到滤镜—像素化—彩色半调,参数10,45,45,45,45。混合模式改成柔光,透明度80。

8、和背景同样的方法给人物所有图层编个组,并改组名人物。
![]()
双击人物的右面调出图层样式,给组添加一个描边,大小13像素。


9、接下来就是调整版式了,给画面添加些漫画元素进去。
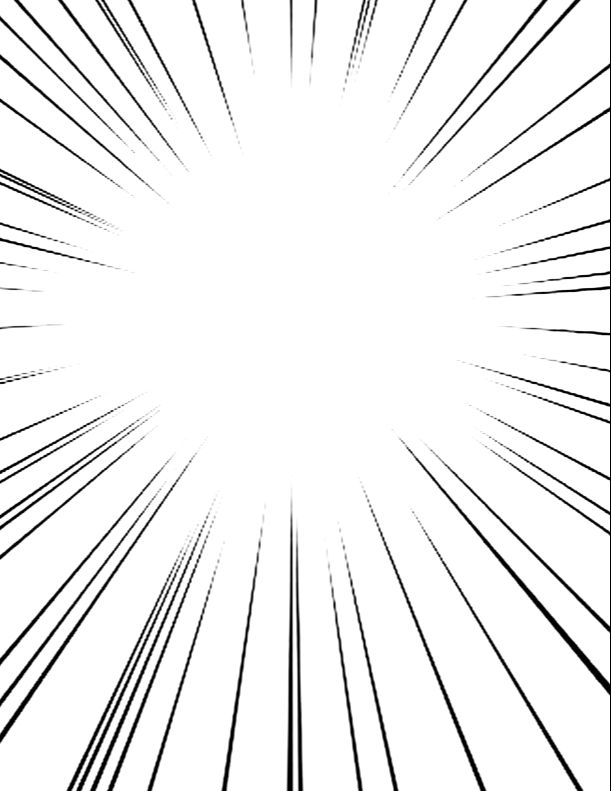
用钢笔工具制作一些漫画特有的爆炸线(颜色用白底黑线)。绘制好之后,把混合模式改成变暗。

10、用钢笔工具绘制个对话框。
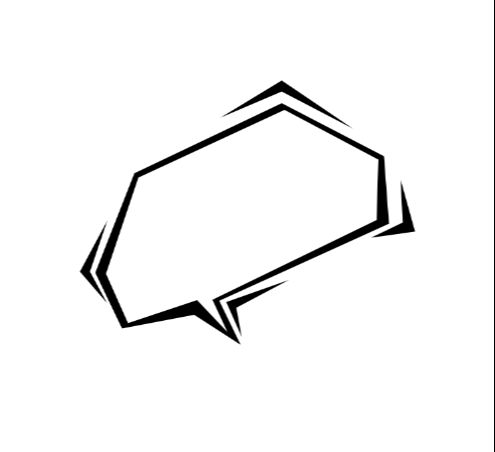
用文字工具输入任意字体都可以。

11、最后把对话框拖入做好的图里。

PS制作漫画风格艺术效果相关文章:
无相关信息扫一扫手机观看!

最新更新的教程榜单
- photoshop做立体铁铬字03-08
- ps制作字体雪花效果03-08
- ps需要win10或者更高版本得以运行03-08
- adobe03-08
- ps怎么撤销的三种方法和ps撤销快捷键以及连03-08
- ps神经滤镜放哪里03-08
- Photoshopcs6和cc有什么差别,哪个好用,新手03-08
- ps怎么给文字加纹理03-08
- ps怎么修图基本步骤03-08
- adobephotoshop是什么意思03-08











