教程网首页 > 百科教程 > ps教程 》 ps合成蜗牛房子教程
ps合成蜗牛房子教程
效果图:

一、构建基本场景
第1步
在Photoshop中创建一个新的1500 x 1100像素的文档。
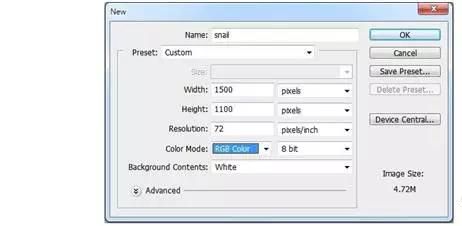
第2步
打开前景图像。使用多边形套索工具(L)选择前景区域,并使用移动工具(V)将其添加到白色画布的下半部分。激活自由变换工具(Control-T)并旋转它使其水平放置。
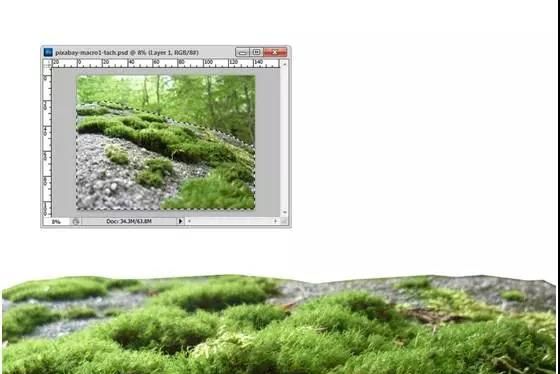
第3步
单击“图层”面板底部的第二个图标可将遮罩添加到此图层。使用黑色柔软的圆形笔刷(柔软的黑色笔刷)软化边缘,使其渐变为白色背景。

第4步
去滤镜>模糊>高斯模糊和改变半径为8像素。

在此滤镜蒙版上,使用柔和的黑色画笔擦除中间的模糊效果,并使其仅在前景中可见。

第5步
选择“图层”>“新建调整图层”>“色相饱和度”,并将其设置为“剪贴蒙版”。将色相值降至-17。
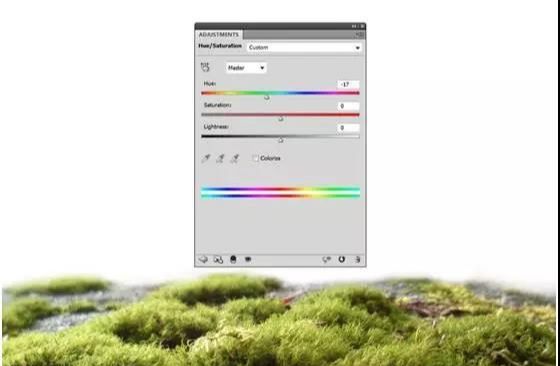
第6步
打开背景图片。使用移动工具(V)将此图像拖到主画布中,并将其放置在前景之后。在前景之下设置此图层。

第7步
应用高斯模糊的12像素到该层。像素半径应该大于应用于前景的像素半径。这是为了使它与前景分开,并增加景深。
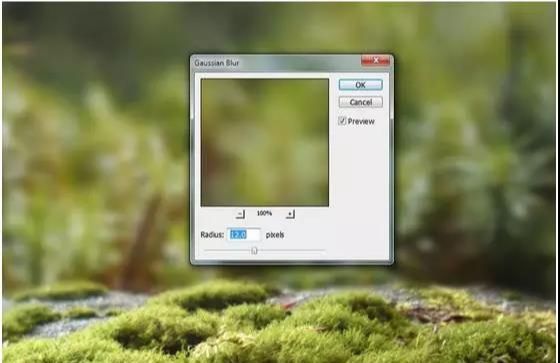
第8步
创建一个色彩平衡调整图层,并将中间色的黄色值更改为-32。这是为了适应前景的颜色。
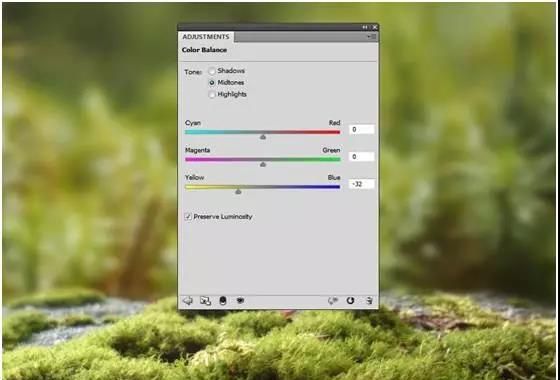
第9步
使用曲线调整图层使背景更明亮。
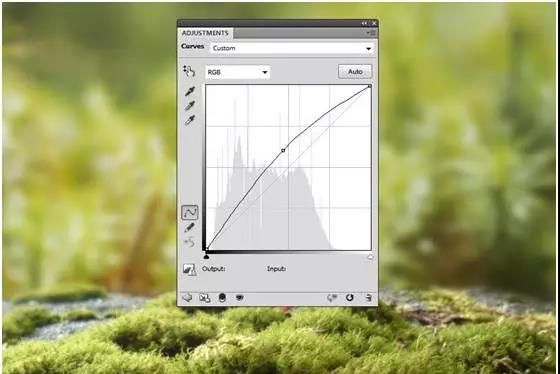
二、添加蜗牛 第1步
使用魔棒工具(W)从白色背景中切出蜗牛,然后将其放置在前景的中间。

在蜗牛层添加一个面具,并使用一个小尺寸(3-4像素)的中等软黑色的刷子修剪蜗牛的底部,使其与苔藓的地面融为一体。

第2步
创建色彩平衡调整图层并更改中间色调设置。
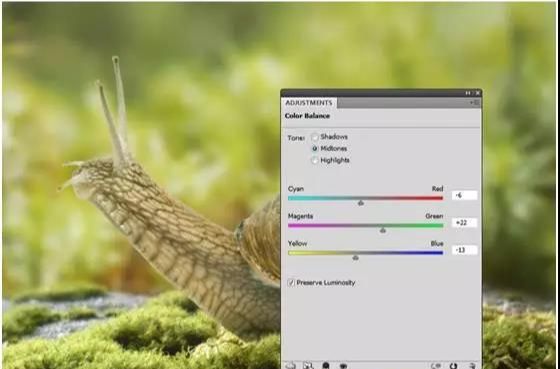
第3步
主要光源从左到右,因此蜗牛的后部应该较暗。创建一个曲线调整图层并减少亮度。在此图层蒙版上,使用柔和的黑色笔刷来擦除蜗牛的前部和非阴影部分。
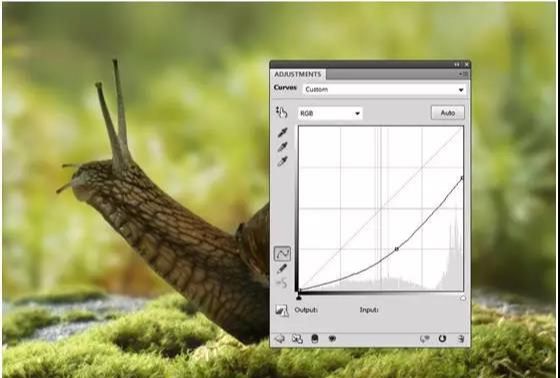
第4步
使用另一个曲线调整图层,让蜗牛的前部有更多的光线。在阴影区域上绘画,使其不受此调整图层的影响。
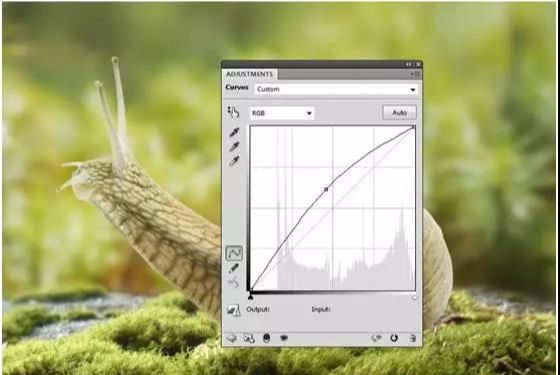

四、加入常春藤
第1步
打开房子的形象。使用套索工具在前面选择一个常春藤区域,并将其添加到蜗牛的外壳。

要删除此部分上剩余的不需要的墙,请从下拉菜单中选择画笔工具(B),然后选择重置画笔将所有画笔设置为默认值。选择飞溅24像素刷子修剪不需要的细节和做锯齿状的边缘。

第2步
使用相同的方法添加其他常春藤部分来覆盖外壳。

第3步
选择所有的常春藤层,然后按下Control-G为它们创建一个组。将此组模式从Pass Through更改为Normal 100%。在这个组中创建一个Curves调整图层,以使得Ivy shell的上半部分变亮。使用柔软的黑色笔刷来擦除阴影区域的光线。
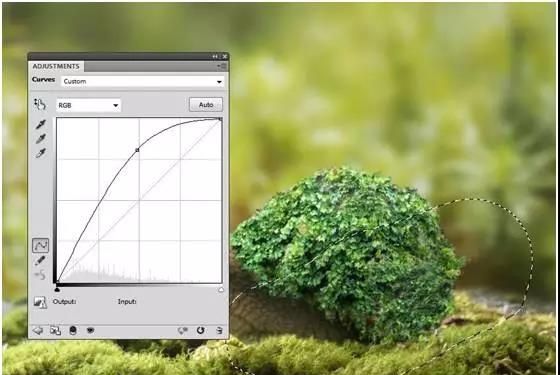
第4步
使用另一个曲线调整图层来增加较低区域的阴影。
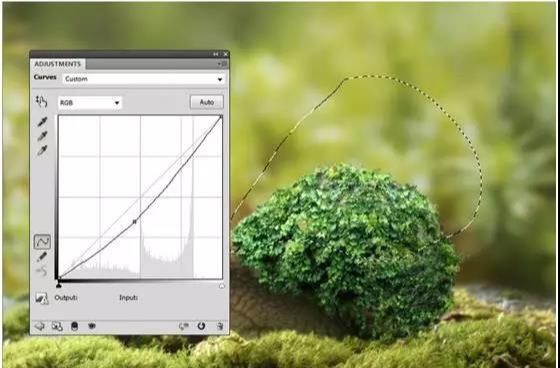
第5步
添加色彩平衡调整图层以匹配常青藤的颜色和其余部分。
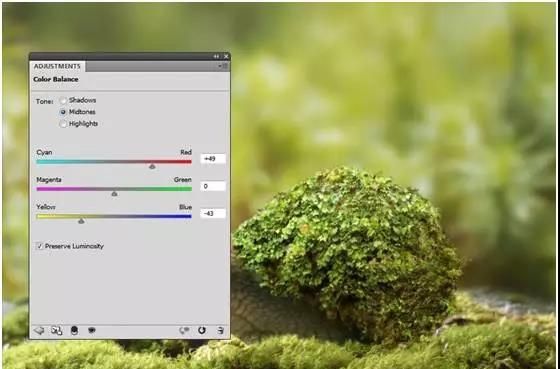
四、添加窗口 第1步
打开窗口图像。使用矩形选框工具(M)仅选择窗口并将其放在常青藤外壳的左上角。使用Control-T和Warp模式来弯曲窗口以适应外壳的视角。

第2步
为此图层添加一个遮罩,并使用Spatter 24px画笔使常春藤覆盖窗口边缘。

第3步
制作色调/饱和度调整图层并将饱和度值降低为-49。
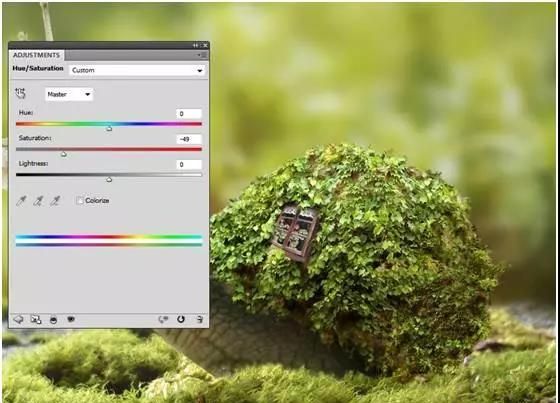
第4步
创建色彩平衡调整图层并将中间色调的黄色值更改为-46。
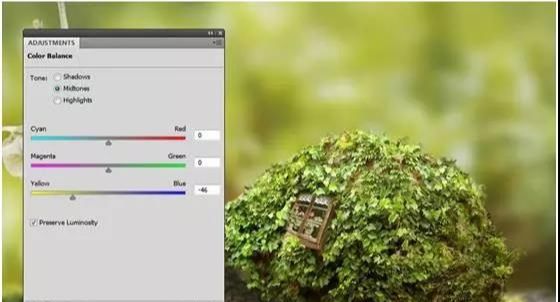
第5步
使用曲线调整图层来使窗口变亮一点。
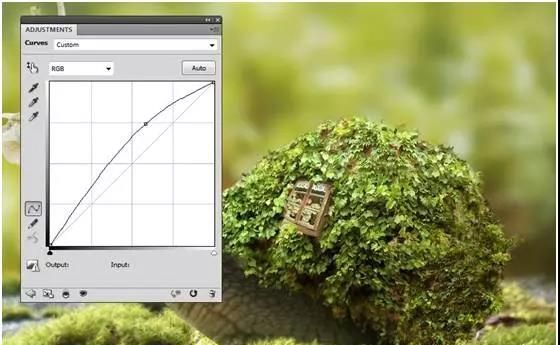
五、添加门
第1步
打开门的图像,并把门区域添加到壳的右下角。

使用Spatter24px刷子的图层蒙版将门与现有的常春藤混合。

第2步
制作色调/饱和度调整图层并更改红色值。
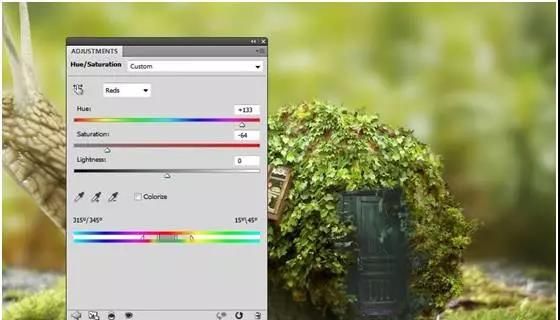
第3步
使用色彩平衡调整图层并调整中间色调设置。
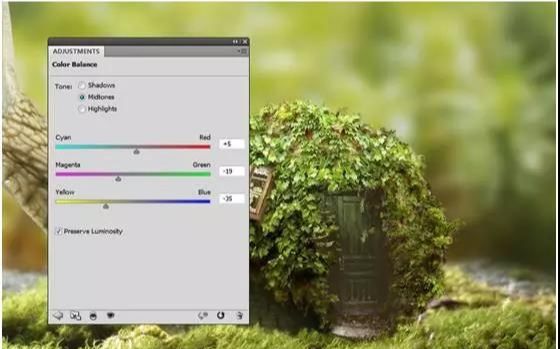
第4步
创建一个曲线调整图层来增加门的对比度。
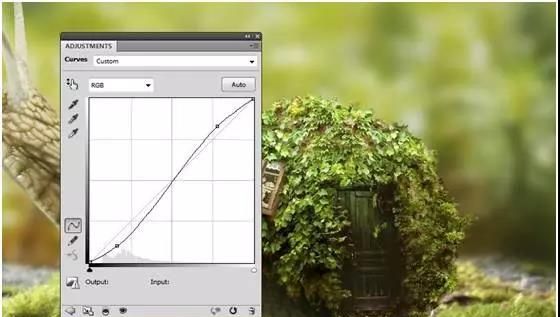
六、添加蘑菇
第1步
把蘑菇1从背景中分离出来,放在蜗牛后面的场景的右上角。

使用图层蒙版将其底部与苔藓地面混合。

第2步
在蘑菇1图像下创建一个新图层。使用中等柔软的黑色笔刷,大约50%的不透明度为蘑菇涂上一层薄薄的阴影。

第3步
制作色调/饱和度调整图层并更改主设置。
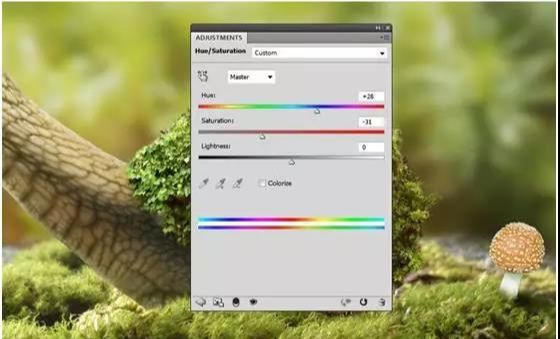
第4步
创建一个曲线调整图层来对蘑菇的右侧进行一点阴影。在蘑菇的左边和前面涂抹,使其不受此调整层的影响。
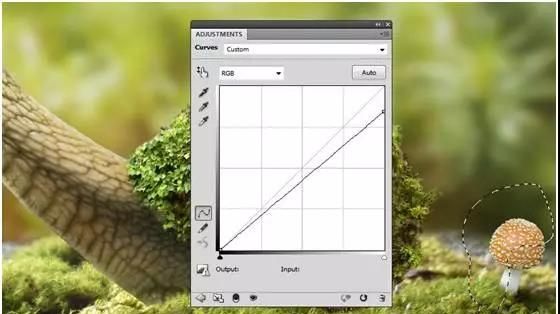
第5步
使用另一个曲线调整图层来增加蘑菇前部的光线。在蘑菇的左下方和右下方涂刷,使其在这一步后不会变亮。

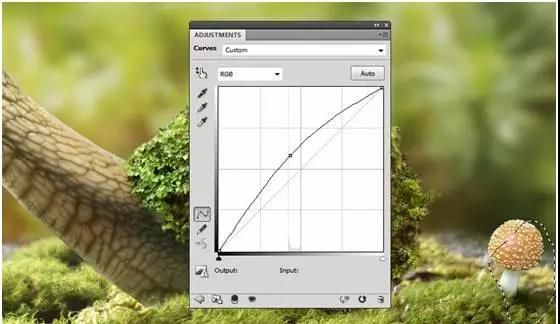
第6步
将蘑菇2图像添加到场景的左上角,并使用图层蒙版将蘑菇与地面混合。

第7步
像蘑菇1一样为蘑菇2画阴影。

第8步
为蘑菇2做一个组,并使用色调/饱和度调整层稍微改变蘑菇的颜色。
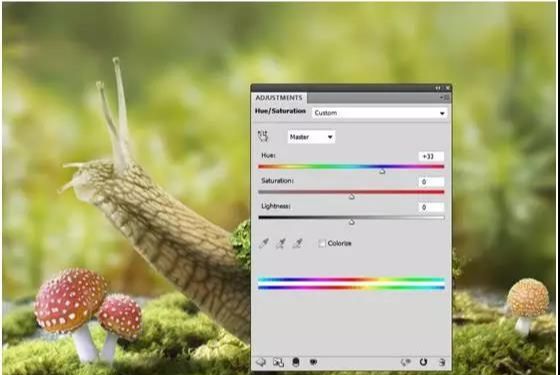
第9步
使用色彩平衡调整图层用于相同的目的。
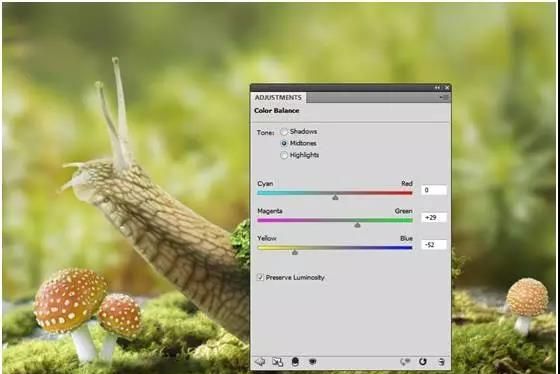
第10步
创建一个曲线调整图层,使蘑菇更加明亮。涂在蘑菇的下部,所以它们仍然在阴影中。
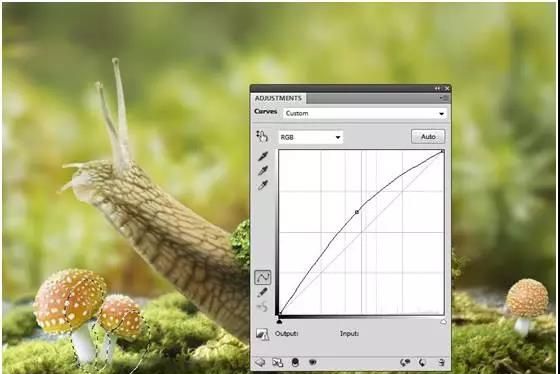
七、添加烟囱和烟雾 第1步
从原始图像中切出烟囱并将其放在常春藤壳的顶部中间。

第2步
像以前的元素一样为烟囱制造阴影。

第3步
使用色彩平衡调整图层给烟囱带来一些充满活力的红色/黄色。
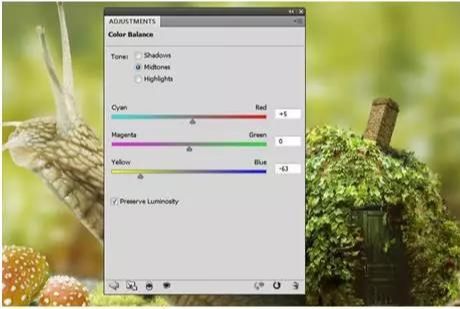
第4步
创建一个曲线调整图层来增亮烟囱。在烟囱的背面涂油漆,以增加阴影。
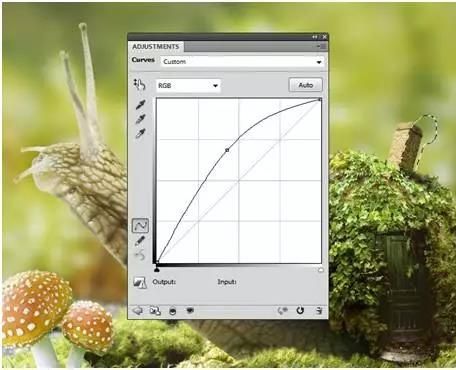
第5步
从原始图像中选择烟雾区域,并将其放在烟囱上方。旋转它以适应烟囱的方向。

将此图层模式更改为“屏幕100%”并使用图层蒙版来隐藏烟雾的硬边缘。

第6步
添加一个色相/饱和度层去饱和烟雾中的剩余蓝色。
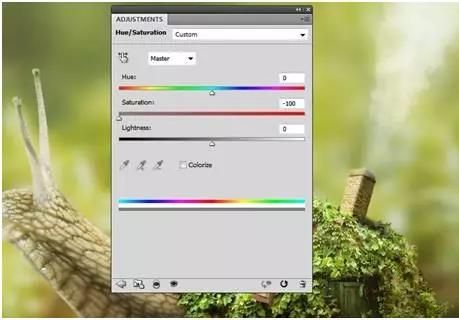
第7步
使用“色阶”调整图层来更改烟雾的可见性,使底部更清晰,更少。
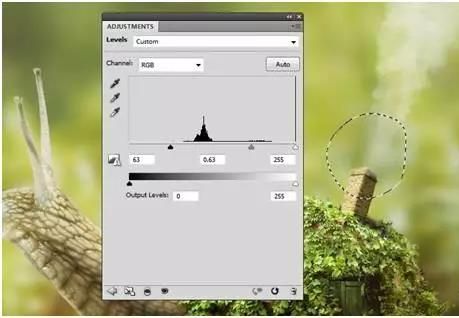
八、添加灯泡 第1步
从原始背景中切出灯泡,并选择正确的灯泡添加到壳体的背部。

使用图层蒙版来隐藏在常春藤里面的钩子。

第2步
做一个曲线调整图层来使灯变亮。
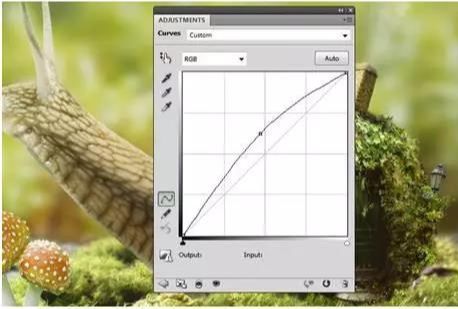
第3步
创建色彩平衡调整图层并更改中间色调设置。
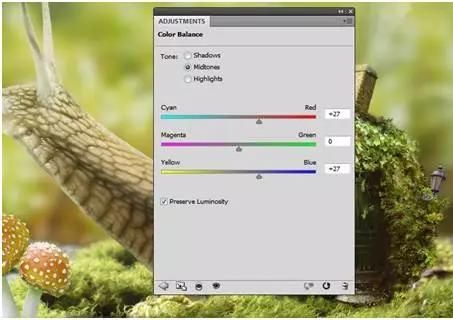
第4步
做一个新的图层,使用颜色的软刷#2a1b01在灯和周围的常春藤上绘画。将此图层模式更改为Linear Dodge 100%。

第5步
使用更亮的颜色(#fbd796)为灯泡涂上更多的光线。将此图层模式更改为覆盖100%。

九、添加散景 第1步
将散景图像导入到主文档,并将模式更改为“滤色100%”。

使用图层蒙版来减少散景的可见性。也抹去对蜗牛和蘑菇的影响。

第2步
应用一个高斯模糊的8PX这种效果,使其显得更加微妙。

十、最后调整 第1步
在图层顶部创建色彩平衡调整图层并更改中间色调设置。
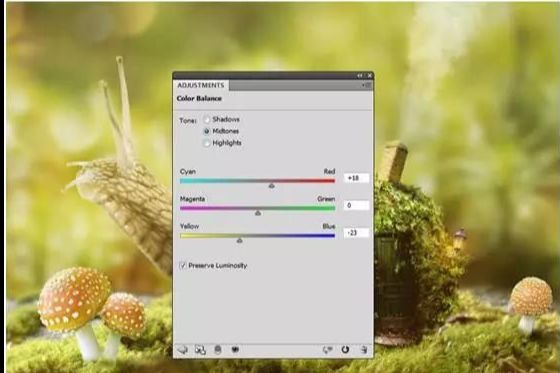
第2步
做一个渐变的地图调整图层,并选择颜色#512114和#f6fbcb。将此图层模式更改为柔光100%。
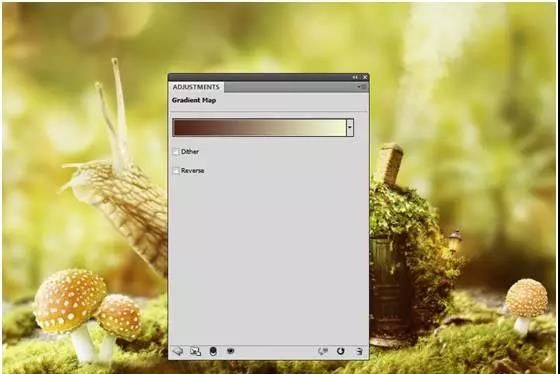

ps合成蜗牛房子教程相关文章:
无相关信息扫一扫手机观看!

最新更新的教程榜单
- photoshop做立体铁铬字03-08
- ps制作字体雪花效果03-08
- ps需要win10或者更高版本得以运行03-08
- adobe03-08
- ps怎么撤销的三种方法和ps撤销快捷键以及连03-08
- ps神经滤镜放哪里03-08
- Photoshopcs6和cc有什么差别,哪个好用,新手03-08
- ps怎么给文字加纹理03-08
- ps怎么修图基本步骤03-08
- adobephotoshop是什么意思03-08











