教程网首页 > 百科教程 > ps教程 》 PS用工具抠出有纹路的透明玻璃杯
PS用工具抠出有纹路的透明玻璃杯
原图

效果图

用快速选择工具做出各个杯子的选区,并按下ctrl+J。
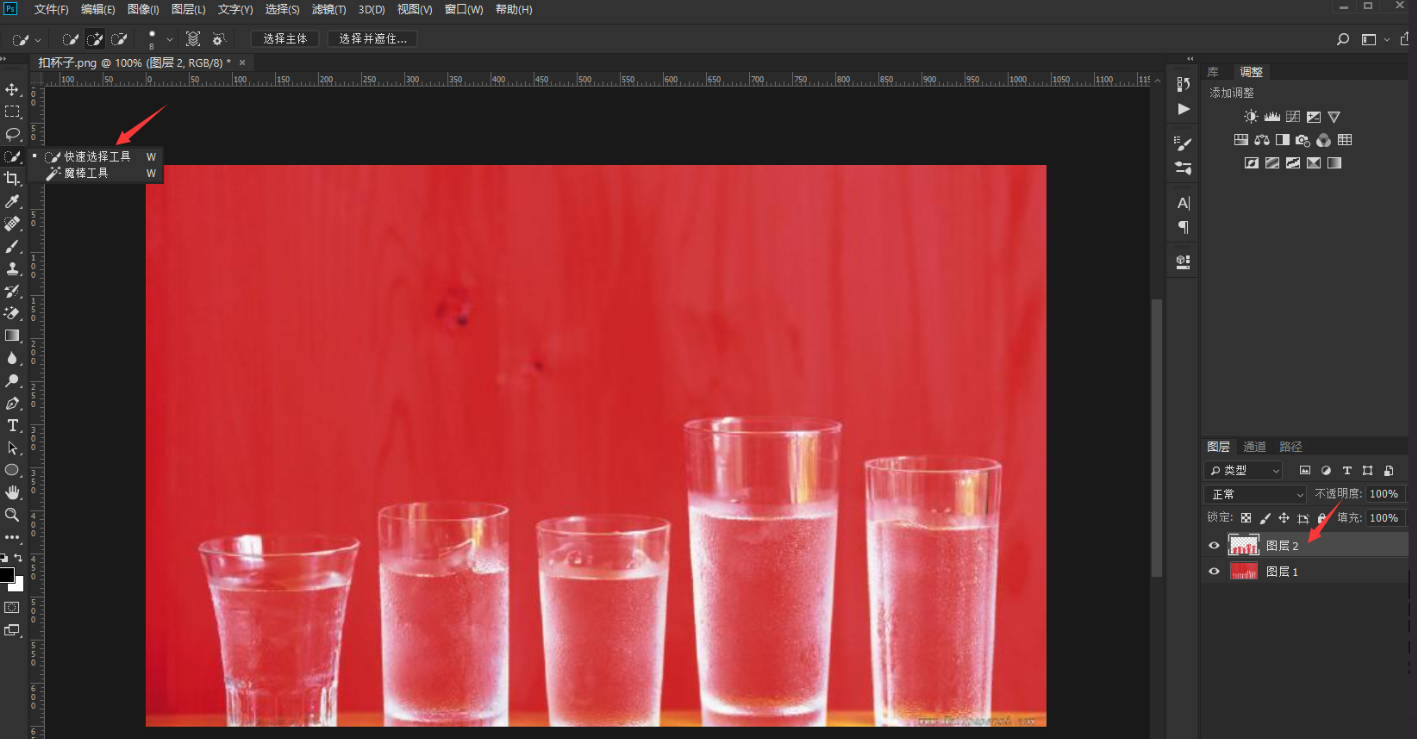

在透明图层下方建立一个图层填充想要的颜色。
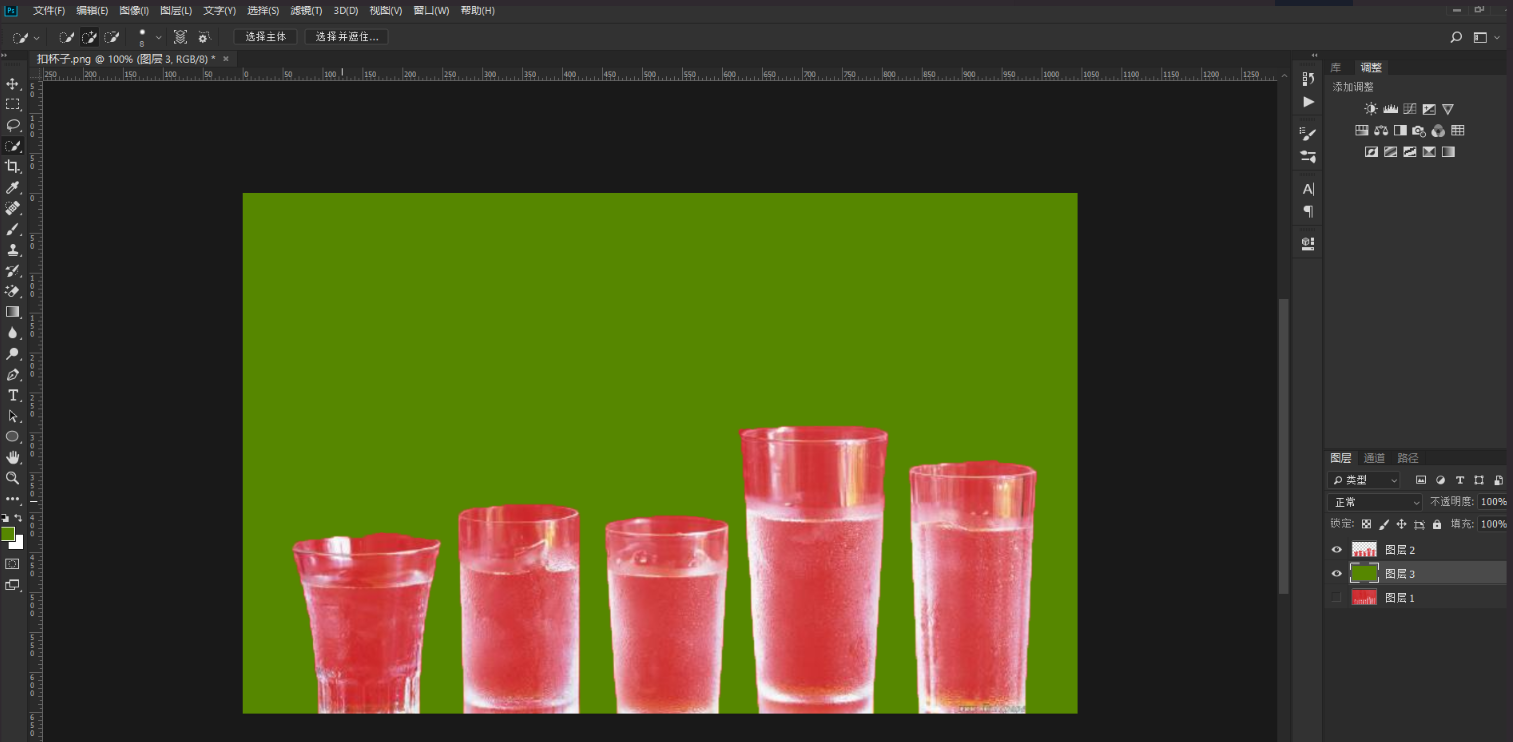
选中扣好的透明图层,给它添加一个蒙版。
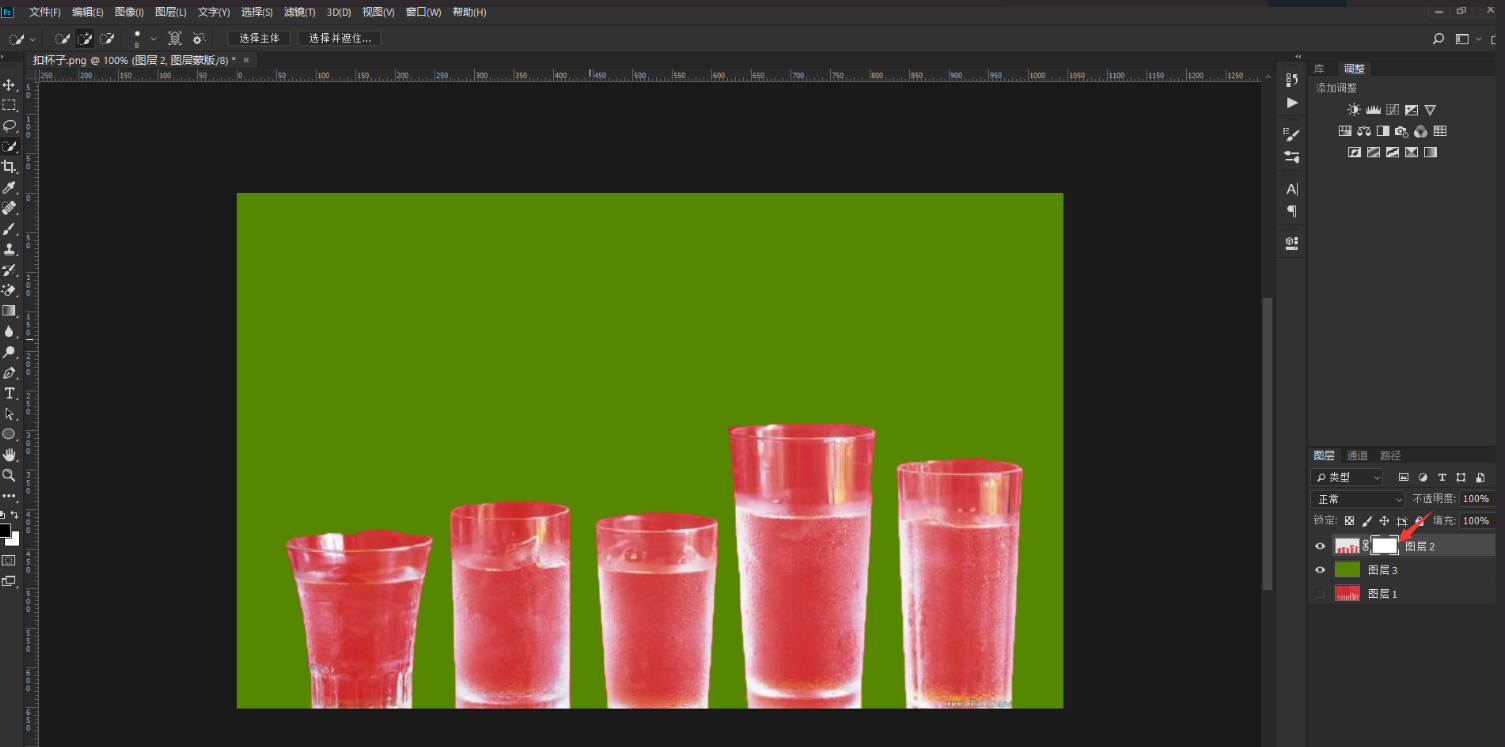
去除颜色,选中图层右边的蒙版,点击“图像”菜单中的“应用图像”。
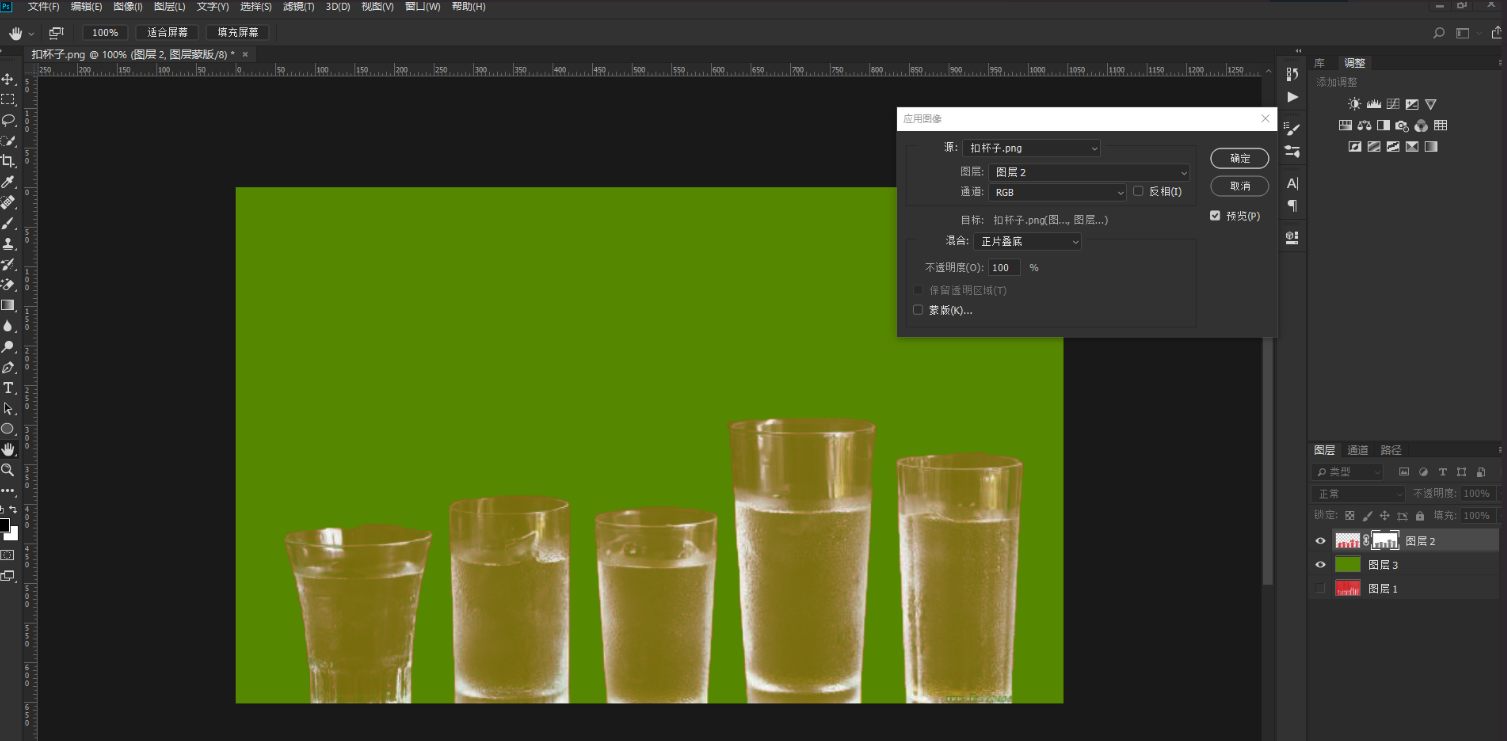

对图层1的红继续去色,点击图层1左边的框框,点击“图像”菜单中的“应用图像”。
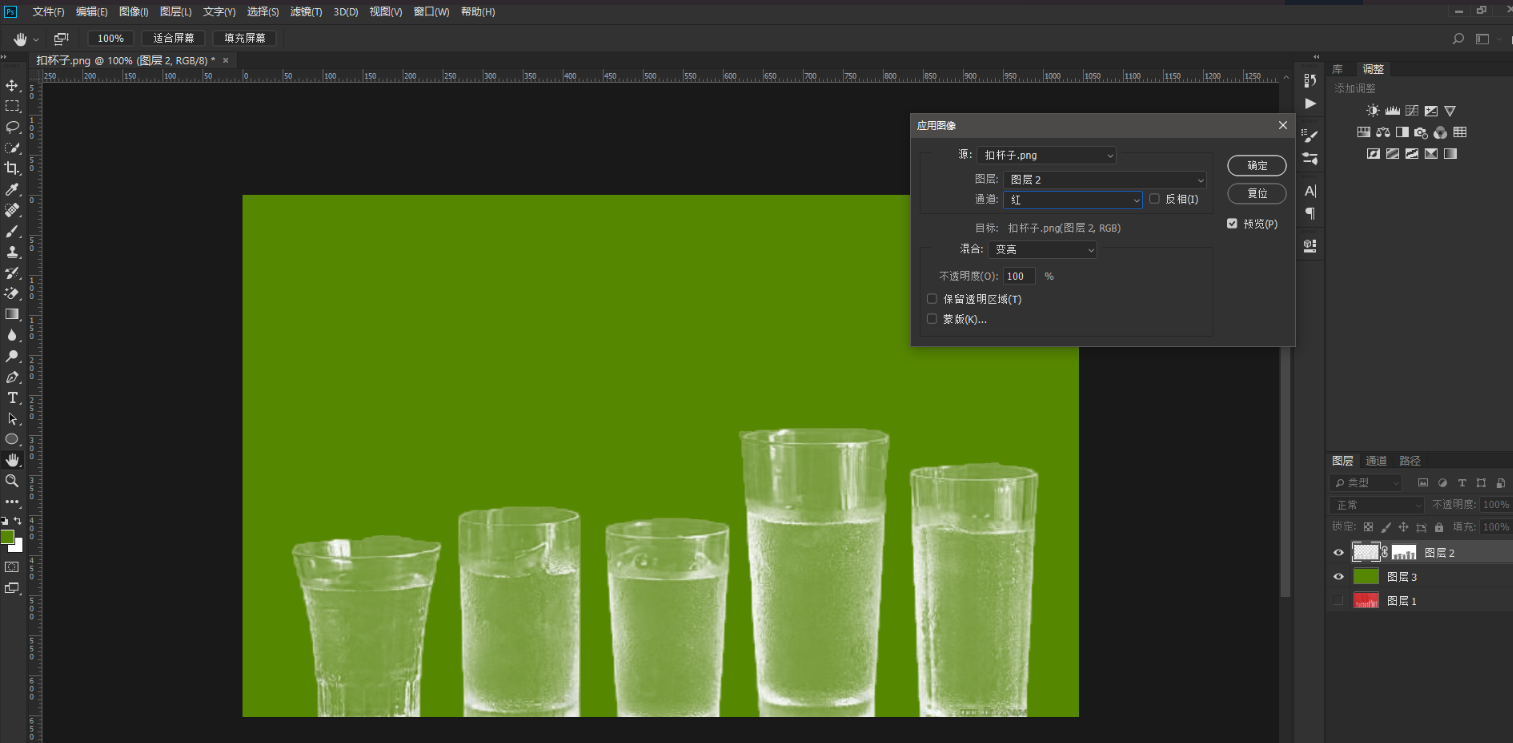

选中图层1右边的蒙版,按下ctrl+M。此曲线是针对蒙版的,曲线左下角的暗部往右拉得越多,则蒙版越黑,抠出的杯子则越透明。
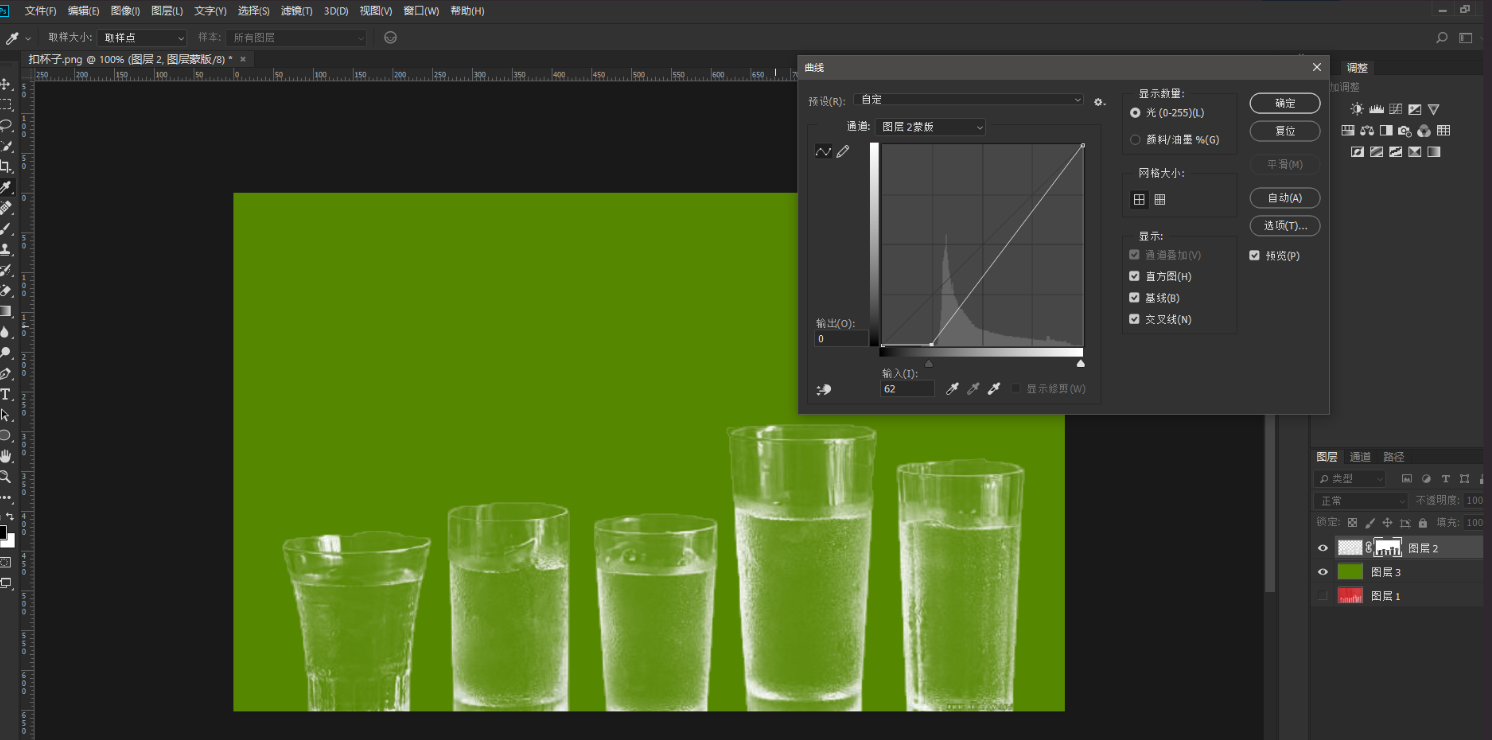

PS用工具抠出有纹路的透明玻璃杯相关文章:
扫一扫手机观看!

最新更新的教程榜单
- photoshop做立体铁铬字03-08
- ps制作字体雪花效果03-08
- ps需要win10或者更高版本得以运行03-08
- adobe03-08
- ps怎么撤销的三种方法和ps撤销快捷键以及连03-08
- ps神经滤镜放哪里03-08
- Photoshopcs6和cc有什么差别,哪个好用,新手03-08
- ps怎么给文字加纹理03-08
- ps怎么修图基本步骤03-08
- adobephotoshop是什么意思03-08











