教程网首页 > 百科教程 > ps教程 》 ps合成一只机械蜜蜂教程
ps合成一只机械蜜蜂教程
效果图:

一、选择钟表齿轮的部分
1. 选择组成蜜蜂身体部分的金属锯齿,用快速蒙版将它们抠取出来。


二、摆放金属部分到蜜蜂的身躯
1. 新建1500×1500 px, 72分辨率的图层,然后将蜜蜂素材放置进去,金属部分放置到蜜蜂的身上,摆放的位置一定要看起来很自然,适当的调整位置。

2. 之后继续添加其他的金属部分,旋转变形,由两个相同的金属拼合而成。

3. 将 “coil springs”素材拖进来,然后用操纵变形工具将它变形。

4.增加一点金属质感的素材,然后叠加在所有的金属图层上,把所有的金属图图像盖章,然后把各个部分打组隐藏起来。

5. 接下来给金属部分添加一些阴影,用黑色软笔刷,把透明度降至30%,然后给金属部分添加阴影。


三、添加更多的细节

2. 给蜜蜂的身体开个门,新建图层用钢笔工具勾出来,然后填充灰黑色,保存路径。

3. 然后再回到之前勾出来的路径,调出选区,将蜜蜂的身躯Ctrl+J复制粗来,扭曲变形,将蜜蜂身躯部分轻微的变形,新建一个图层,给蜜蜂身躯部分添加一点阴影。

4. 将金属锯齿放置到这个门,可以用路径将不需要的部分移除,图层剪贴蒙版,路径选区,反选不要的,蒙版擦拭。

5. 增加一些阴影,使用黑色软笔刷,透明度30%,调出这部分区域的选区,然后新建图层,用画笔轻微的擦拭。

四、最后的调整
1. 添加最后的金属锯齿部分,把它放置在门的一旁,再添加一点阴影。

五、调整颜色
1.做一个渐变映射调整层,#062A37,#FC7A00,做一个剪贴图层,调整不透明度。
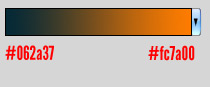

ps合成一只机械蜜蜂教程相关文章:
无相关信息扫一扫手机观看!

最新更新的教程榜单
- photoshop做立体铁铬字03-08
- ps制作字体雪花效果03-08
- ps需要win10或者更高版本得以运行03-08
- adobe03-08
- ps怎么撤销的三种方法和ps撤销快捷键以及连03-08
- ps神经滤镜放哪里03-08
- Photoshopcs6和cc有什么差别,哪个好用,新手03-08
- ps怎么给文字加纹理03-08
- ps怎么修图基本步骤03-08
- adobephotoshop是什么意思03-08











