教程网首页 > 百科教程 > ps教程 》 PS色彩范围抠出复杂人物图像
PS色彩范围抠出复杂人物图像
原图

效果图

1 打开图片,复制图层,将背景层锁定。在复制层进行抠图,隐藏背景层。选择 >> 色彩范围,打开色彩范围窗口,选择最左边的吸管工具并点击图像背景,这时在色彩范围窗口中会发现被选择部分变成了白色,移动颜色容差滑杆,使得图像大部分区域变成黑色,并且背景易于选取。提示:要添加颜色到选区时,应使用中间的吸管工具点击要添加的色彩部分。
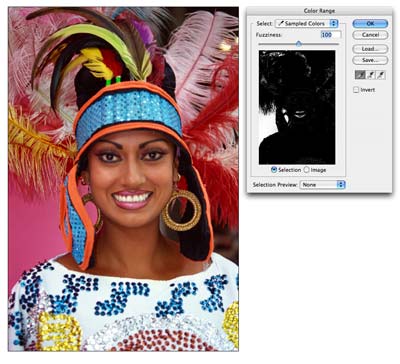
2 获得选区,在通道面板中,按下"将选区存储为通道"按钮,得到一alpha通道,取消选择(Ctrl+D),点击"Alpha 1"层,这时图像变成黑白色。提示:图像中的黑色区域是要保留的部分,白色为要扣除的部分。
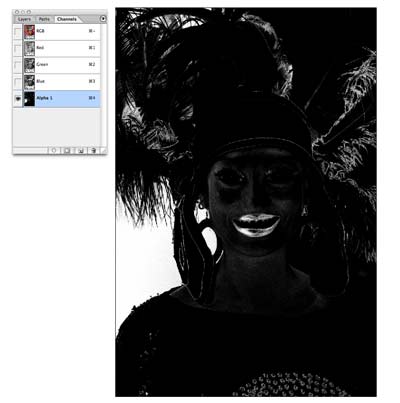
3 这时发现图像中还有部分灰色区域,这些将成为半透明区域,将他们调整为纯黑色或纯白色。图像 >> 调整 >> 色阶,打开色阶窗口,由左向右拖动黑色滑杆直到灰色区域变为纯黑色为止。由右向左移动白色滑杆将白色区域变得更清晰。
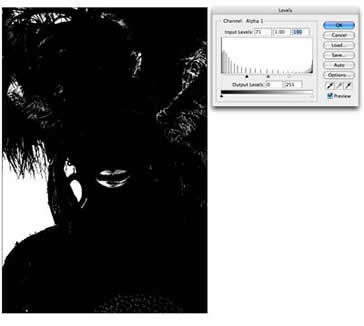
4 选择黑色笔刷并提高笔刷边缘硬度,涂抹需要保留的区域,用白色笔刷涂抹羽毛边缘,根据涂抹区域大小的不同使用不同粗细的笔刷。

5 点选RGB通道,原图像就显现出来,而蒙板区域有一层淡红色,继续清理蒙板范围。
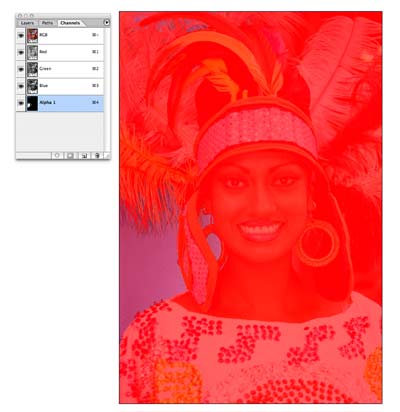
6 按下Ctrl并点击"Alpha 1"通道,获得选区,返回图层面板,删除选区内容。
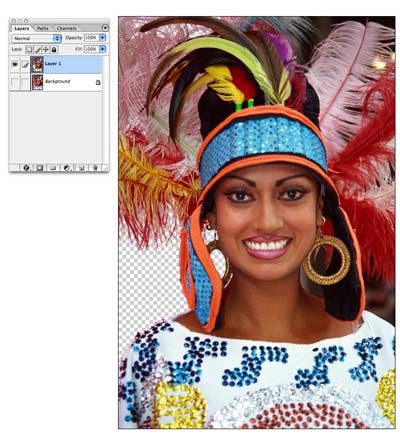
7 扣除其余部分的背景。

PS色彩范围抠出复杂人物图像相关文章:
无相关信息扫一扫手机观看!

最新更新的教程榜单
- photoshop做立体铁铬字03-08
- ps制作字体雪花效果03-08
- ps需要win10或者更高版本得以运行03-08
- adobe03-08
- ps怎么撤销的三种方法和ps撤销快捷键以及连03-08
- ps神经滤镜放哪里03-08
- Photoshopcs6和cc有什么差别,哪个好用,新手03-08
- ps怎么给文字加纹理03-08
- ps怎么修图基本步骤03-08
- adobephotoshop是什么意思03-08











