教程网首页 > 百科教程 > ps教程 》 ps合成撕裂机器人身体效果
ps合成撕裂机器人身体效果
效果图

一、处理模特
打开图像,使用钢笔工具 (P)将模特从背景中抠出,保存路径。按下Command或Ctrl+Enter to载入选区并羽化0.5个像素,使图像边缘更柔和。

对模特进行一些后期处理。新建一层,用仿制图章工具 (S) 处理皮肤瑕疵和纹身,并把模特手上拿的东西去掉。
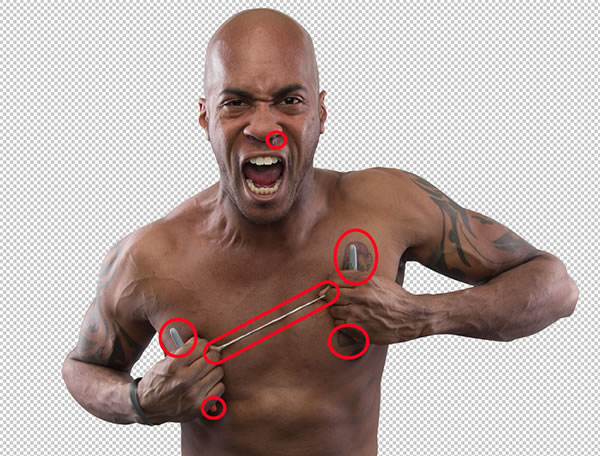
然后用钢笔工具 (P) 选择牙齿部分,用色相/饱和度来调整,减低黄色色调,选择黄色,降低饱和度到-80。

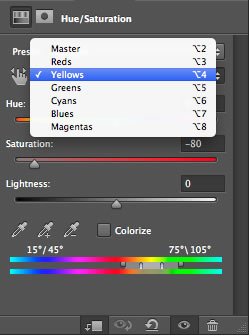
接下来要加强裤子上的高光部分,抠出裤子,用曲线进行调整。

顺着光线方向用蒙版刷出高光。
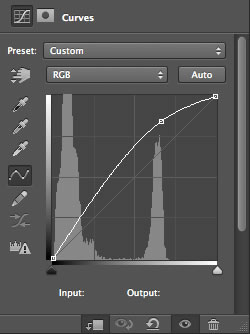
减轻眼睛周围的阴影,继续用曲线进行调整,用蒙版将它作用在眼睛和鼻子中间部分。

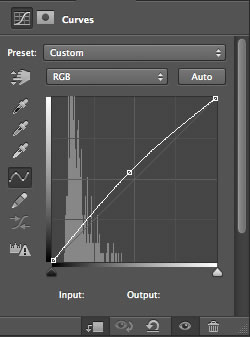
按住Alt 点击新建图层按钮。
![]()
在对话框中将模式设成叠加,并将填充屏幕中性色复选框勾上。
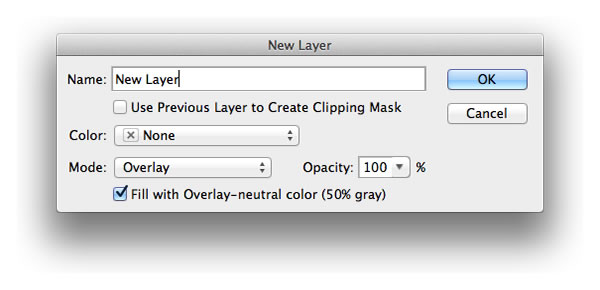
然后用减淡工具画出高光部分。

用加深工具加深阴影。

二、插入背景
打开老厂房图像,放在模特图像后面。
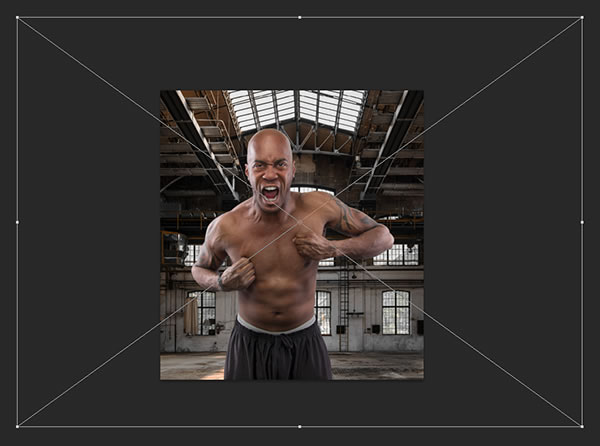
将背景进行镜头模糊(滤镜>模糊>镜头模糊)处理,以便突出模特。
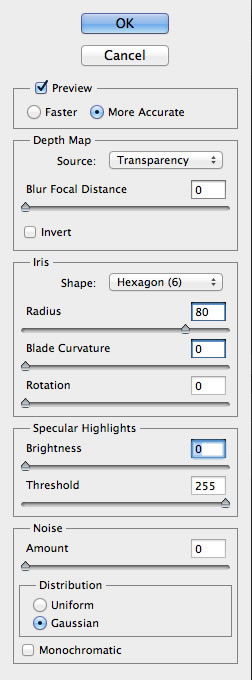
三、手撕肉
打开撕衣服的图像素材,旋转图像并对齐。

然后用一个较软的笔触,将其他部分用蒙版遮起来,只留下撕开的地方和周围的褶皱,注意千万不要把手指给蒙起来了。

调整颜色和对比度,首先将模特层拷贝一份并用Command/Ctrl-E合并成一层,然后将这层关联到撕肉层,选择混合模式为颜色,不透明度为75%。

然后,新建一个渐变映射层。
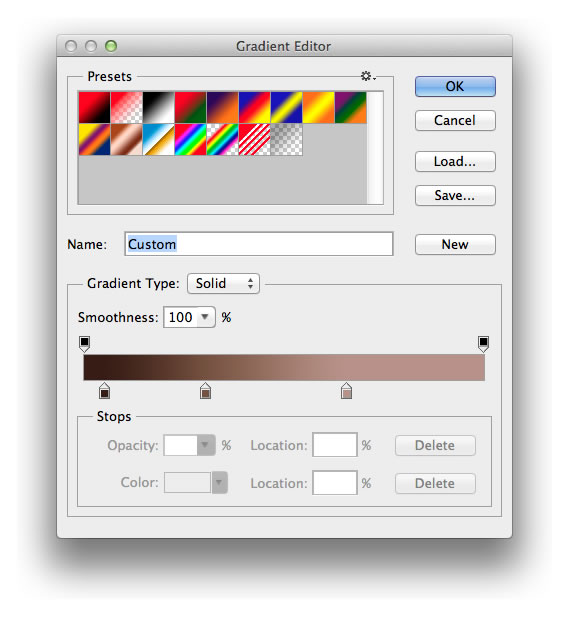
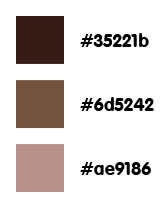

接下来,用色彩平衡工具给照片添加暖色调,最后使用两次颜色查找工具,载入Crisp Warm文件,不透明度设置为30%,载入 Film Stock 50文件,不透明度设置为20%。
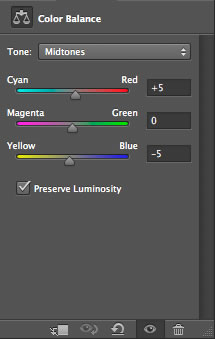

ps合成撕裂机器人身体效果相关文章:
无相关信息扫一扫手机观看!

最新更新的教程榜单
- photoshop做立体铁铬字03-08
- ps制作字体雪花效果03-08
- ps需要win10或者更高版本得以运行03-08
- adobe03-08
- ps怎么撤销的三种方法和ps撤销快捷键以及连03-08
- ps神经滤镜放哪里03-08
- Photoshopcs6和cc有什么差别,哪个好用,新手03-08
- ps怎么给文字加纹理03-08
- ps怎么修图基本步骤03-08
- adobephotoshop是什么意思03-08











