教程网首页 > 百科教程 > ps教程 》 ps cc合成雪山后的月亮场景教程
ps cc合成雪山后的月亮场景教程
效果图

1、打开背景素材。

2、用裁剪工具扩大图层画面。
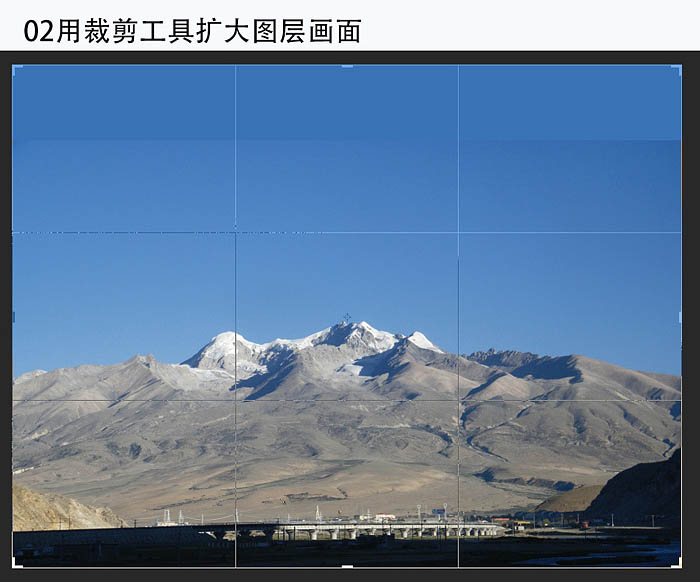
3、用矩形工具复制天空,羽化半径50。
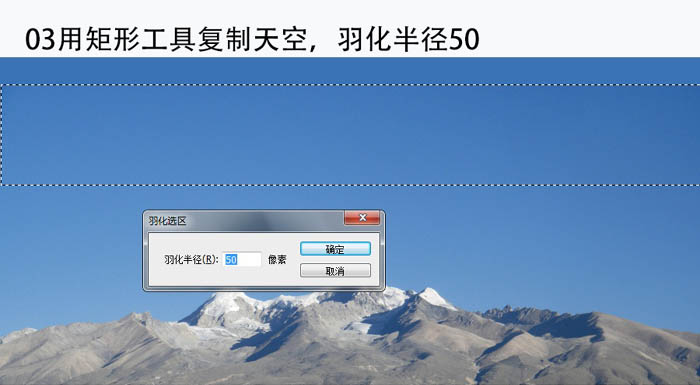
4、复制的天空色块用扭曲工具拉伸到画布顶部边缘。
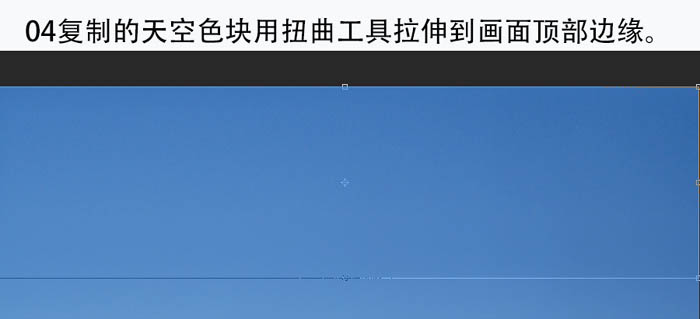
5、图层上下合成,发现天空空旷了。

6、选择菜单:图形> 调整 > 可选颜色。
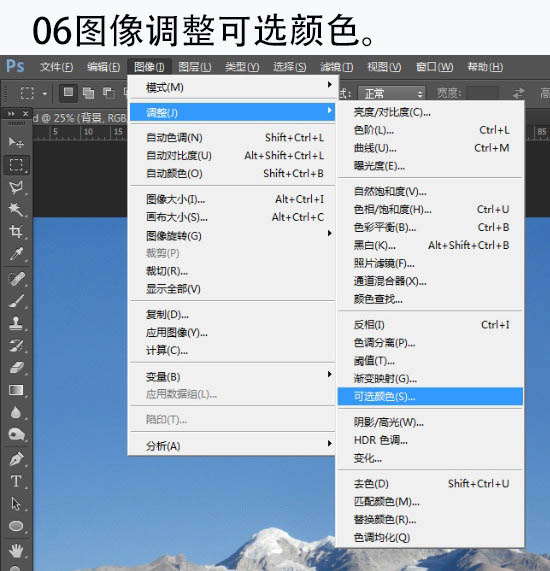
7、可选颜色参数。
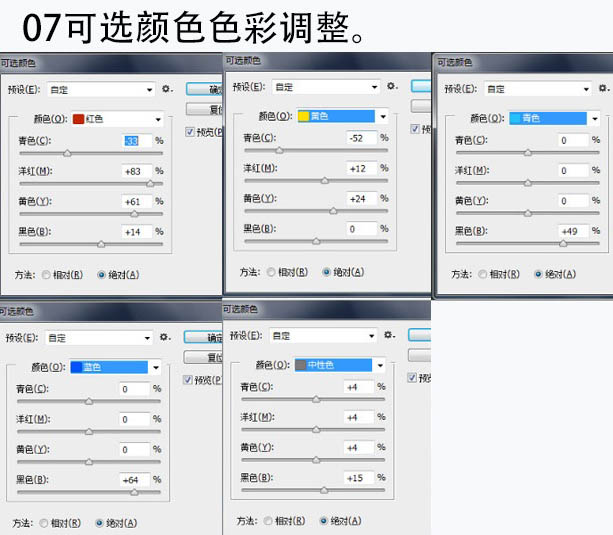
8、魔棒点击天空,并反选选区。
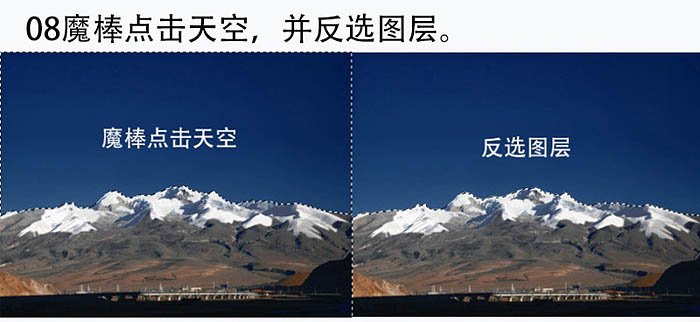
9、添加冰川效果,用多边形套索工具勾勒出需要的山顶。
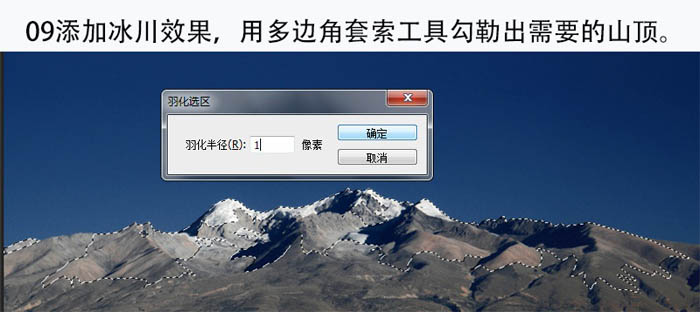
10、勾勒的山顶羽化半径1,并复制画面建立新图层。

11、图像> 调整 > 可选颜色,调整山顶中性色和黑色部分。
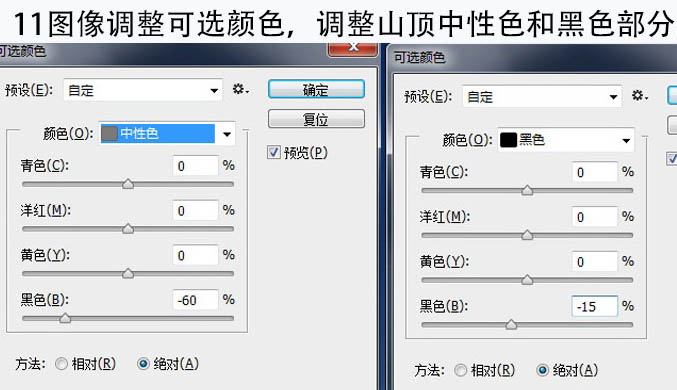
12、图层前后对比。

13、复制月亮到画面中。


14、用扭曲工具旋转月亮并拉伸。
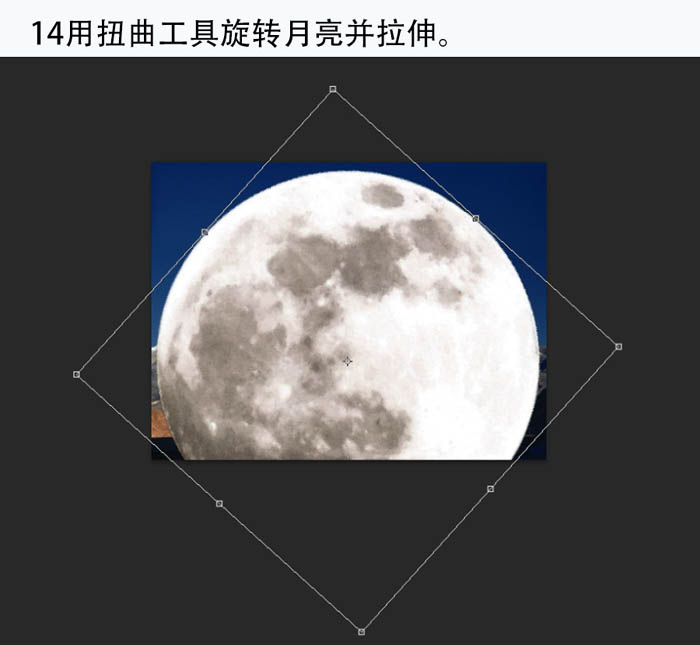
15、图像调整可选颜色,调整中性色。
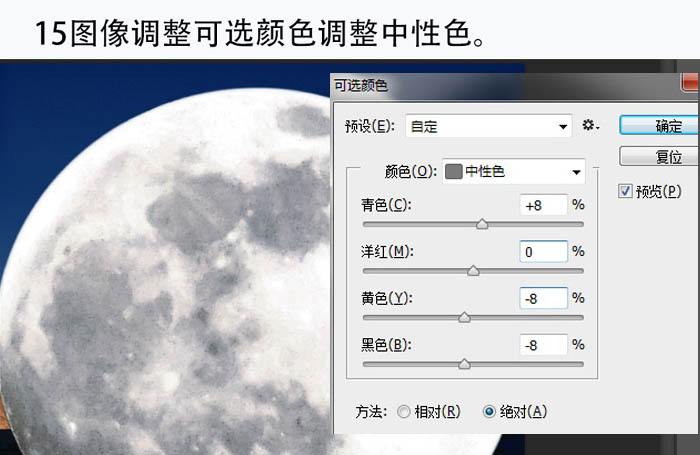
16、隐藏月亮,用魔棒点击背景天空,并反选选区。

17、旋转月亮图层,羽化半径。
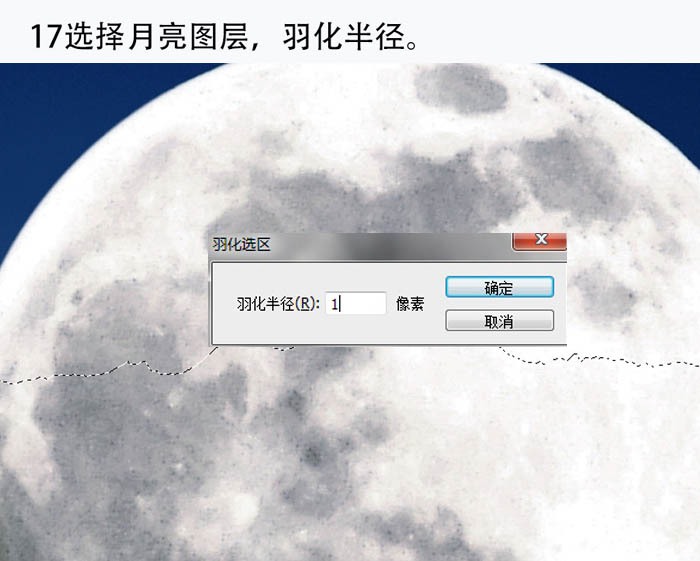
18、删除月亮下半部,发现与冰川边缘有印痕。

19、把月亮图层往下移动一点,印痕消失。

20、复制背景图层。
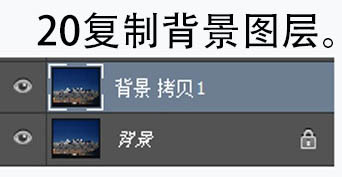
21、隐藏月亮,图形调整背景可选颜色,调整中性色及蓝色。
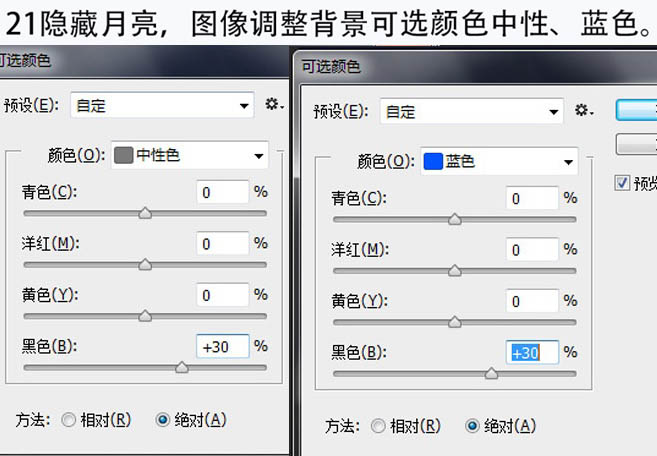
22、显示月亮,用椭圆选框工具根据把月亮边缘框住。

23、羽化半径120像素。
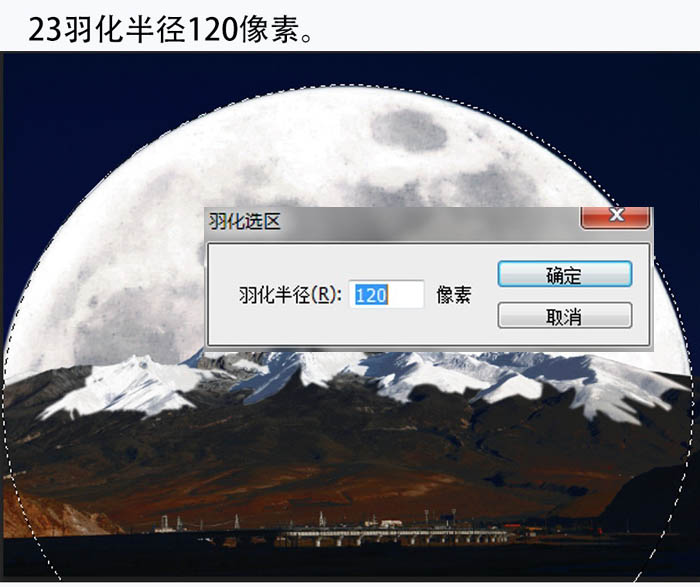
24、隐藏月亮,删除背景框线内画面,并把背景复制层调整到月亮上一层。

25、因月亮远离山峰距离,故月亮清晰度要降低,高斯模糊6像素。
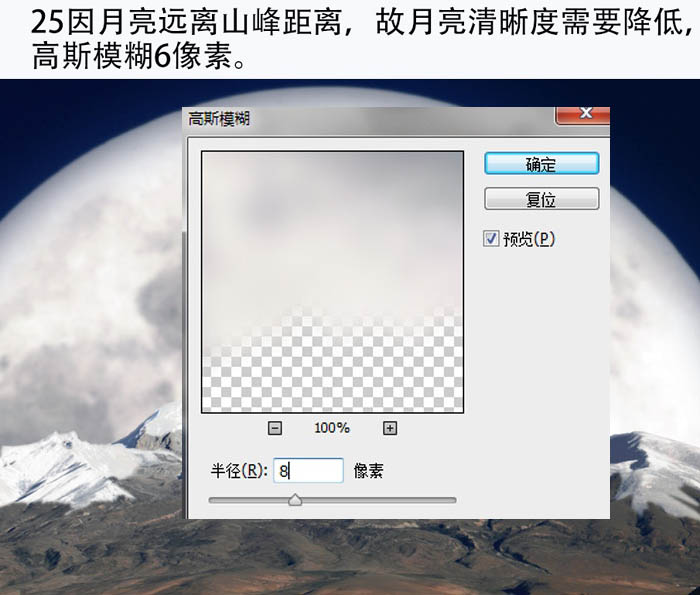
26、Alt键+ 快速蒙版,用画笔给月亮磨皮。


ps cc合成雪山后的月亮场景教程相关文章:
无相关信息扫一扫手机观看!

最新更新的教程榜单
- photoshop做立体铁铬字03-08
- ps制作字体雪花效果03-08
- ps需要win10或者更高版本得以运行03-08
- adobe03-08
- ps怎么撤销的三种方法和ps撤销快捷键以及连03-08
- ps神经滤镜放哪里03-08
- Photoshopcs6和cc有什么差别,哪个好用,新手03-08
- ps怎么给文字加纹理03-08
- ps怎么修图基本步骤03-08
- adobephotoshop是什么意思03-08











