教程网首页 > 百科教程 > ps教程 》 Photoshop调出外景婚纱人像唯美鲜亮效果
Photoshop调出外景婚纱人像唯美鲜亮效果
原图:
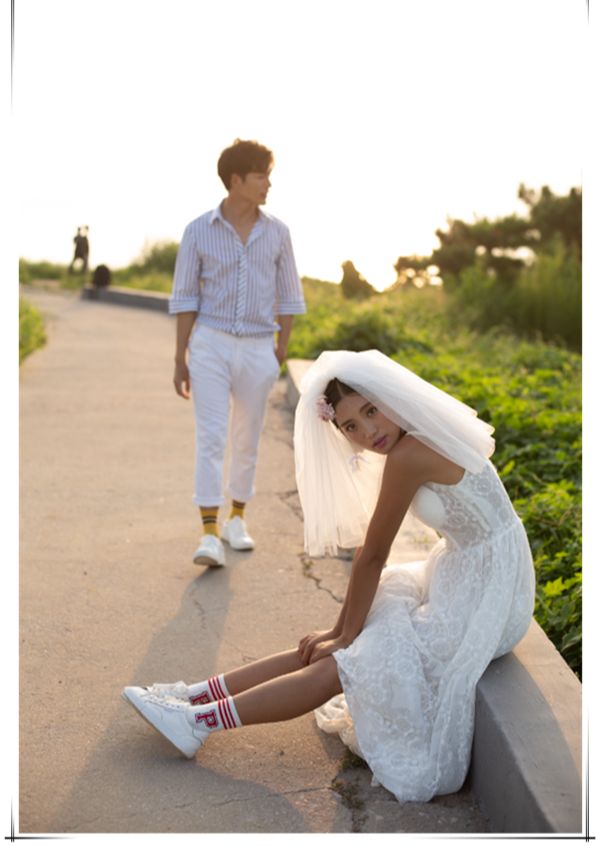
效果图:
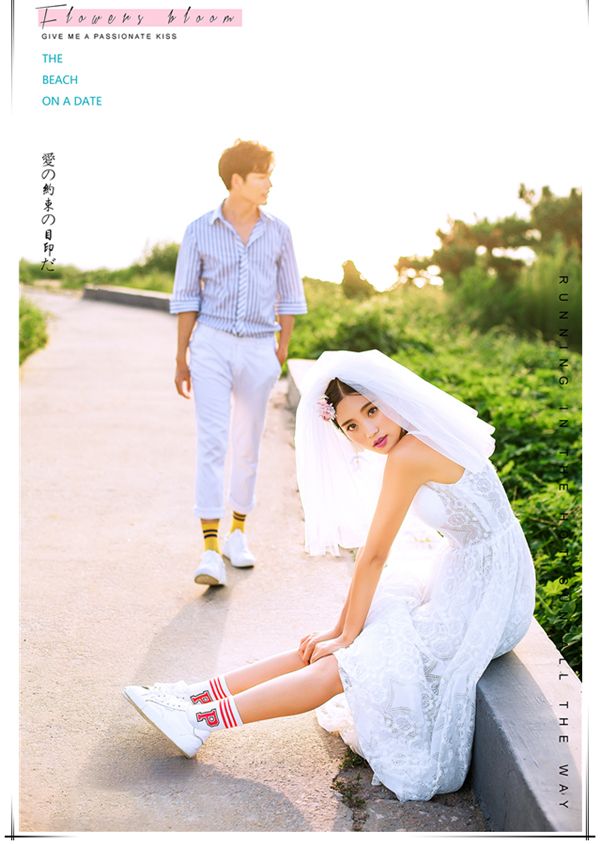
第一步:
首先用原图开始转档,转档工具为Camera Raw。
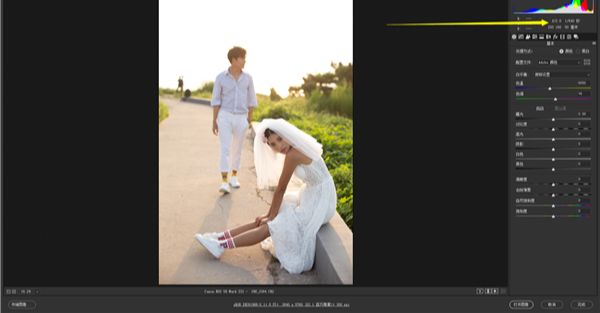
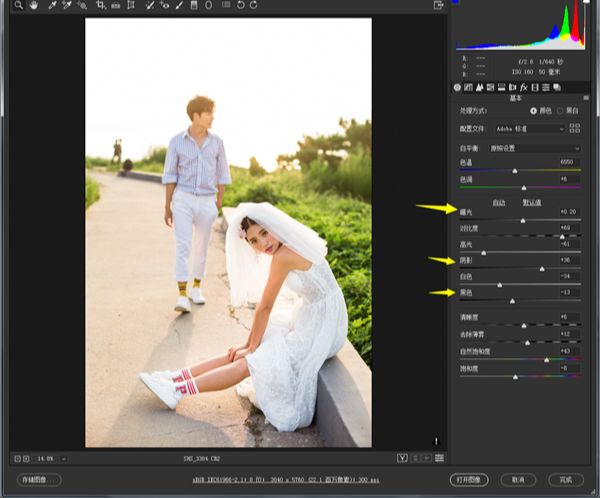
分别掌控图片的曝光,暗部,提起来。
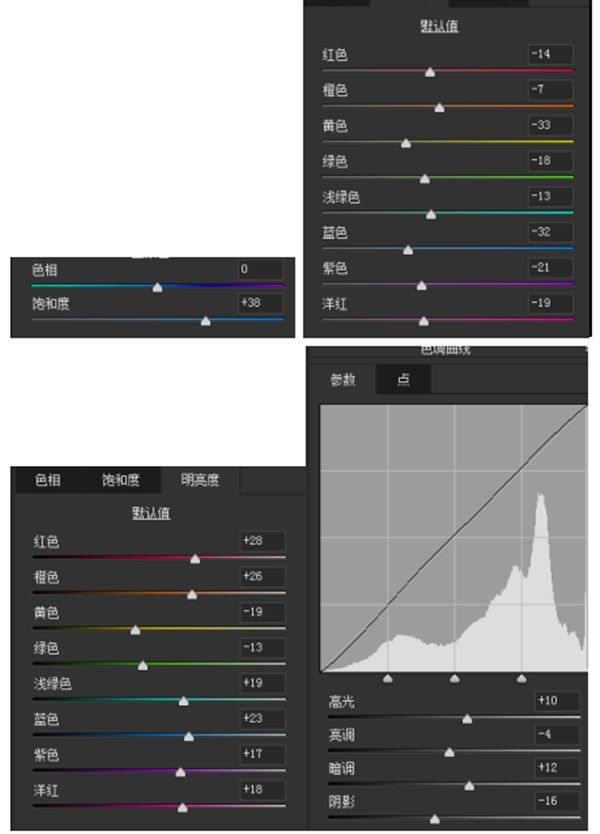
第二步:进入PS修饰
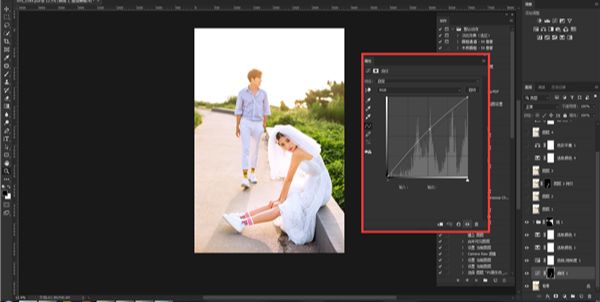
曲线提亮皮肤区域和人物区域一定要用中间调,也就是点位曲线中间的点提亮,这样更柔和调整肤色步骤也要配合上可选颜色,红色的减黑,加红,加黄,这样可以达到肤色正常且透亮。
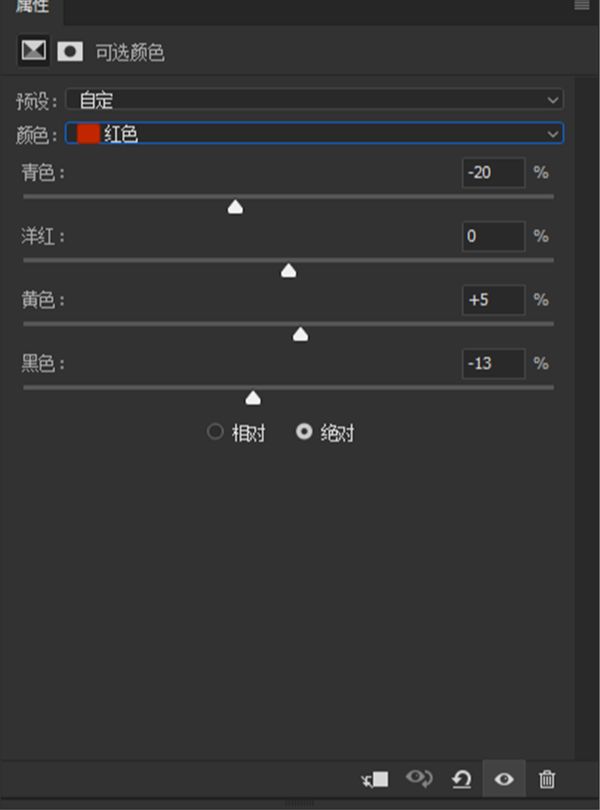
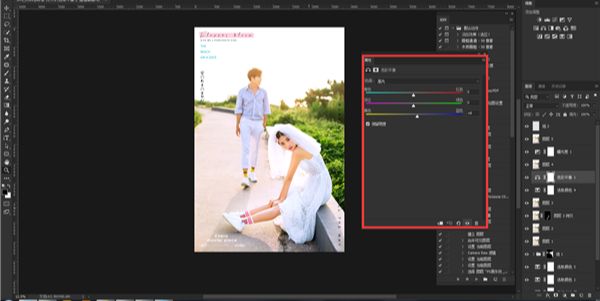
磨皮和液化,接下来进入调色,高光加入蓝色会让图片干净。
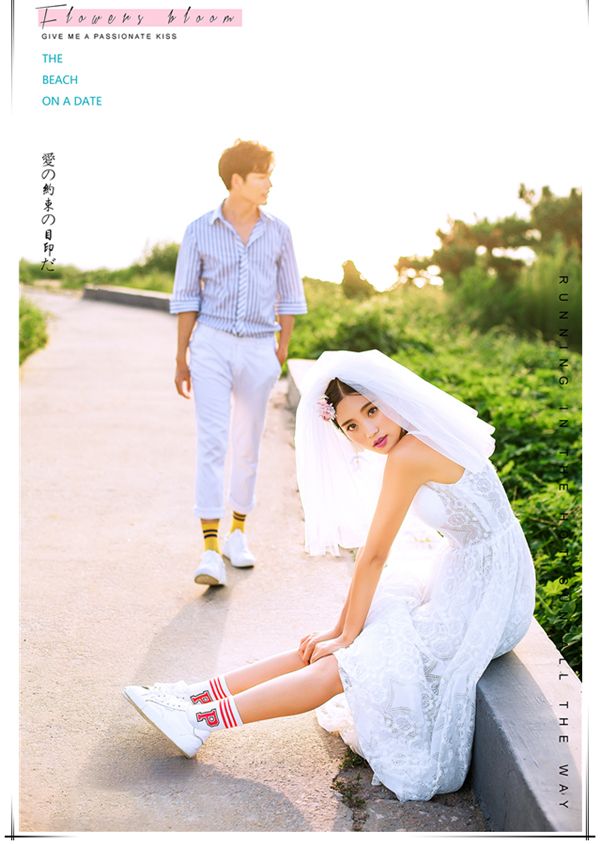
Photoshop调出外景婚纱人像唯美鲜亮效果相关文章:
无相关信息扫一扫手机观看!

最新更新的教程榜单
- photoshop做立体铁铬字03-08
- ps制作字体雪花效果03-08
- ps需要win10或者更高版本得以运行03-08
- adobe03-08
- ps怎么撤销的三种方法和ps撤销快捷键以及连03-08
- ps神经滤镜放哪里03-08
- Photoshopcs6和cc有什么差别,哪个好用,新手03-08
- ps怎么给文字加纹理03-08
- ps怎么修图基本步骤03-08
- adobephotoshop是什么意思03-08











