教程网首页 > 百科教程 > ps教程 》 Photoshop绘制卡通风格的机器人插画
Photoshop绘制卡通风格的机器人插画
效果图:

打开PS新建画布大小为 800*600px, 分辨率为 72,填充色为 #000000。
用钢笔工具绘制出人物的造型。
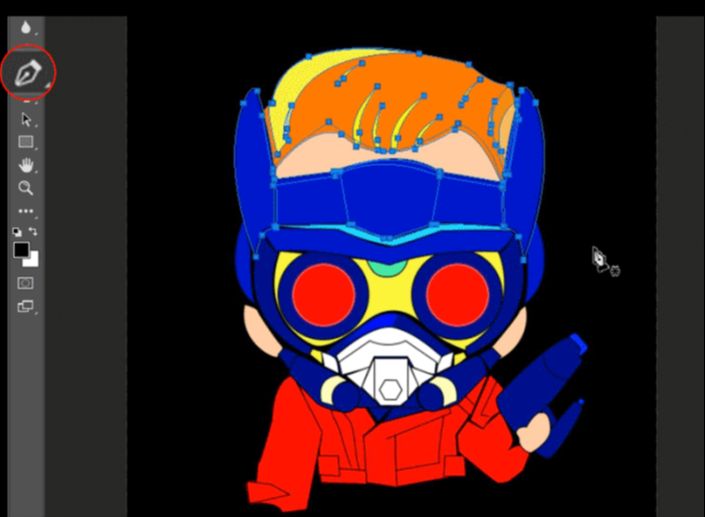
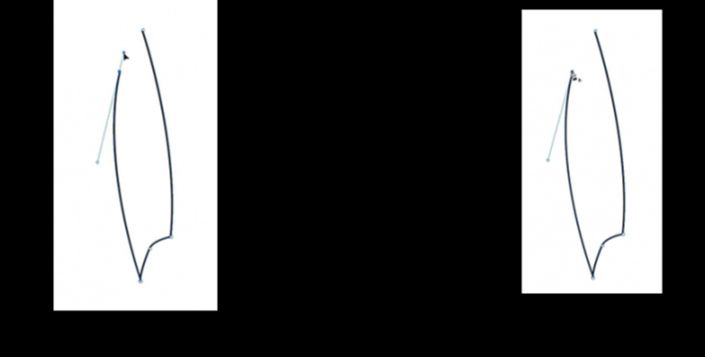
头发换色,加两个内阴影。
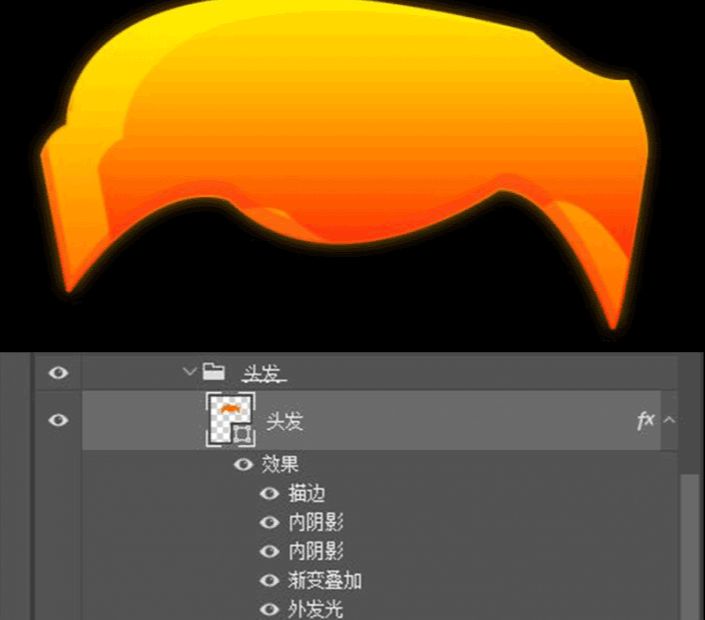
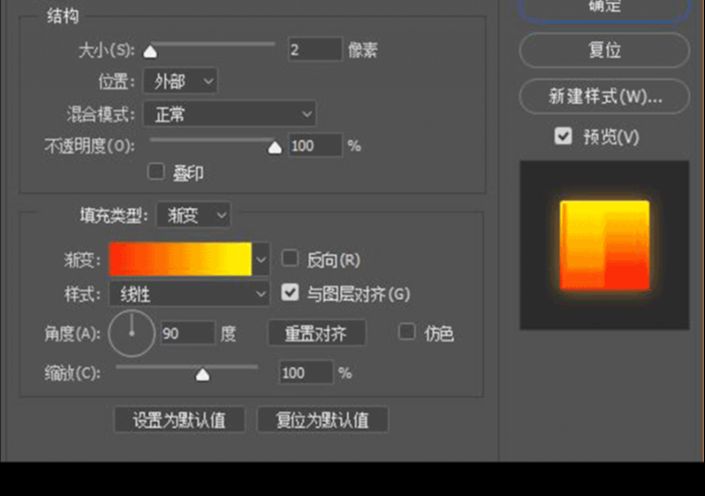
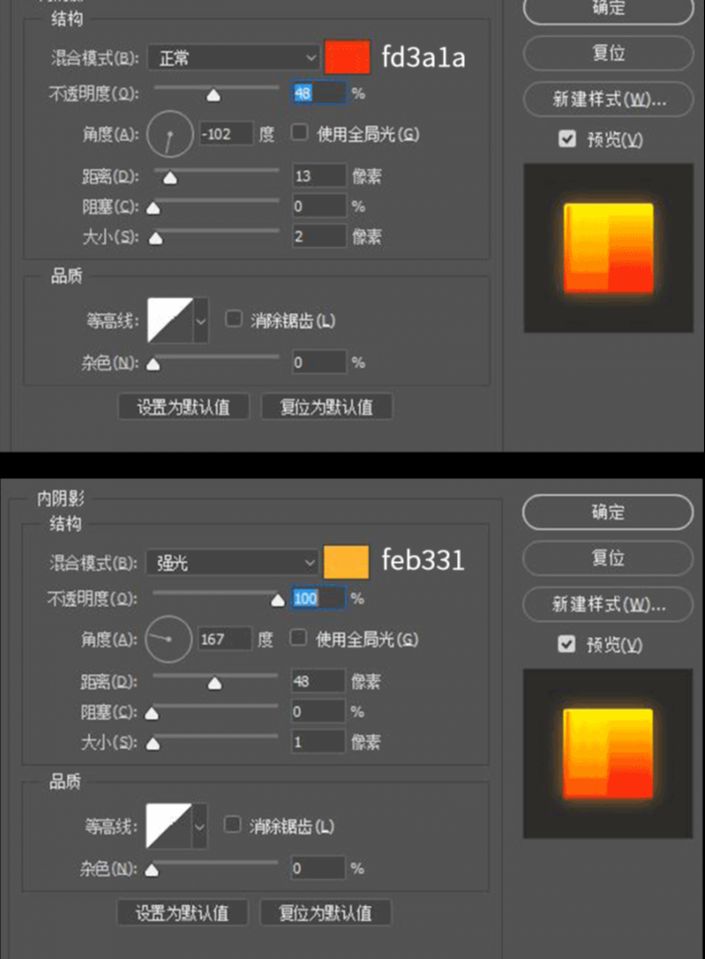
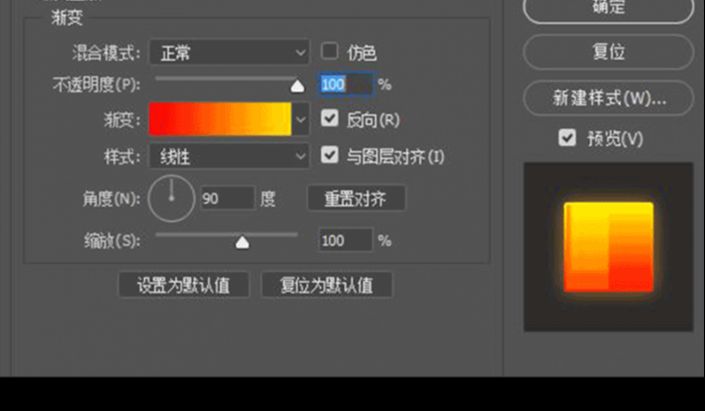
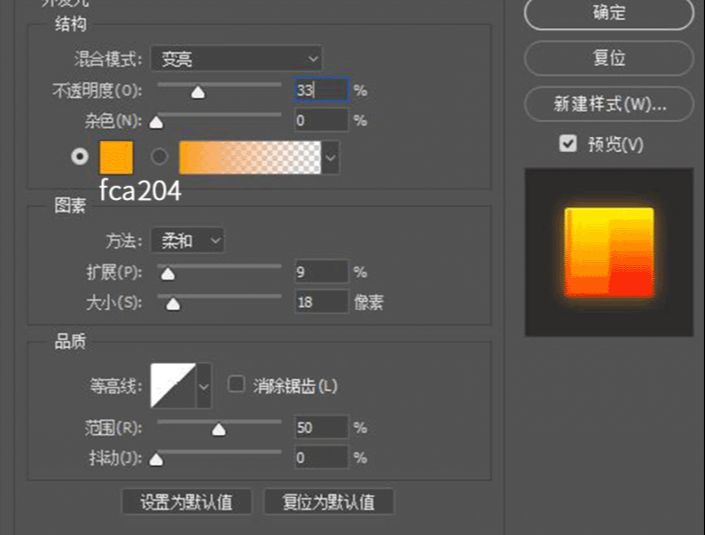
加完效果后,ctrl+G打个组。接下来给头发分块。
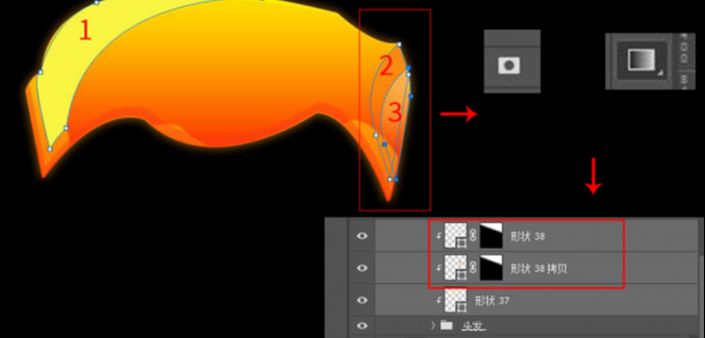
最后,再加几根发丝。
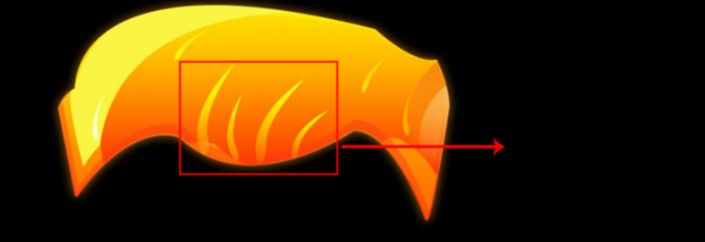
接下来给皮肤换色。

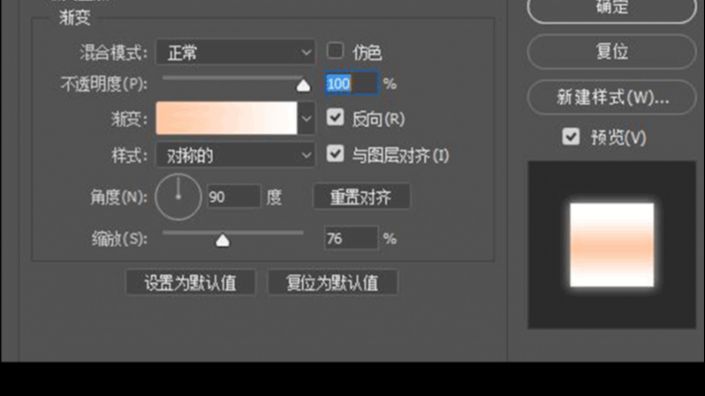
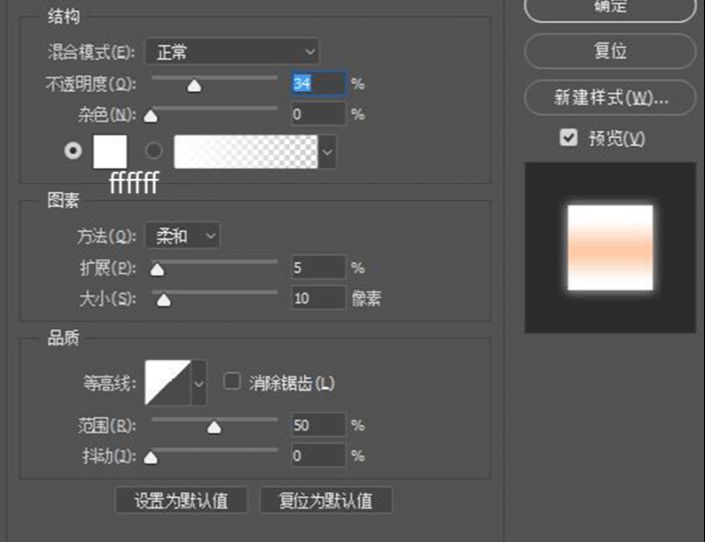
耳朵在上面的基础上,加多一个描边。
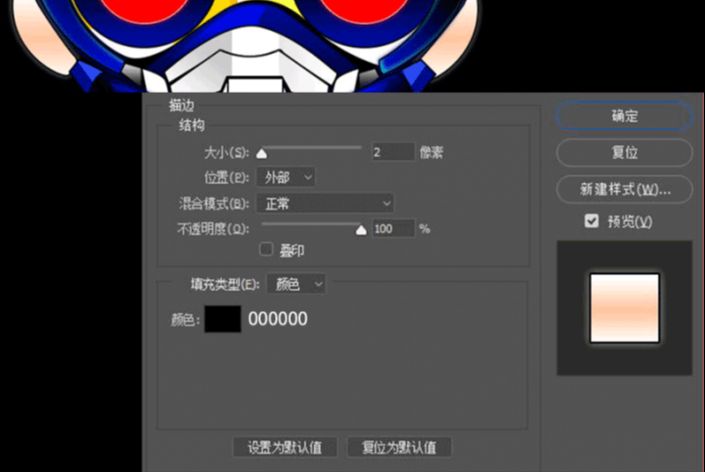
小手只添加了渐变和纯黑描边。
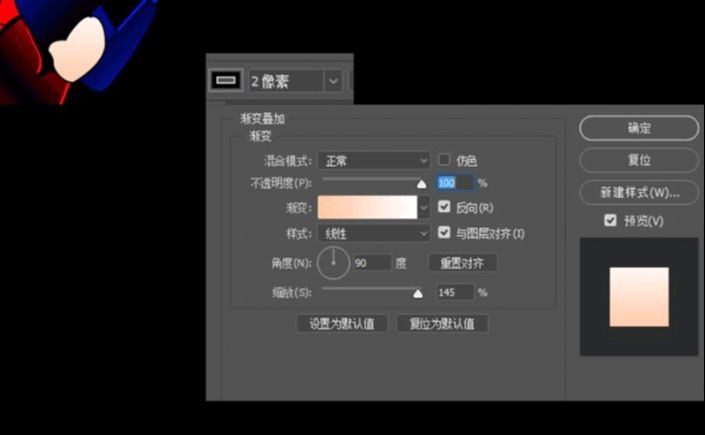
头盔部分一步步完成。
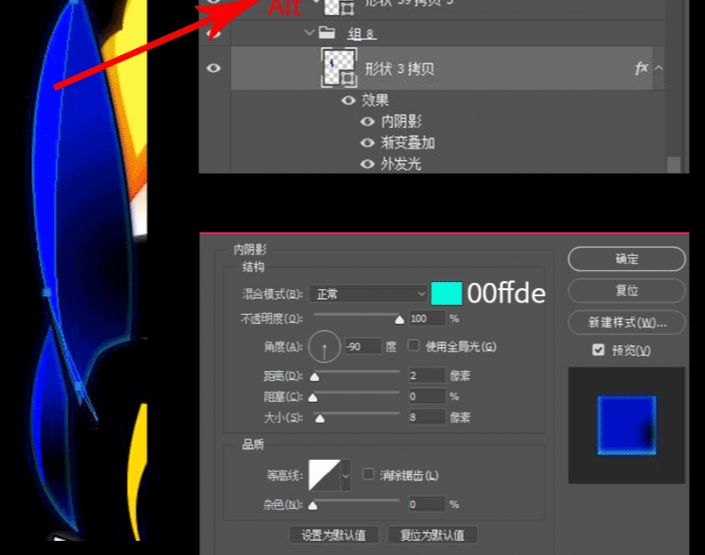
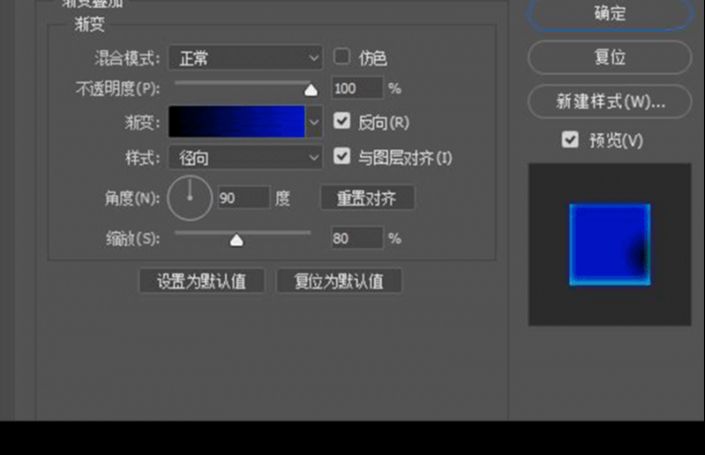
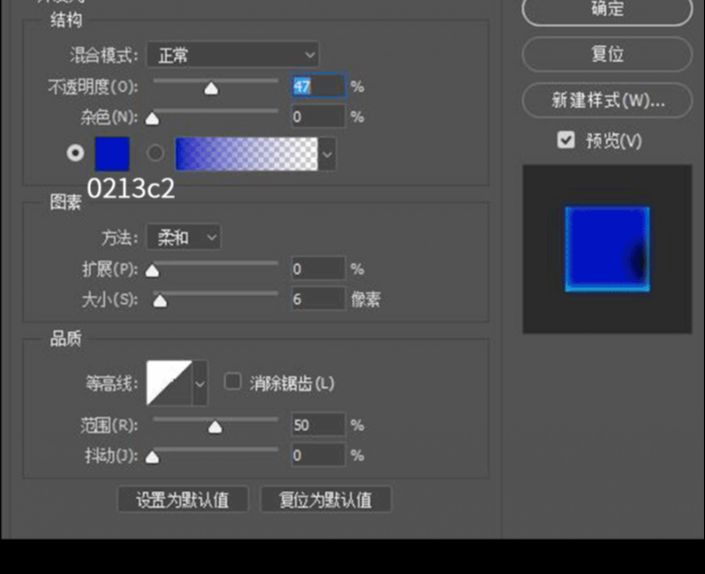
继续完成头盔的其他部分。
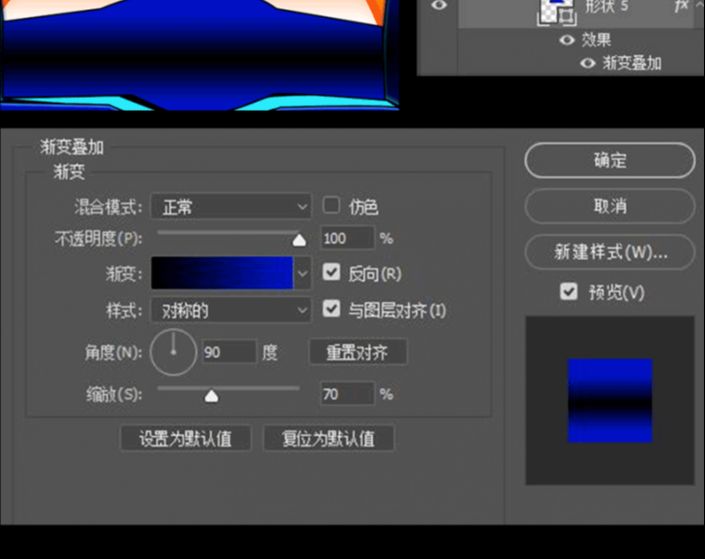
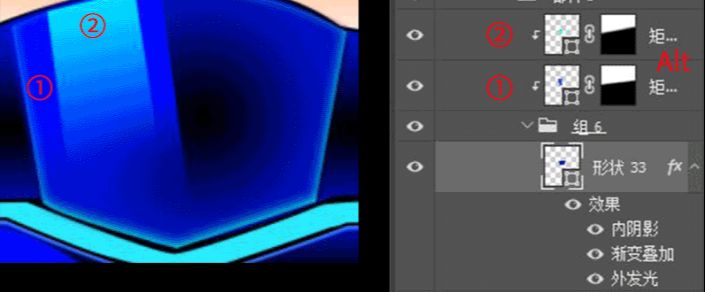
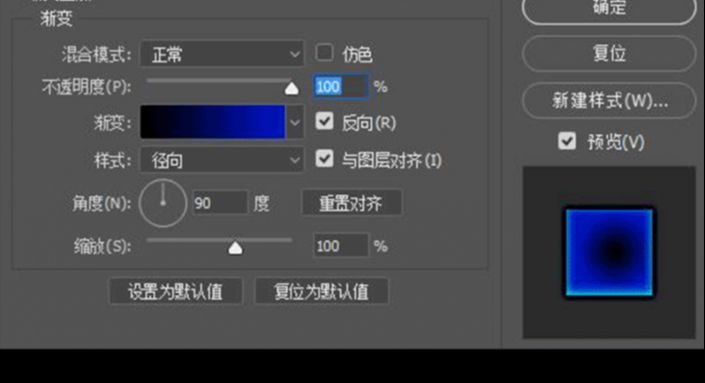
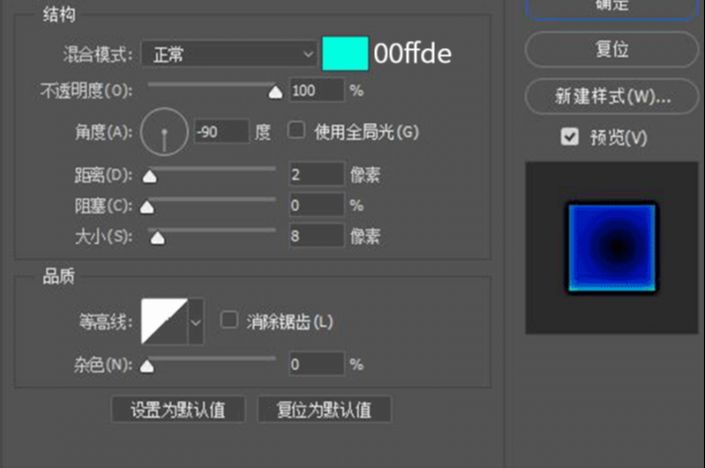
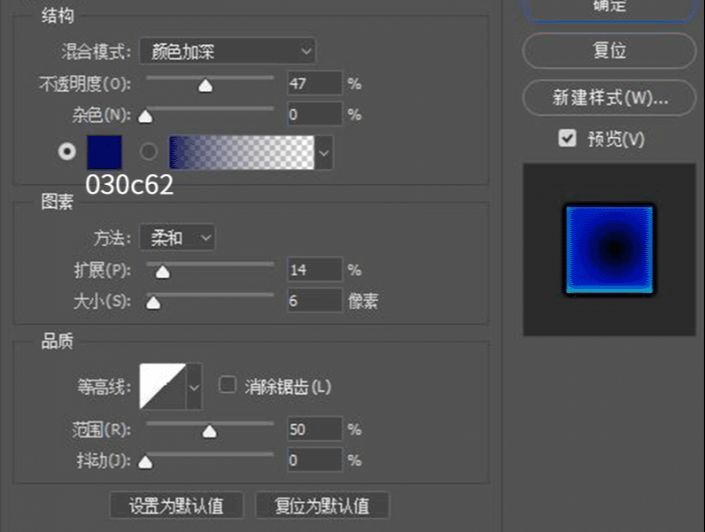

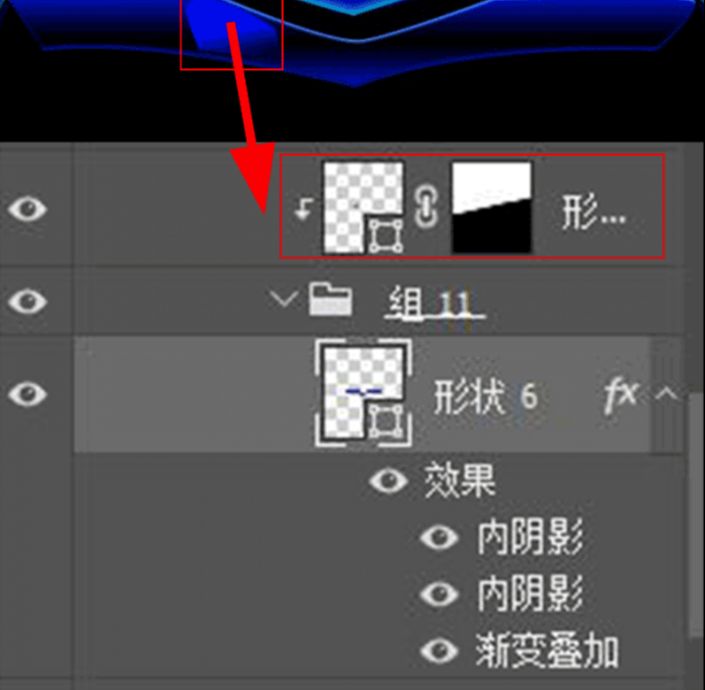
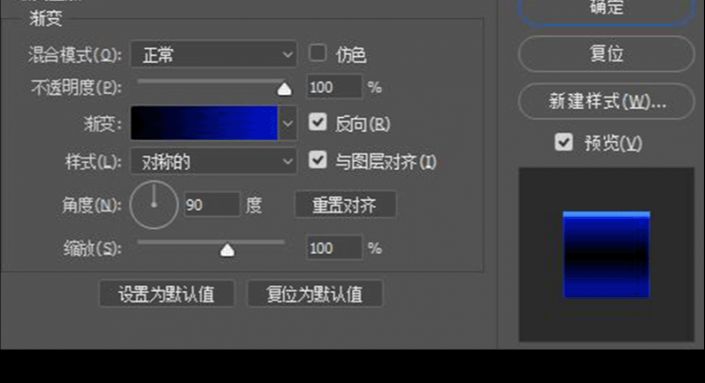
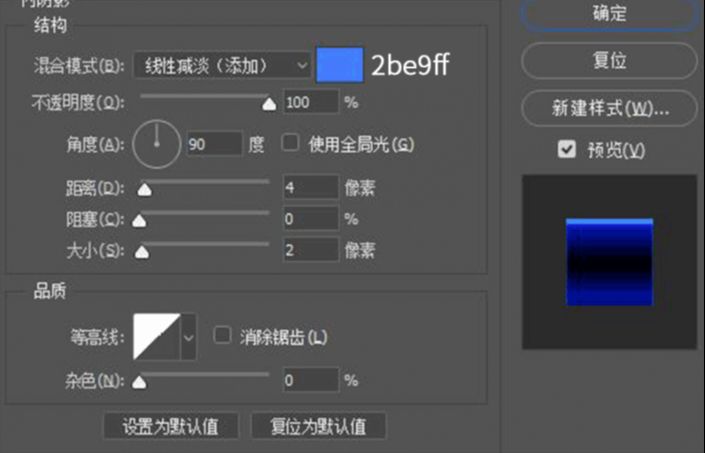
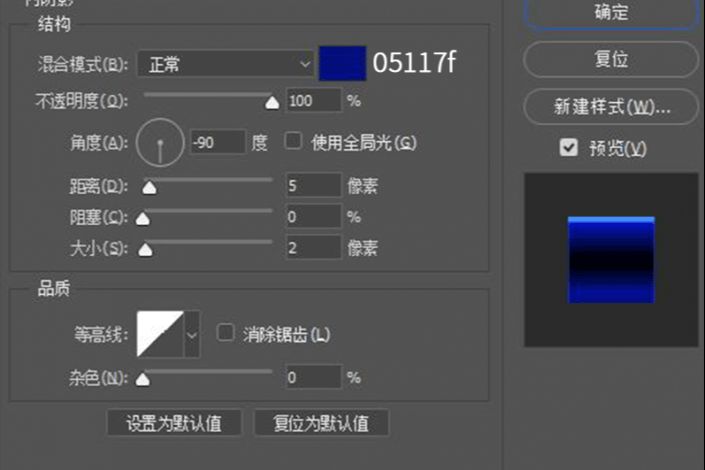
图层样式是渐变叠加、内阴影、外发光、投影、描边。找到合适插画效果的混合模式。添加一个渐变蒙版。

把人物颜色调整好后,再加多一个图层,用画笔,把人物高光部分提亮。
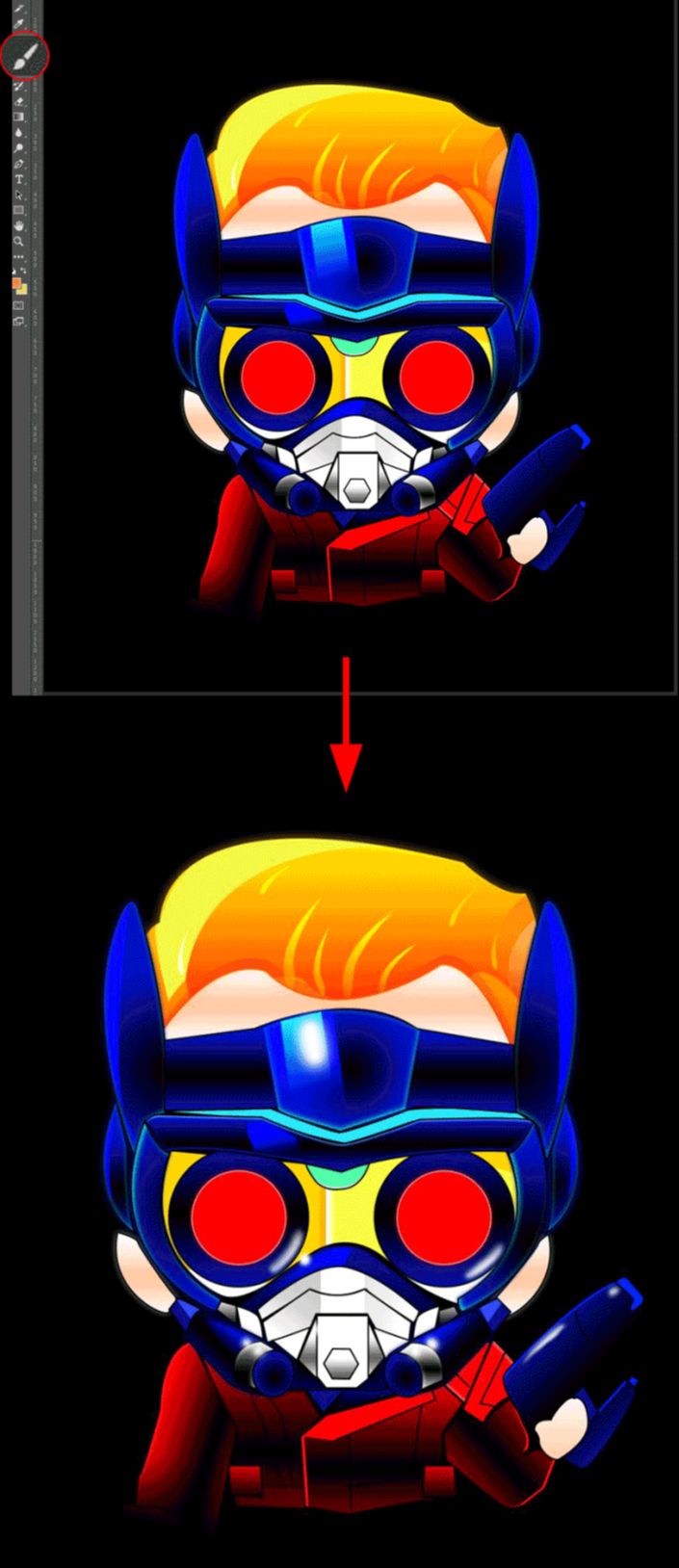
先画两个色块,颜色分别为:ff0018 和 1200ff, 然后添加蒙版,拉渐变。
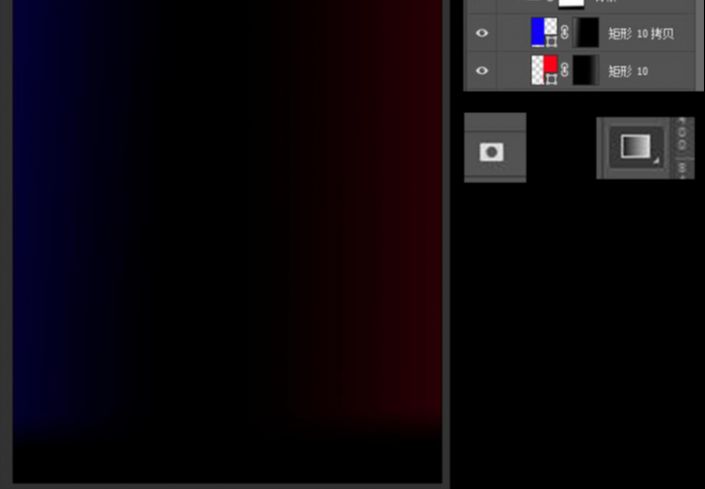
加上条形的装饰,图层样式为渐变叠加,多采用三个图形叠加。
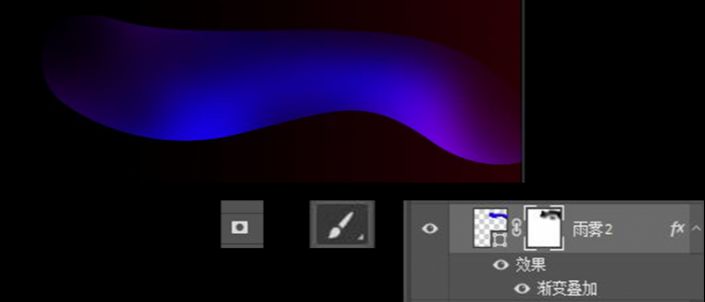
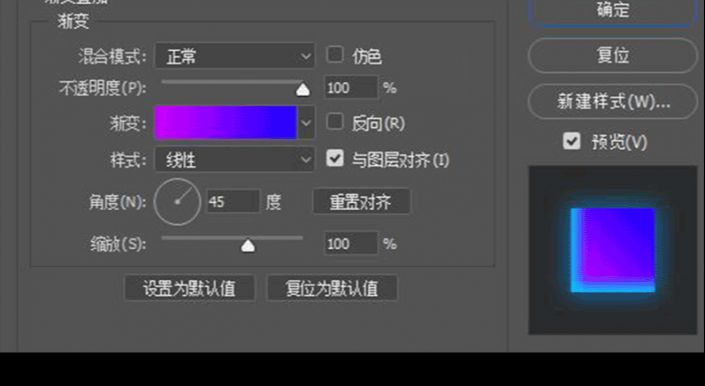
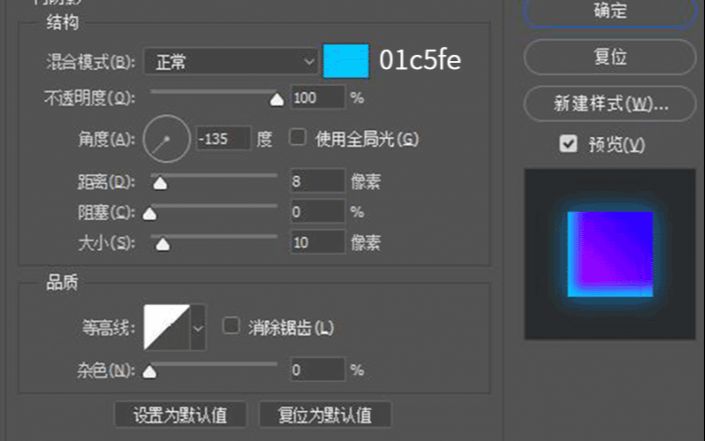
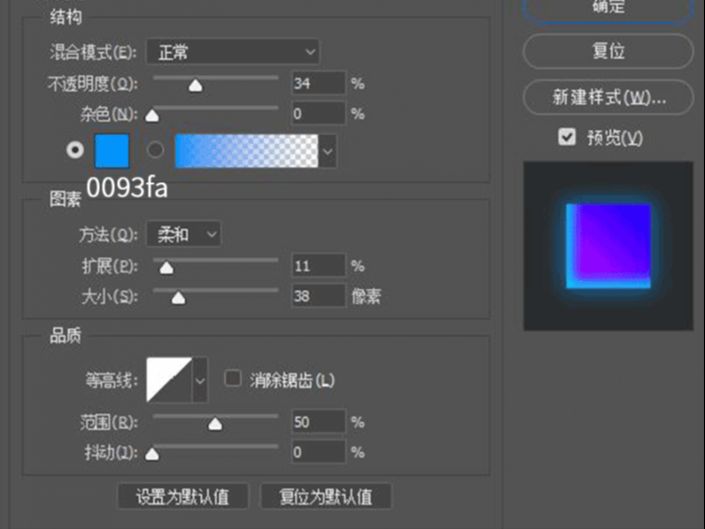
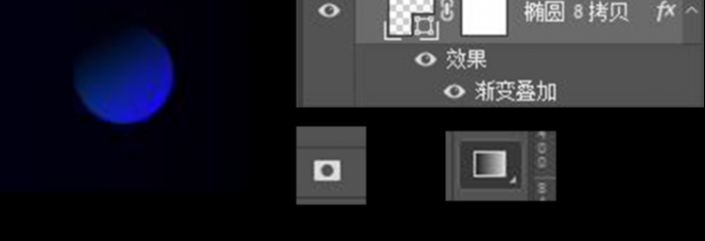
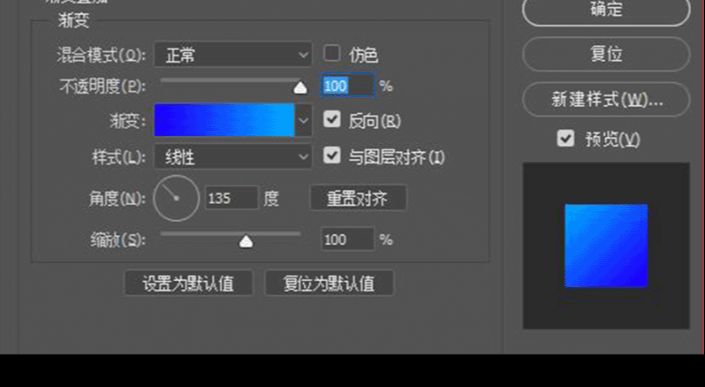
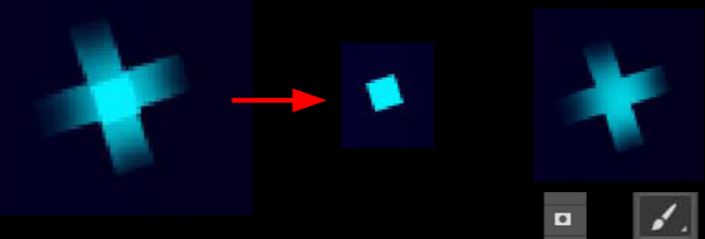
剩下的云雾、星球和星星。

Photoshop绘制卡通风格的机器人插画相关文章:
无相关信息扫一扫手机观看!

最新更新的教程榜单
- photoshop做立体铁铬字03-08
- ps制作字体雪花效果03-08
- ps需要win10或者更高版本得以运行03-08
- adobe03-08
- ps怎么撤销的三种方法和ps撤销快捷键以及连03-08
- ps神经滤镜放哪里03-08
- Photoshopcs6和cc有什么差别,哪个好用,新手03-08
- ps怎么给文字加纹理03-08
- ps怎么修图基本步骤03-08
- adobephotoshop是什么意思03-08











