教程网首页 > 百科教程 > ps教程 》 ps合成云层上的铁塔女孩场景
ps合成云层上的铁塔女孩场景
效果图:

1.新建1500*1500px大小的文档,打开天空素材1,ctrl+T变换大小,摆放好位置。

2.拉入天空素材2,放在画布上方。ctrl+T拉大素材,给图层添加图层蒙版,用黑色的柔软画笔涂抹使其与素材1融合在一起
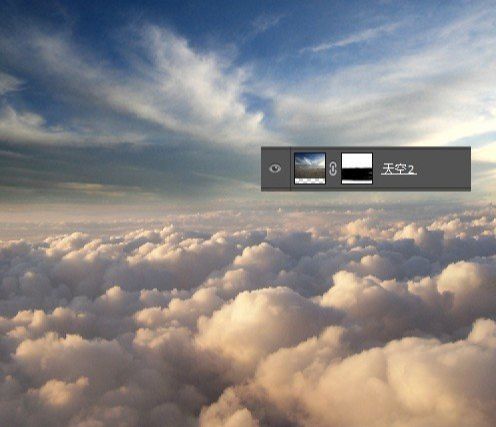
3.在素材1图层上新建调整图层--色彩平衡。
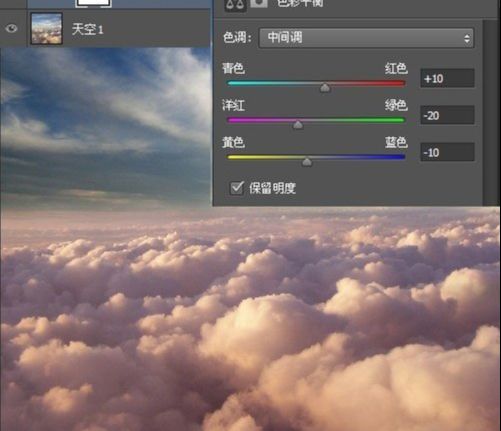
4.在素材2图层上新建调整图层--色彩平衡,同时右击创建剪贴蒙版,使得色彩平衡的效果只作用在素材2上面。
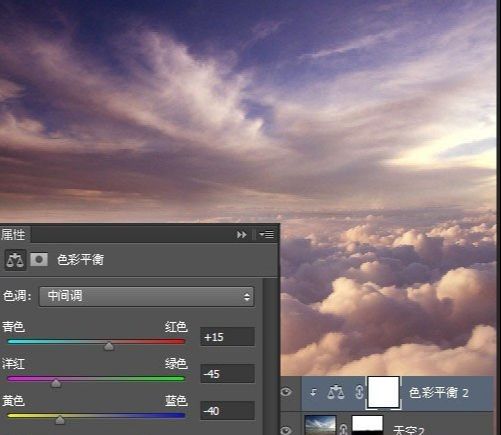
5.同样再次新建调整图层--曲线,也创建剪贴蒙版。
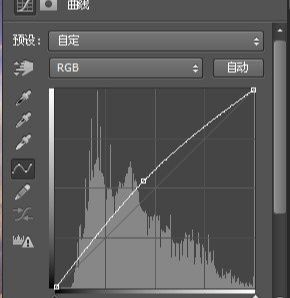
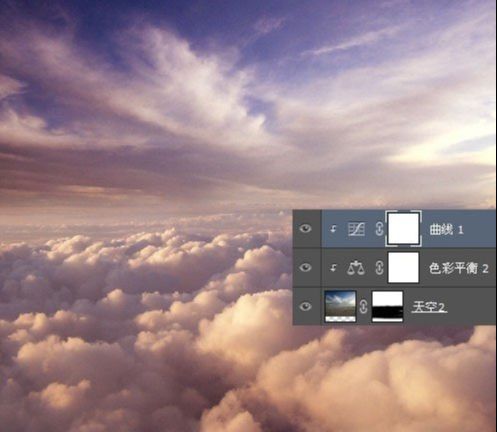
6.打开铁塔素材,将其抠出大体即可,下面的那些小洞洞就不需要去抠干净。

把铁塔摆放好位置,给素材添加图层蒙版,用黑色的柔软画笔涂抹不需要的部分。
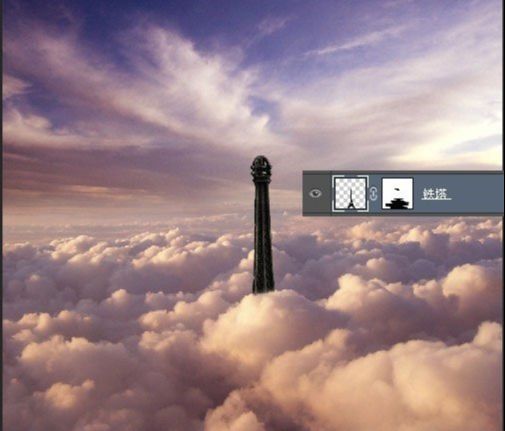
新建调整图层--亮度/对比度。
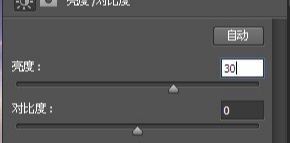
新建调整图层--曲线,同样创建剪贴蒙版,使其只作用在铁塔上。
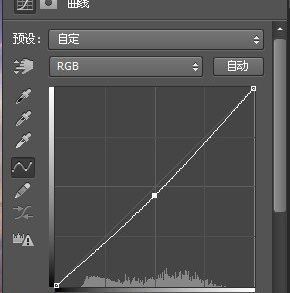
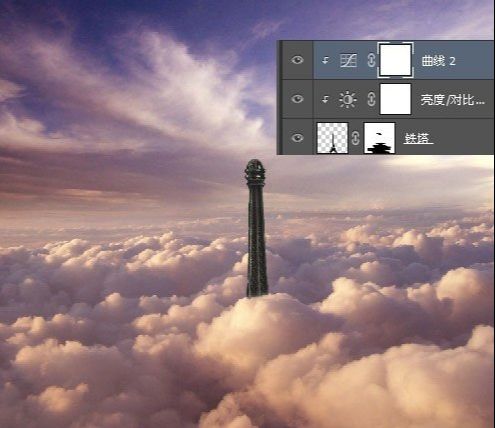
7.抠出小女孩,大致抠出即可。拉入画布中变换大小摆放好位置,将图层不透明度改为80%。
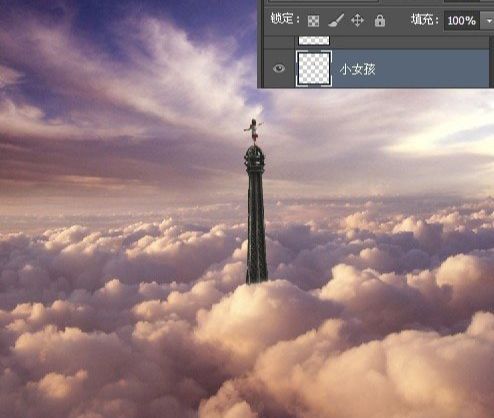
8.抠出钢琴,摆放好位置,图层不透明度90%。
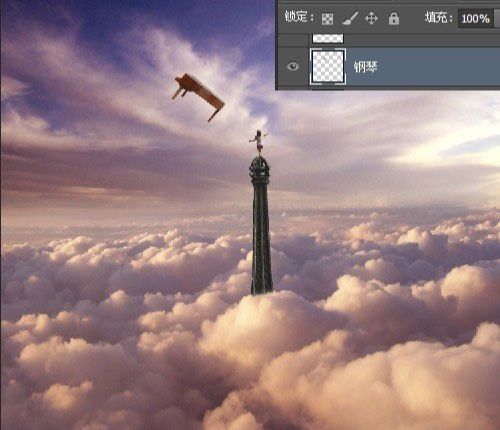
9.抠出气球,拖入画布中摆放好位置。
10.在气球和钢琴之间我们画三个线条,钢笔工具描出,右击描边路径,1p,颜色#242424。
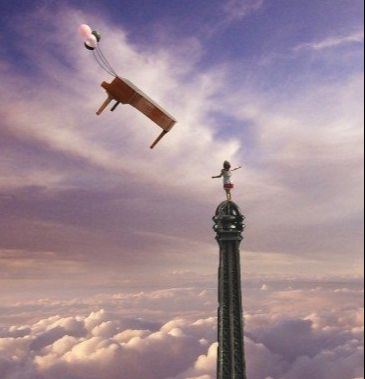
11.抠出钥匙,同样摆放好位置,擦拭图层蒙版。
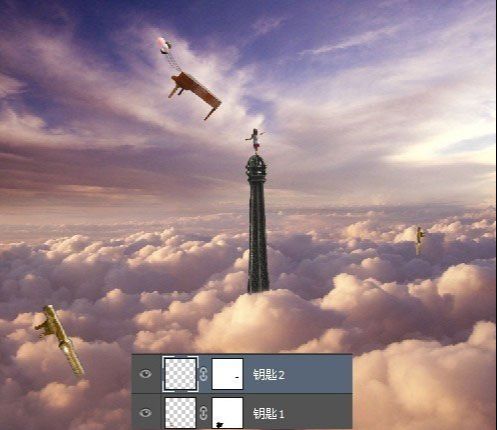
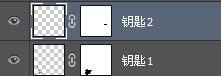
12.新建图层编辑填充黑色。执行滤镜--渲染--镜头光晕。
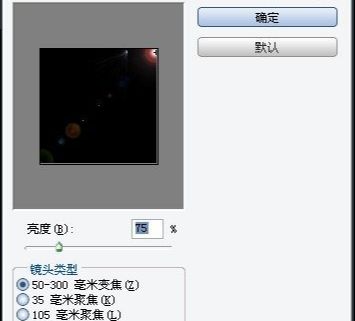
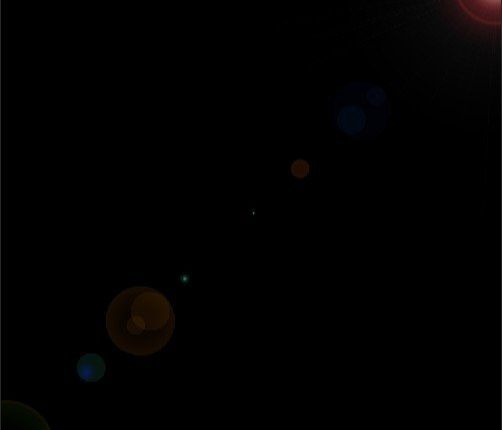
图层模式改为线性减淡,做出光照效果。
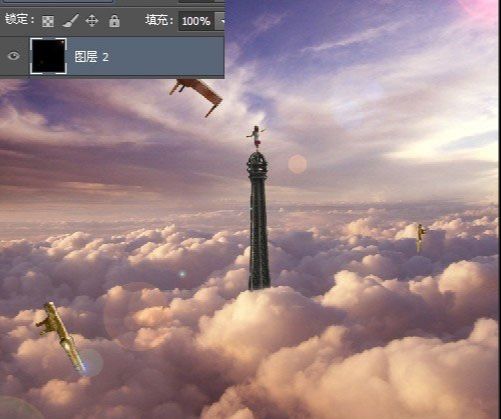
13.新建图层,用柔软的画笔,不透明度40%,画出几个部分的阴影。

14.最后在图层最上方新建图层,编辑填充颜色#0b0040,图层模式排除,不透明度20%。
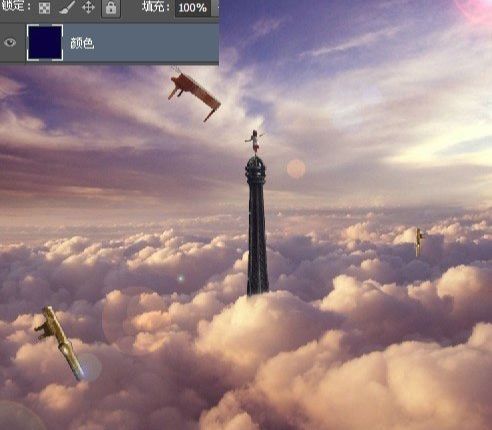
15.新建图层,编辑填充白色,滤镜--镜头校正,改图层模式为正片叠底。
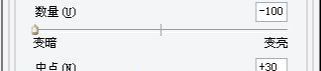
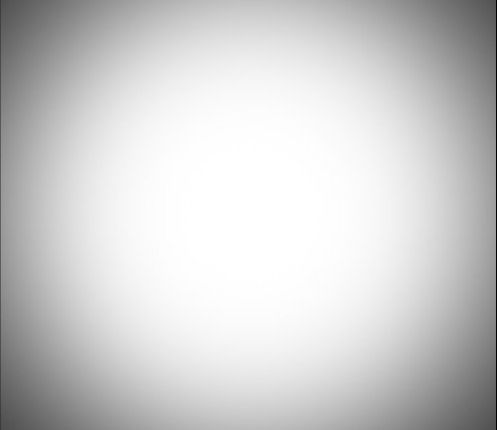
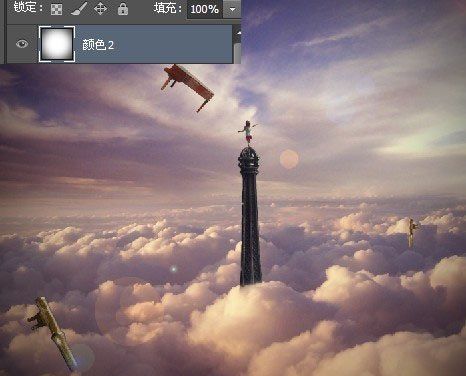

ps合成云层上的铁塔女孩场景相关文章:
无相关信息扫一扫手机观看!

最新更新的教程榜单
- photoshop做立体铁铬字03-08
- ps制作字体雪花效果03-08
- ps需要win10或者更高版本得以运行03-08
- adobe03-08
- ps怎么撤销的三种方法和ps撤销快捷键以及连03-08
- ps神经滤镜放哪里03-08
- Photoshopcs6和cc有什么差别,哪个好用,新手03-08
- ps怎么给文字加纹理03-08
- ps怎么修图基本步骤03-08
- adobephotoshop是什么意思03-08











