教程网首页 > 百科教程 > ps教程 》 PS合成手拿苹果的堕落天使后期修图教程
PS合成手拿苹果的堕落天使后期修图教程
效果图

原图

制作步骤
1、抠出人物:在PHOTOSHOP中打开需要进行处理的图片,使用快速选择工具结合调整边缘选项,快速抠出人物,得到人物层。当然,也可以使用
魔棒工具或者钢笔工具抠出人物,按照自己的喜好决定。然后使用调整画布大小命令(Ctrl+Alt+C)扩展图像的宽度和高度,因为
待会要在那些扩张的空间添加翅膀
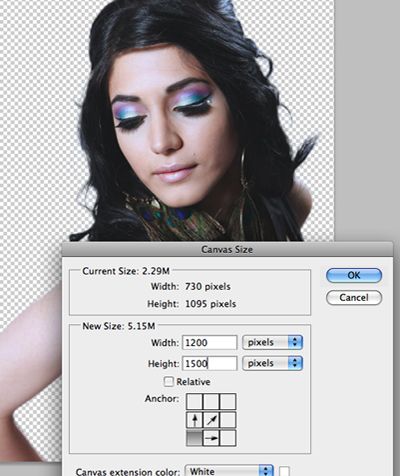
2、添加天空:将事先下载好的天空素材置入到人物层的下方,并调整好其位置以及与人物的透视关系。

3、下一步为模特添加翅膀,将事先选择好的一只鹰的素材置入到工作空间内。

4、添加一个曲线调整层,调整鹰素材层的色调,然后将鹰的翅膀抠出来。
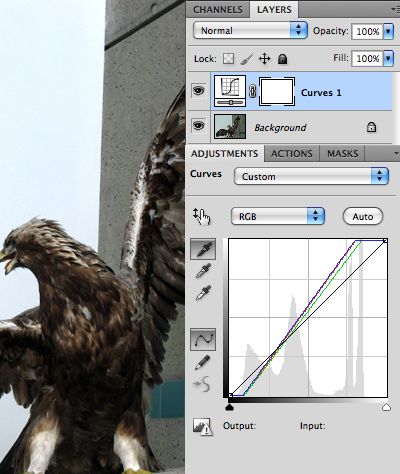
5、将之前抠好的翅膀素材复制并粘贴到要处理的人物层下方,并调整好位置、角度和大小。
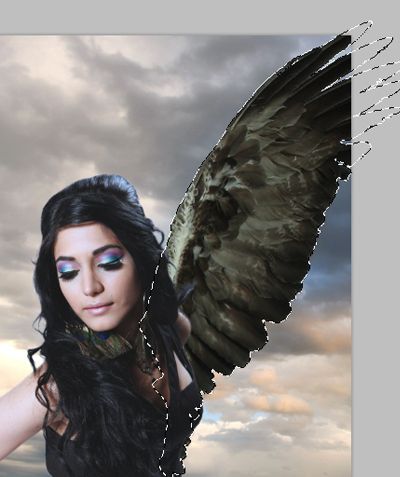
6、使用同样的方法,将人物的左边添加翅膀。

7、下一步的设想,是让天使伸出一只手臂并持有苹果,先选择最佳的手臂素材,并抠出手臂。
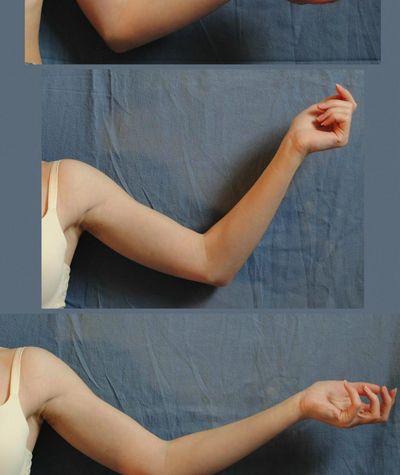
8、将抠好的手臂复制并粘贴到人物层的下方,调整好位置、角度关系等

9、选择一个苹果的素材,将其放在人物的手上,调整大小和位置。

10、接下来改变人物的肤色,在人物层上方添加一个色相/饱和度调整层,创建剪切蒙版(Ctrl+Alt+G),并将饱和度下降到-30。
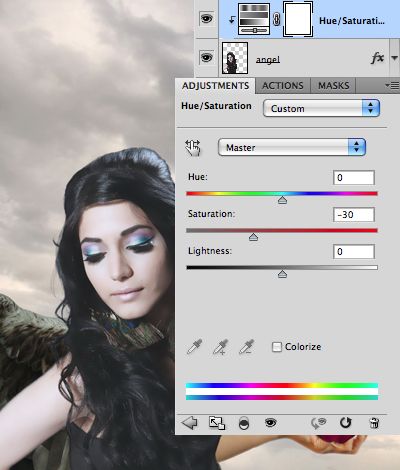
11、复制一层人物层,对复制层命名为化妆层,将化妆层去色(Ctrl+Shift+U),并调整其亮度/对比度,亮度降低到-60,对比度加到+30。
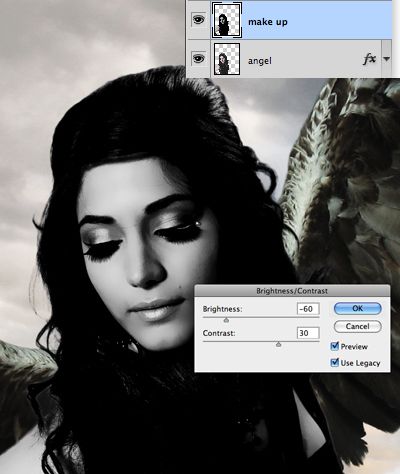
12、给化妆层添加一个图层蒙版,并将蒙版填充为纯黑色,目的是为了隐藏化妆层。

13、选择化妆层蒙版缩略图,用细小的、柔边的白色画笔在眼睛和嘴唇区域轻轻细致的涂抹。
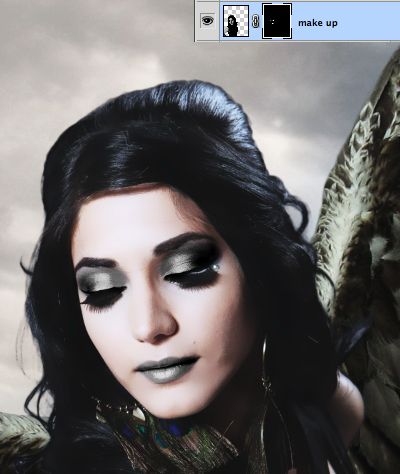
14、接下来将给天使装上小鸟的魔爪,首先选择一张合适的爪子素材,将需要的爪子抠出。

15、将抠好的爪子复制并粘贴到工作空间内,给人物的手指安装爪子,(现在苹果是隐藏的)。

16、用同样的方法,给人物的每根手指装上爪子,完成后把所有的爪子层合并图层,并使用色相饱和度命令调整爪子。
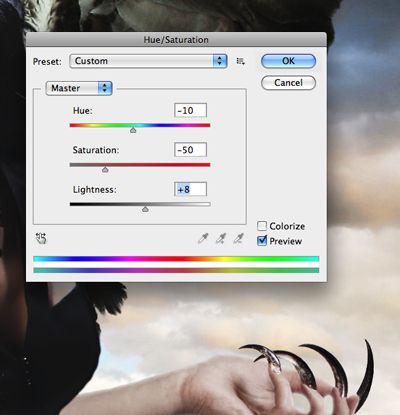
17、复制一层手臂层,方法像化妆层那样,将手臂变黑。
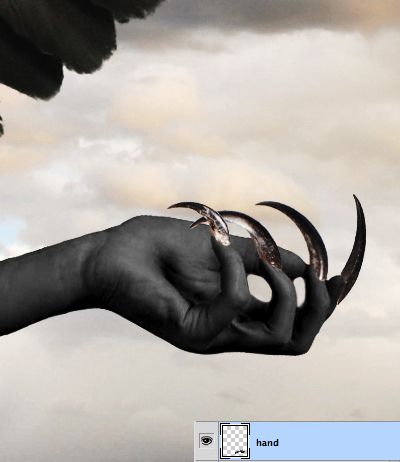
18、给变黑的手臂层添加一个图层蒙版,用黑色填充,然后用一个大的白色柔边笔刷将手掌的部分涂抹变黑。
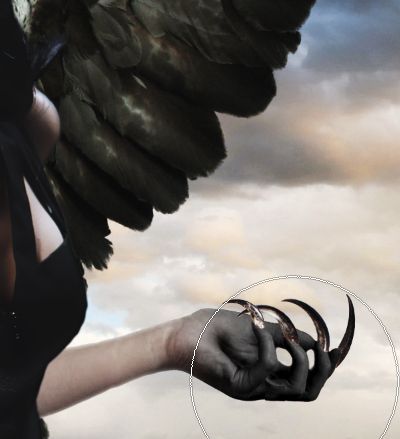
19、将手臂层、变黑的手臂层和爪子层合并图层,并将合并层的饱和度降至-80。
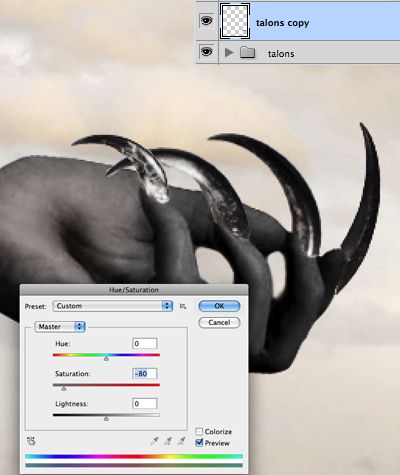
20、使用加深工具,用一个较小的笔刷,针对过亮的区域(合并层过亮的部分),轻轻涂抹,达到压暗的目的。

21、将之前隐藏的苹果层显示出来,并对其添加一个图层蒙版,使用黑色画笔将苹果挡住手指的部分隐藏。

22、使用加深工具将苹果周围和下部区域压暗。

23、隐藏苹果挡住手指部分的时候可以暂时将苹果层的不透明度降低,这样有利于观察和修改。

24、在人物层的上方添加一个亮度/对比度调整层。
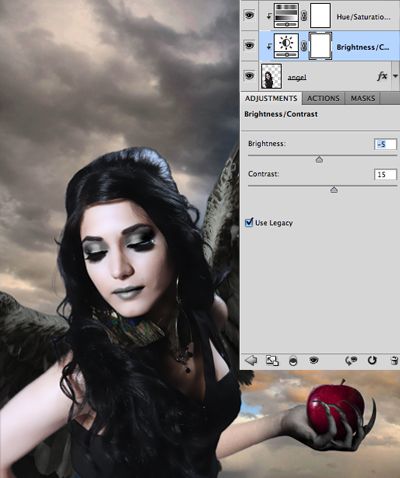
25、创建一个光环,以椭圆选框工具画一个圆圈。 执行:选择>修改>边界命令,设置为5个像素。
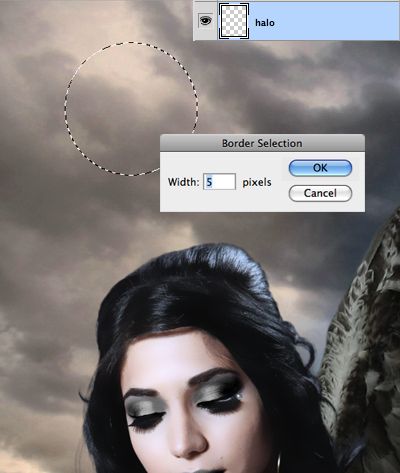
26、然后在选区内填充白色,接着使用自由变换功能调整圆环的形状和位置。

27、给光环添加光芒:双击图层将图层样式选项打开,点击外发光,并将大小设置为15,其范围为100。
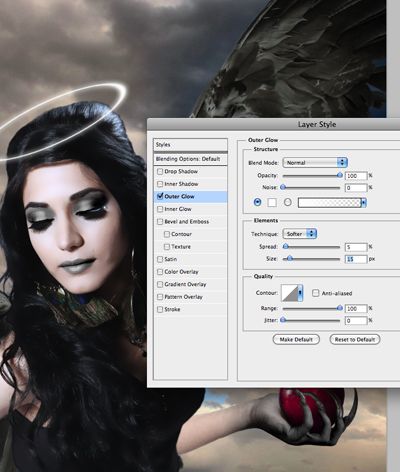
28、在最顶上添加一个新空白图层并填充50%的中性灰,把图层混合模式设置为叠加。现在交替使用减淡和加深工具,使用减淡工具提亮这些区域
(脸,翅膀、头发等),加深工具压暗阴影区域。
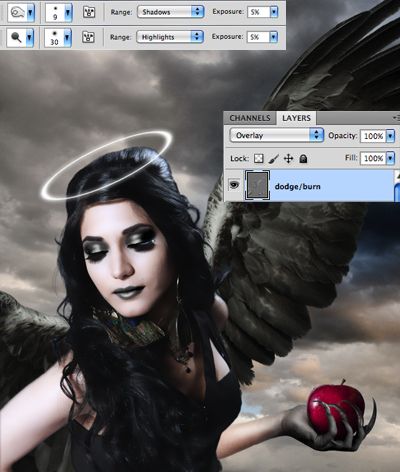
29、在最顶层添加一个色调/饱和度调整层,并且将饱和度下降到-50。
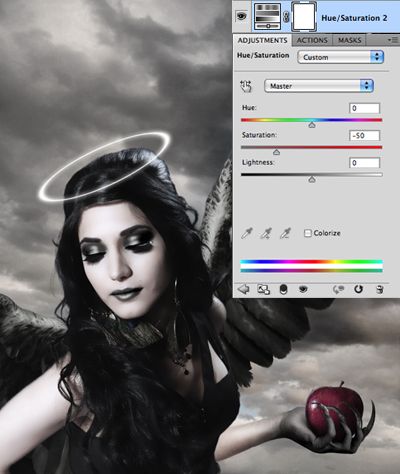
30、在最顶层上,添加一个照片滤镜的调整层,设置:柔光模式、29%的不透明度、深褐色、浓度70%。
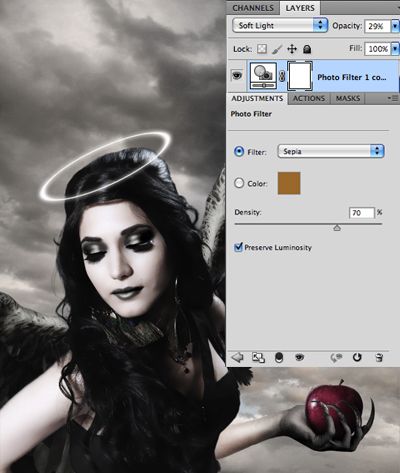
31、最后的效果。

PS合成手拿苹果的堕落天使后期修图教程相关文章:
无相关信息扫一扫手机观看!

最新更新的教程榜单
- photoshop做立体铁铬字03-08
- ps制作字体雪花效果03-08
- ps需要win10或者更高版本得以运行03-08
- adobe03-08
- ps怎么撤销的三种方法和ps撤销快捷键以及连03-08
- ps神经滤镜放哪里03-08
- Photoshopcs6和cc有什么差别,哪个好用,新手03-08
- ps怎么给文字加纹理03-08
- ps怎么修图基本步骤03-08
- adobephotoshop是什么意思03-08











