教程网首页 > 百科教程 > ps教程 》 ps燃烧文字效果教程
ps燃烧文字效果教程
效果图:

打开PS,新建文档"火焰字体",大小900*500px。将背景填充成黑色,再选择文字工具,输入要实现火焰效果的文字。
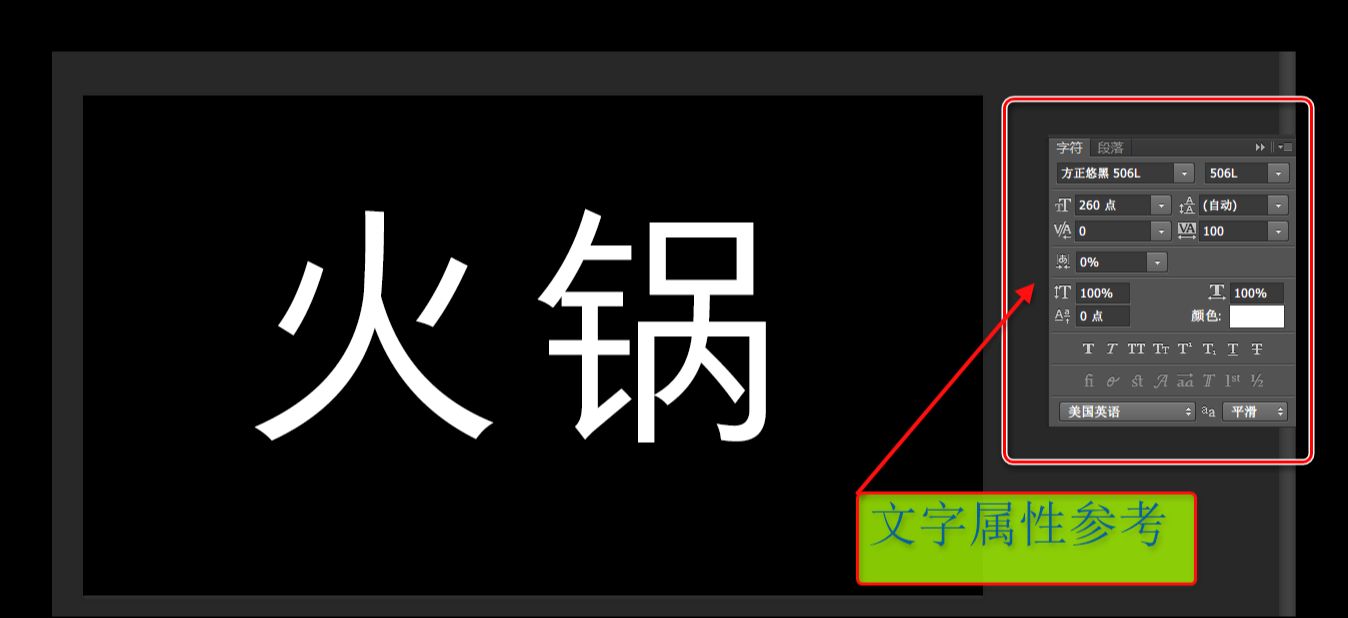
选中文字图层,右键单击鼠标,在调出的菜单栏中选择"创建工作路径"。
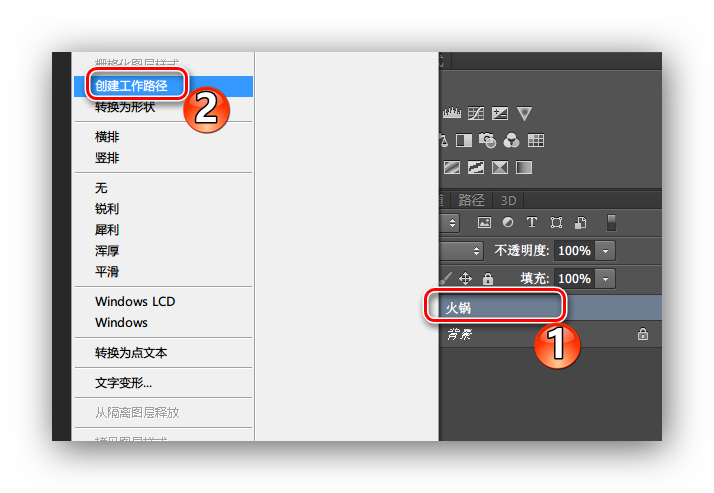
创建一个新的空白图层,并命名为"火焰效果"。
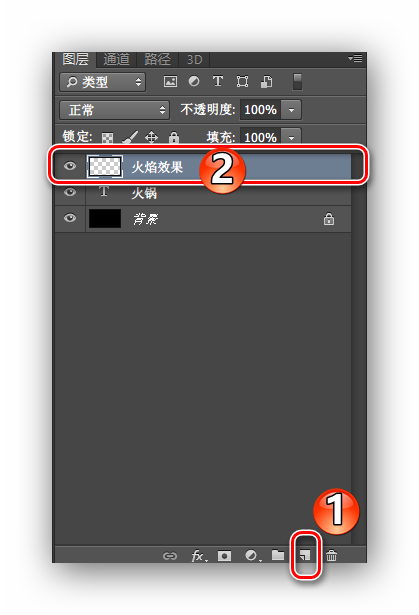
在选中上一步新建的"火焰效果"的基础上,选择菜单栏的滤镜>渲染>火焰,启动火焰滤镜。
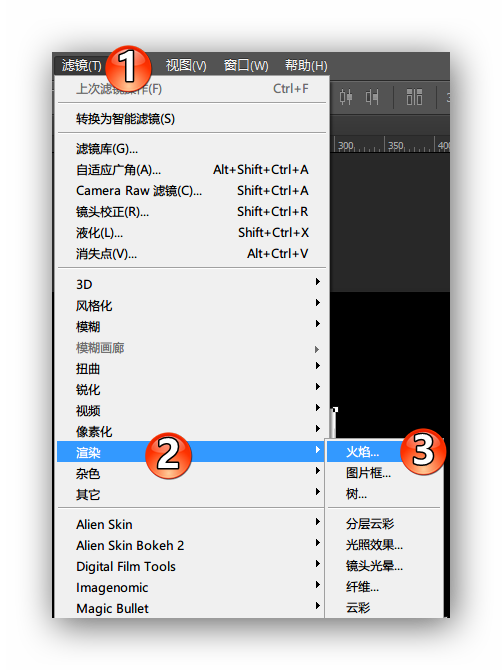
点击"火焰"滤镜后,会弹出一个警告,点击确定。
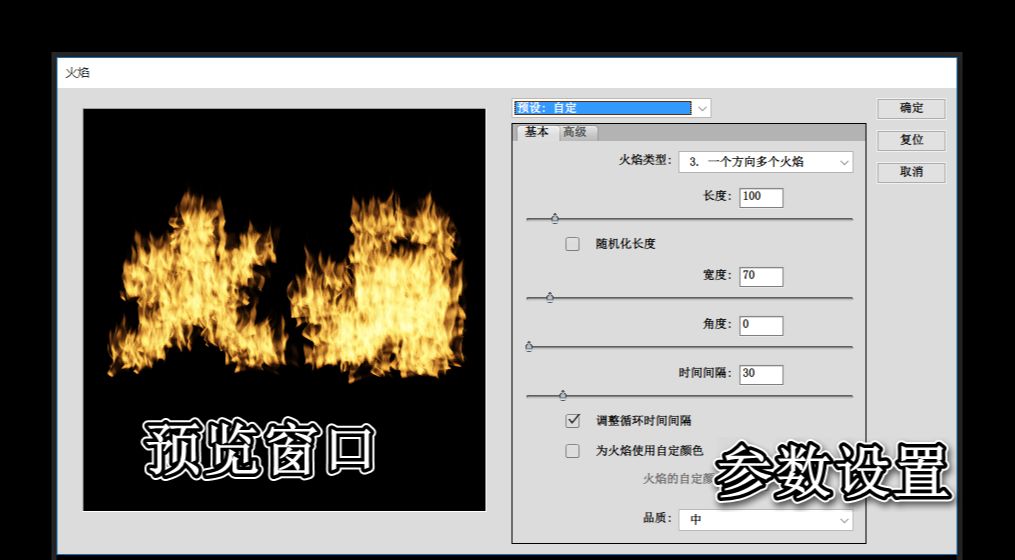
在"基本"面板上,可以设置火焰的类型,火焰类型:2.沿路径多个火焰,长度99,勾选"随机长度",宽度25,时间间隔15,勾选"调整循环时间间隔"。
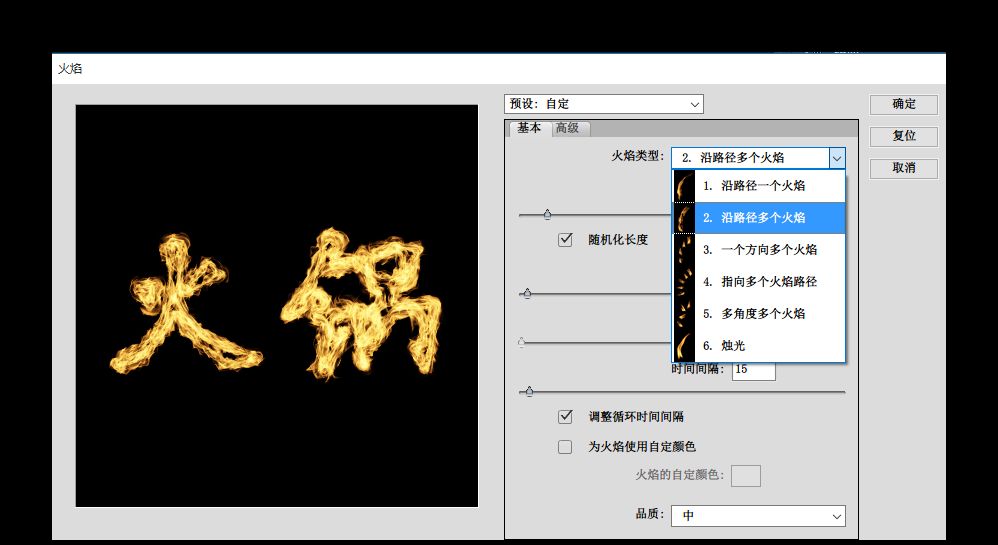
在"高级"面板上,可以设置湍流、锯齿、不透明度、火焰线条(复杂度)、火焰底部对齐、火焰样式(包括普通、猛烈、扁平)、火焰形状(包括平行、集中、散开、椭圆、定向)、随机形状、排列方式等参数。
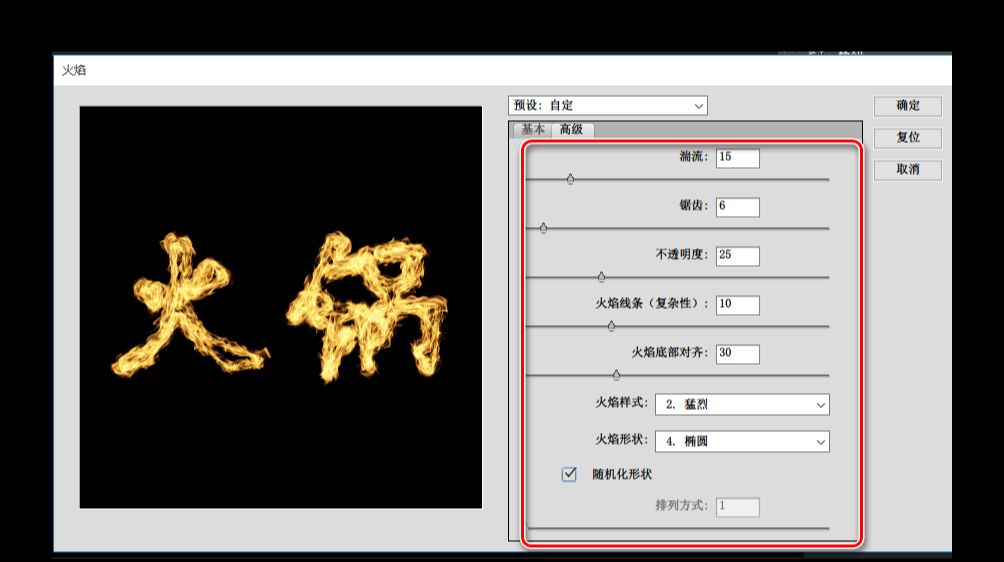
回到"基本"面板,选择渲染的品质,点击面板右上角的"确定"即可。
火焰效果添加完成后,关闭文字图层即可只显示火焰字体了。
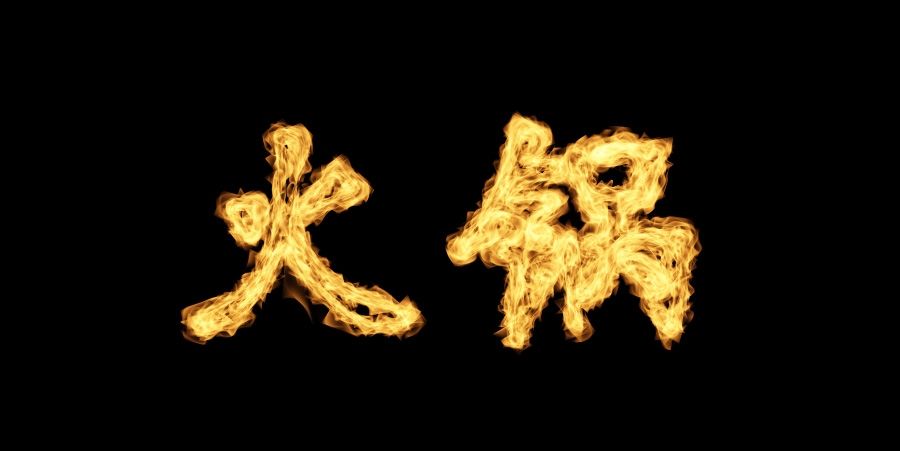
ps燃烧文字效果教程相关文章:
无相关信息扫一扫手机观看!

最新更新的教程榜单
- photoshop做立体铁铬字03-08
- ps制作字体雪花效果03-08
- ps需要win10或者更高版本得以运行03-08
- adobe03-08
- ps怎么撤销的三种方法和ps撤销快捷键以及连03-08
- ps神经滤镜放哪里03-08
- Photoshopcs6和cc有什么差别,哪个好用,新手03-08
- ps怎么给文字加纹理03-08
- ps怎么修图基本步骤03-08
- adobephotoshop是什么意思03-08











