教程网首页 > 百科教程 > ps教程 》 ps滤镜制作星光熠熠的文字教程
ps滤镜制作星光熠熠的文字教程
效果图:

1.新建图层(填充黑色),接着打上字。
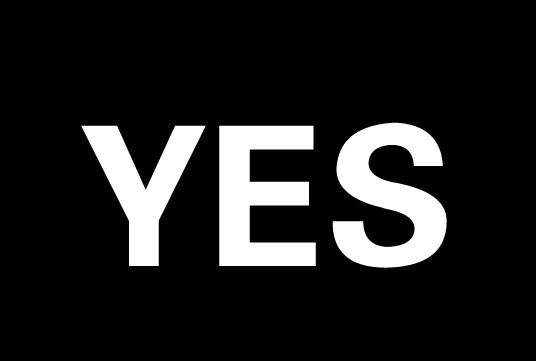
3.取出文字的选区—羽化—选择—修改—扩展—新建图层2填充白色。
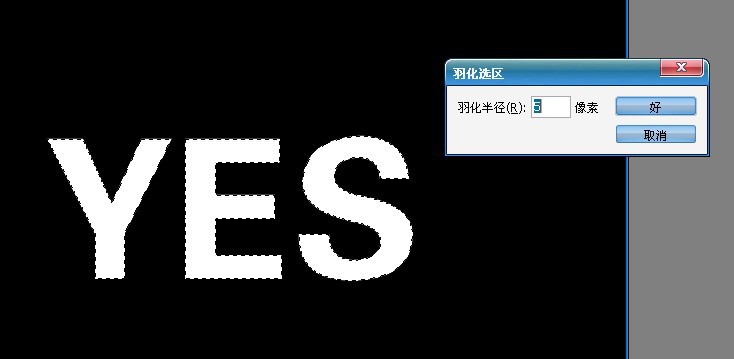

4.将图层模式改为“深解”,降低不透明度(10%)。

5.合并文字图层和图层2,滤镜—风格化—风—ctrl+f ,这里要执行两次分别是左—右,右—左。
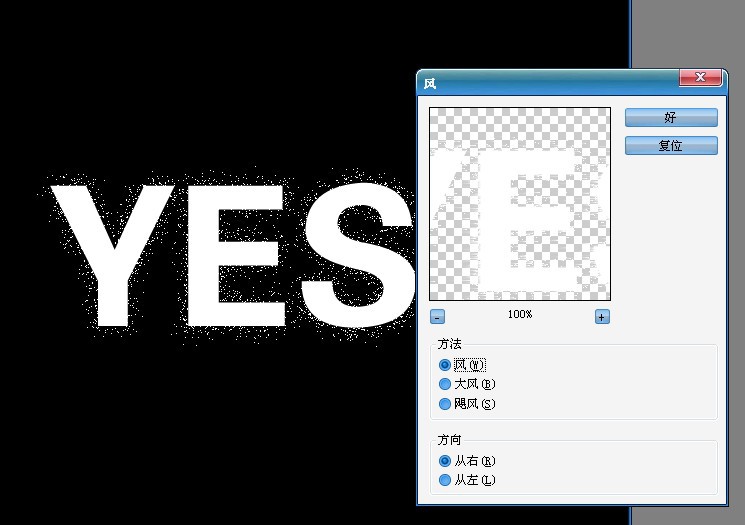

7.旋转画布—(重复第六步)—旋转画布,恢复原样,合并图层—着色。
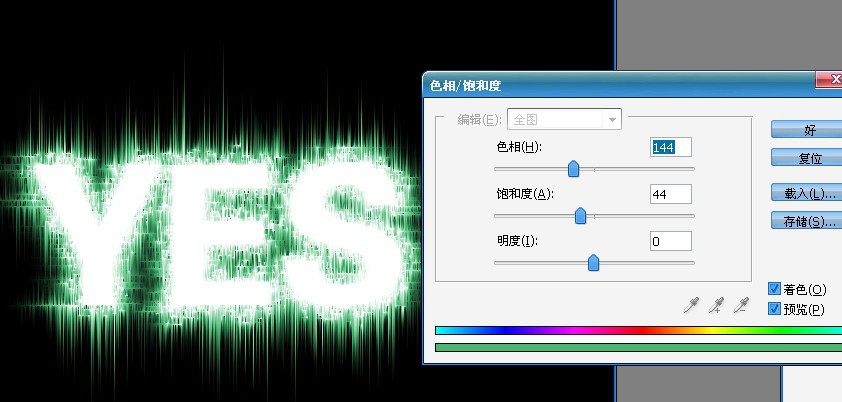
最终效果:

ps滤镜制作星光熠熠的文字教程相关文章:
无相关信息扫一扫手机观看!

最新更新的教程榜单
- photoshop做立体铁铬字03-08
- ps制作字体雪花效果03-08
- ps需要win10或者更高版本得以运行03-08
- adobe03-08
- ps怎么撤销的三种方法和ps撤销快捷键以及连03-08
- ps神经滤镜放哪里03-08
- Photoshopcs6和cc有什么差别,哪个好用,新手03-08
- ps怎么给文字加纹理03-08
- ps怎么修图基本步骤03-08
- adobephotoshop是什么意思03-08











