教程网首页 > 百科教程 > ps教程 》 ps鼠绘喷火的绿龙教程
ps鼠绘喷火的绿龙教程
最终效果

1、首先启动Photoshop,新建一个文件设置属性。
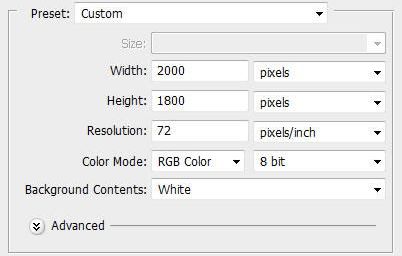
2、设置一个暗一些的背景,使用画笔工具添加高光。

3、然后创建一个新图层,用画笔绘制一个素描龙。

4、创建新图层,为巨龙添加鳞片。
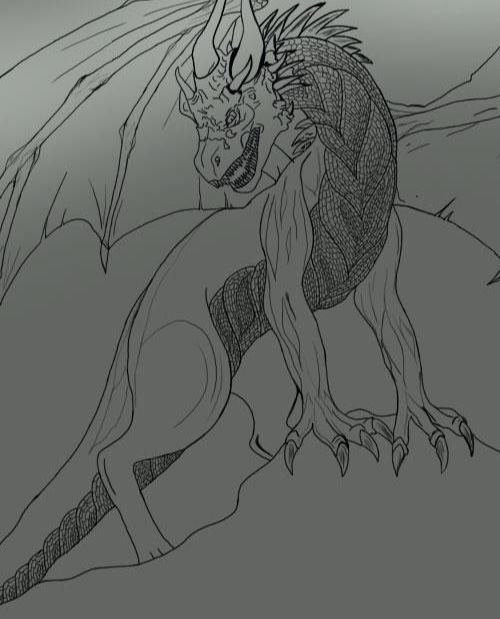


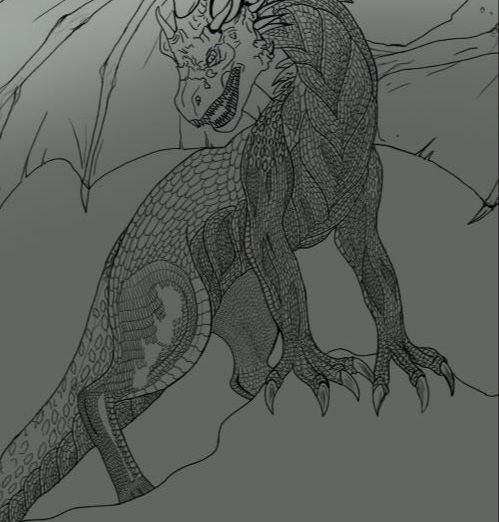
5、给巨龙的身体添加一些号角。
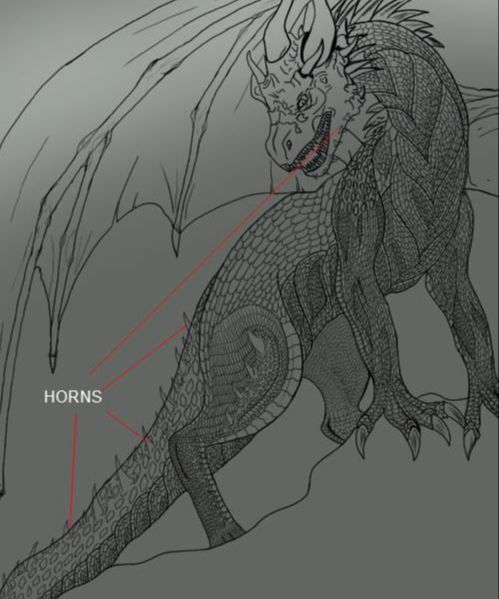
6、然后在头部添加一些鳞片。

7、然后在巨龙和背景层中间添加一个图层,将绘制一个背景,把龙的图层不透明度调整到75%,然后绘制背景。

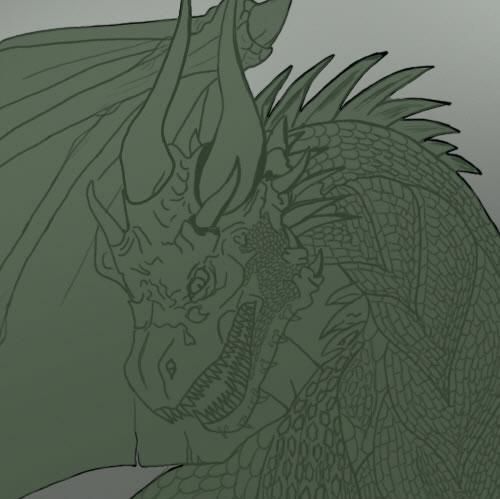
8、复制该图层,然后用加深和减淡工具绘制一些光线和阴影。

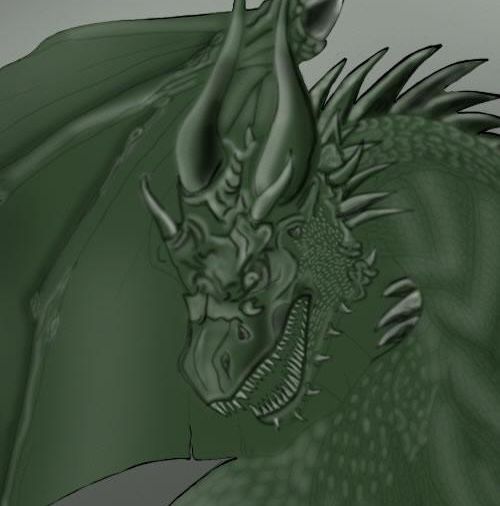
9、然后找到一堆岩石的素材,放到巨龙的脚下。

10、然后使用加深和减淡工具添加光线和阴影。

11、然后创建一个图层,使用笔刷工具绘制一个暗蓝色的背景。

12、创建一些火焰,创建一个图层,然后使用薄薄的笔刷绘制图案。

13、然后新建图层,绘制两种不同的橙色。
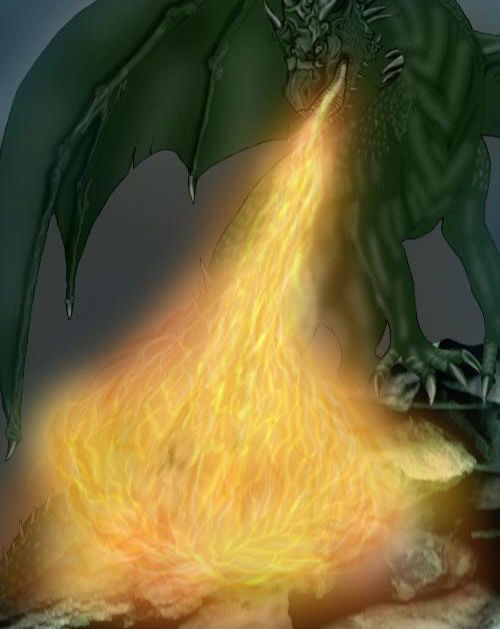
14、然后绘制更加细节的大的火焰。
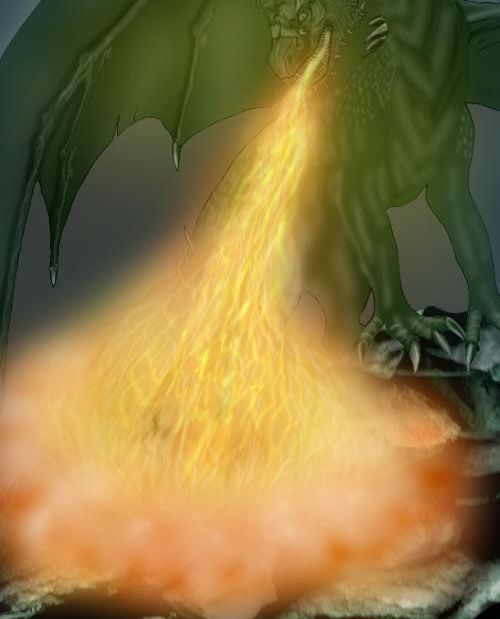
15、然后在巨龙图层上面添加一些反射出来的火焰。
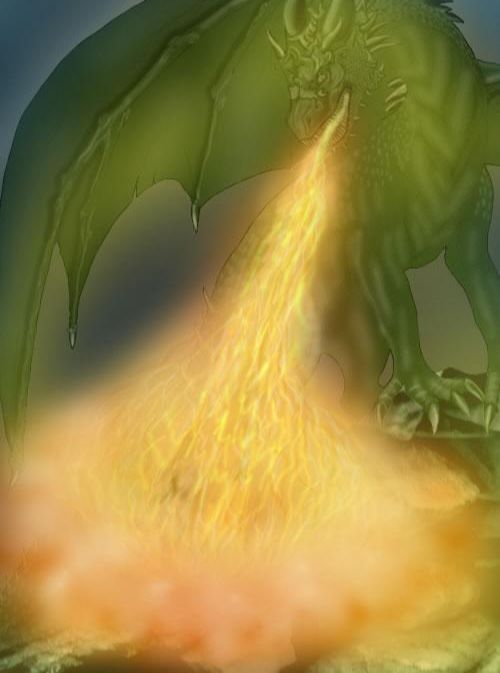
16、然后添加一些光线和阴影,使用加深和减淡工具。


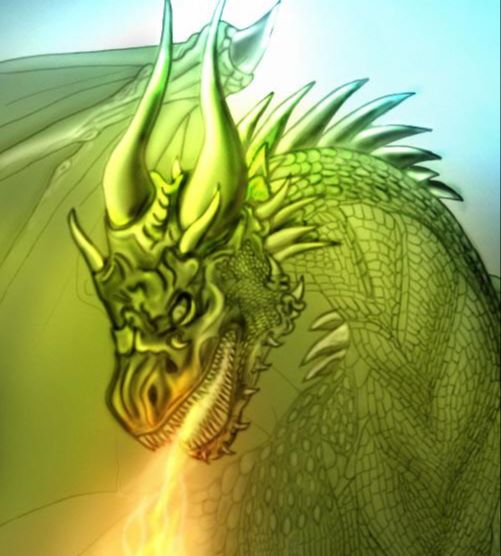
17、效果如下。
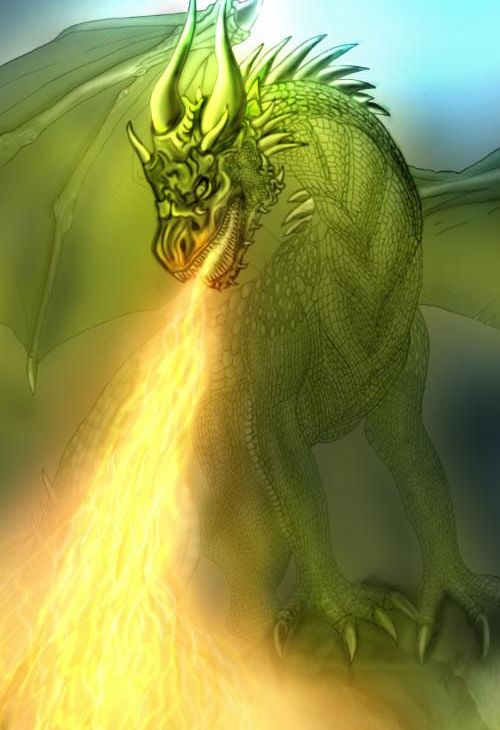
18、用加深和减淡工具在巨龙的鳞片上添加光线和阴影。
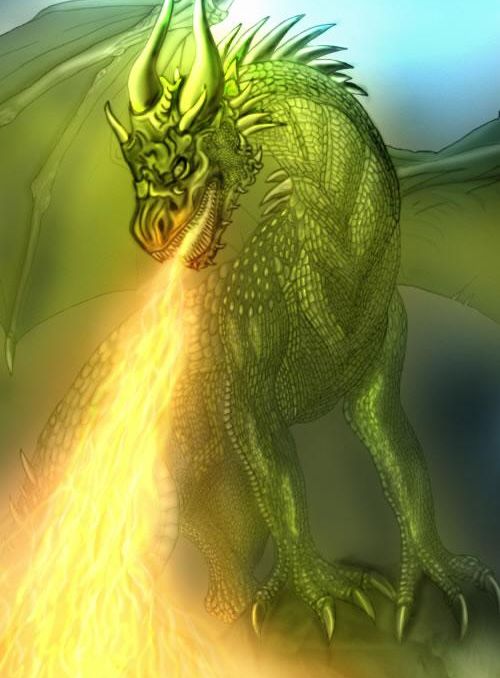
19、对龙的翅膀进行细节修饰。

20、用加深工具添加一些细线。

21、同样在其他翅膀上添加细线。

22、在巨龙的身后绘制了一些山的图形。



23、效果如下。

24、用画笔加深眼睛。

25、在巨龙的后面添加一个月亮,也可以添加喜欢的图案。

26、拼合图层。

27、执行智能锐化滤镜。
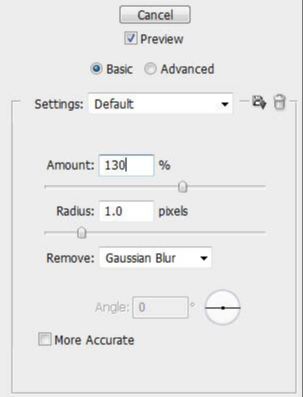

28、然后调整色阶,完成最终效果。
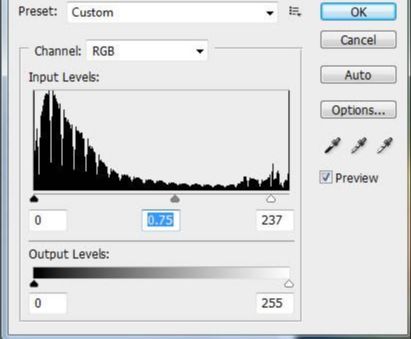

ps鼠绘喷火的绿龙教程相关文章:
无相关信息扫一扫手机观看!

最新更新的教程榜单
- photoshop做立体铁铬字03-08
- ps制作字体雪花效果03-08
- ps需要win10或者更高版本得以运行03-08
- adobe03-08
- ps怎么撤销的三种方法和ps撤销快捷键以及连03-08
- ps神经滤镜放哪里03-08
- Photoshopcs6和cc有什么差别,哪个好用,新手03-08
- ps怎么给文字加纹理03-08
- ps怎么修图基本步骤03-08
- adobephotoshop是什么意思03-08











