教程网首页 > 百科教程 > ps教程 》 Photoshop滤镜制作漂亮的极光效果
Photoshop滤镜制作漂亮的极光效果
最终效果图:

1、新建一个1024 x768的文档,拉一个蓝色到粉色的线性渐变。
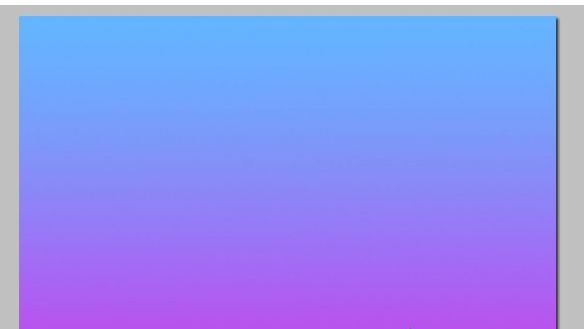
2、新建一个图层,按一下D键还原默认颜色,执行:滤镜 > 渲染 > 云彩,确定后把图层混合模式改为“滤色”。
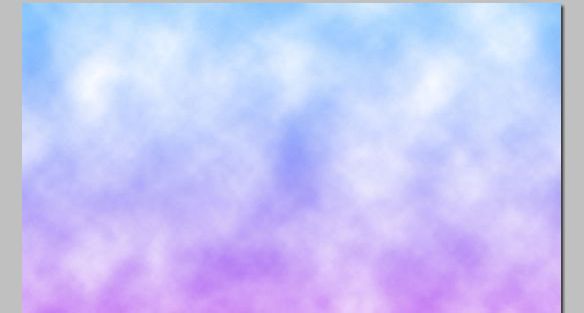
3、执行:图像 > 图像大小,改变一下图像的高度和宽带,数值设置。

4、选择橡皮擦工具,在属性栏把不透明度改为:18%,把底下多余的云彩擦去一部分。
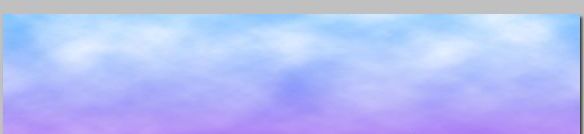
5、新建一个图层,选择铅笔工具,前景设为深棕色,画一个大概的山脊线。
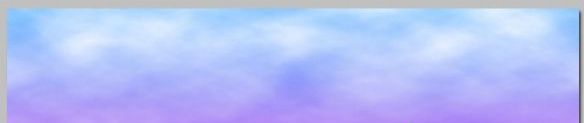
用油漆桶工具在山脊一下点击填充山体。
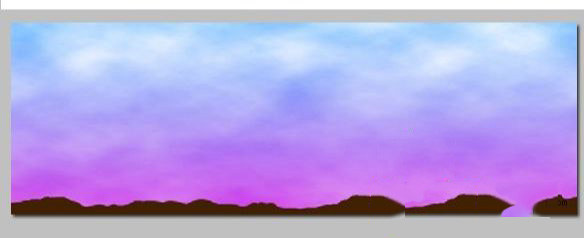
6、用套索工具来做一些小细节。

最后合并所有图层,再执行:滤镜 > 渲染 > 镜头光晕,数值:50-300毫米,亮度140%,完成最终效果。

其它颜色效果:


Photoshop滤镜制作漂亮的极光效果相关文章:
无相关信息扫一扫手机观看!

最新更新的教程榜单
- photoshop做立体铁铬字03-08
- ps制作字体雪花效果03-08
- ps需要win10或者更高版本得以运行03-08
- adobe03-08
- ps怎么撤销的三种方法和ps撤销快捷键以及连03-08
- ps神经滤镜放哪里03-08
- Photoshopcs6和cc有什么差别,哪个好用,新手03-08
- ps怎么给文字加纹理03-08
- ps怎么修图基本步骤03-08
- adobephotoshop是什么意思03-08











