教程网首页 > 百科教程 > ps教程 》 PS合成流星撞击星球场景
PS合成流星撞击星球场景
最终效果图:

1、创建一个新的文件大小为1200* 720像素以黑色为背景。并将星球素材加载到文件中。
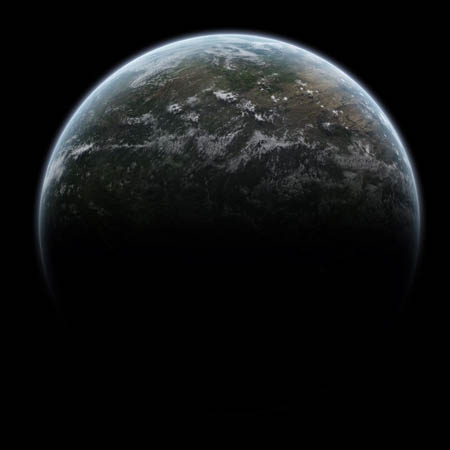
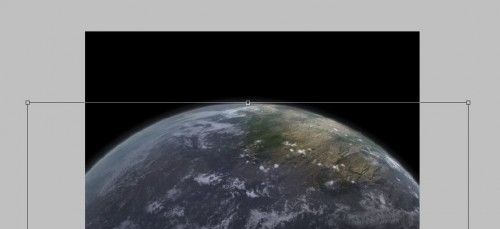
2、加深云雾状态,打开“混合选项“调整不透明度为30%左右。
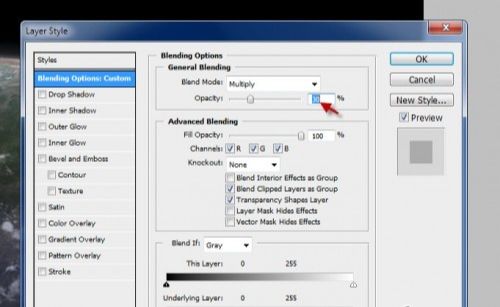
3、选择一个柔角的橡皮擦,调整不透明度,在星球边缘涂抹,将混合部位与星球切合。

4、使用云滤镜或者云笔刷,刷出更多的云彩。
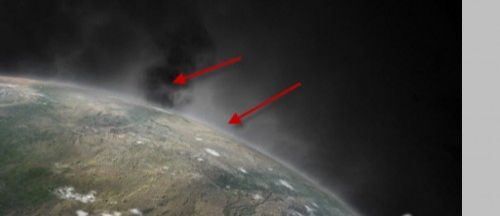
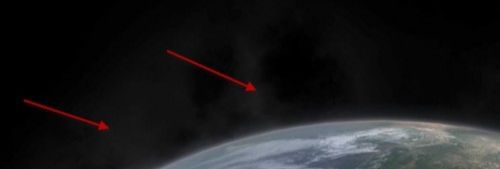
5、在地球图层下方选择“创建新的图层或调整图层”,选择黑白。
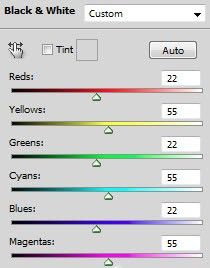
在蒙版中涂抹的样式。

6、色彩平衡。
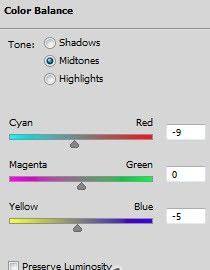
7、色阶在蒙版中涂抹。
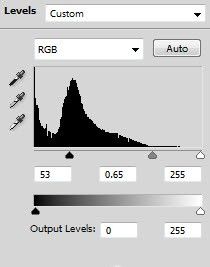

8、曲线。
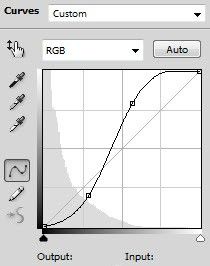

9、新建一个层,创建笔刷硬度为30%,颜色设置为橙色。

10、按住CTRL+T调出“自由变换”点击鼠标右键,选择“扭曲”。
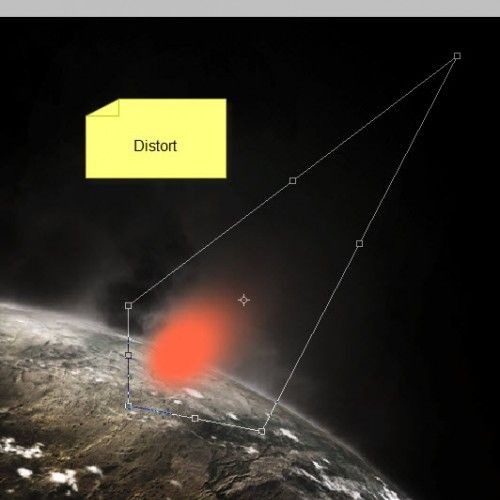
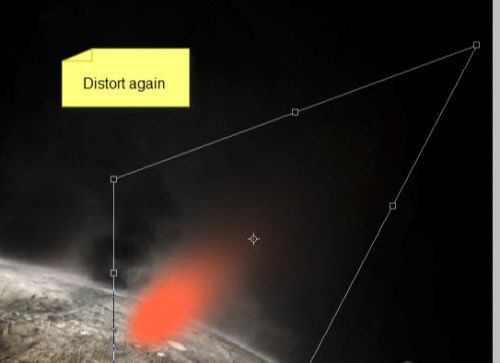
11、给此层设置“色相/饱和度”。
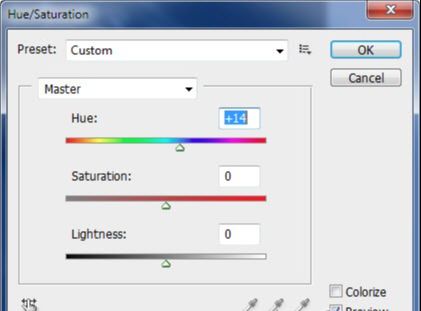
12、尾部亮光未达到要求,使用“自由变换”调整。
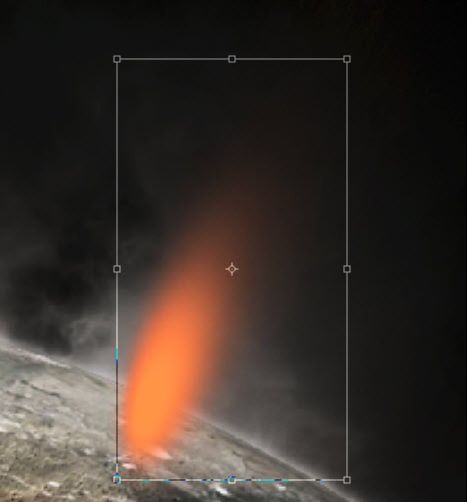
13、复制这个层,在使用“色相/饱和度”。
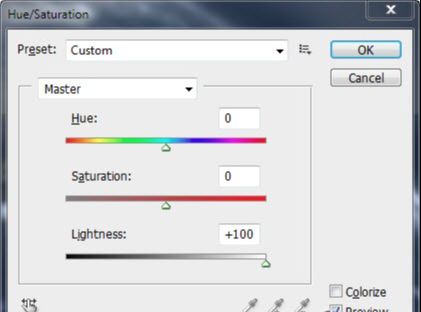
14、合并设置的图层,并使用“自用变换”压缩。

15、复制并变换几次,使流星的尾部形成轨迹,达到效果。
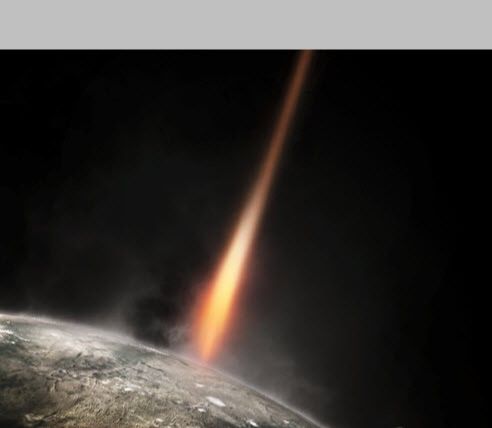
16、制作撞击效果。使用软角画笔,在流星和行星之间涂抹白色高光,同时调整不透明度。并使用自由变换工具,调整形态。

17、可以在复制流星层,制作其他流星效果,制作其他流星可以适当调整大小,来使其有层次。

18、下面制作流星碰撞时产生的火海效果。在火纹理素材图片上,用套索工具选择一部分。

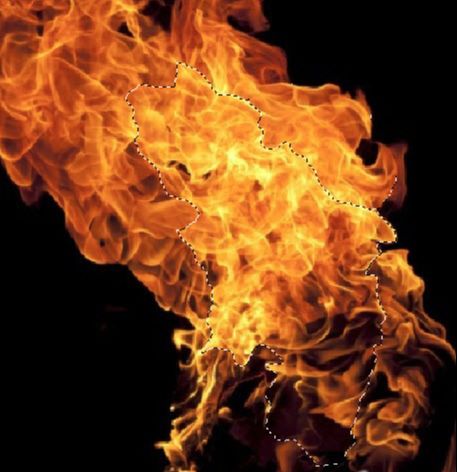
19、将选区复制并粘贴到文件中,调出“调整边缘”工具,并进行设置。
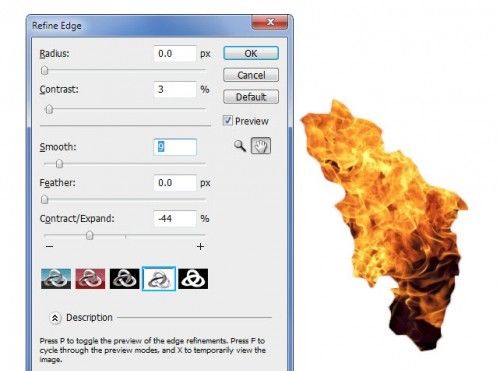
20、在使用“自由变换”工具里的“扭曲”“变形”将其设置成碰撞后的火海形状。

21、选择“添加图层样式”在混合选项里,将混合模式设置为:强光透明度设置为:70%。
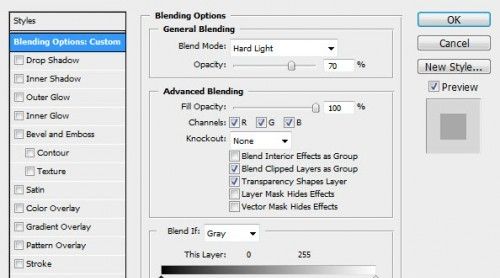
22、将火层多复制几次,将混合模式设置为“强光”或者“亮光”并设置不透明度。同时使用“自由变换”工具,制作出火光飞溅的效果。

23、为了增加破碎真实度,下面从火纹理图片上,截取一些小的区域,将它加载到文件中去。


24、复制到下图位置,并使用扭曲及变形,来达到紧贴星球的效果。

25、多复制几次,制作更多的效果。

26、在选择“可选颜色”做最后的调整。
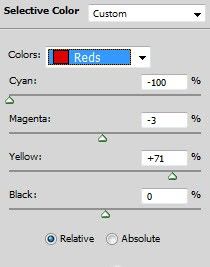
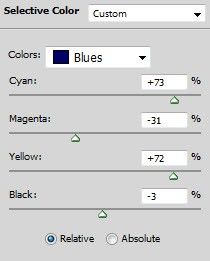
最终效果:

PS合成流星撞击星球场景相关文章:
无相关信息扫一扫手机观看!

最新更新的教程榜单
- photoshop做立体铁铬字03-08
- ps制作字体雪花效果03-08
- ps需要win10或者更高版本得以运行03-08
- adobe03-08
- ps怎么撤销的三种方法和ps撤销快捷键以及连03-08
- ps神经滤镜放哪里03-08
- Photoshopcs6和cc有什么差别,哪个好用,新手03-08
- ps怎么给文字加纹理03-08
- ps怎么修图基本步骤03-08
- adobephotoshop是什么意思03-08











