教程网首页 > 百科教程 > ps教程 》 ps自制星光背景素材教程
ps自制星光背景素材教程
效果图:
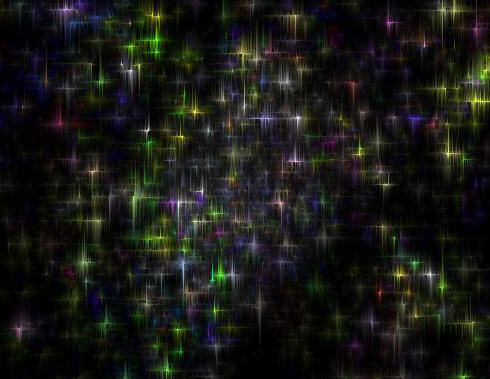
1、打开一张风景照片,把前景色设置为黑色:

2、执行“滤镜”|“风格化”|“照亮边缘”。
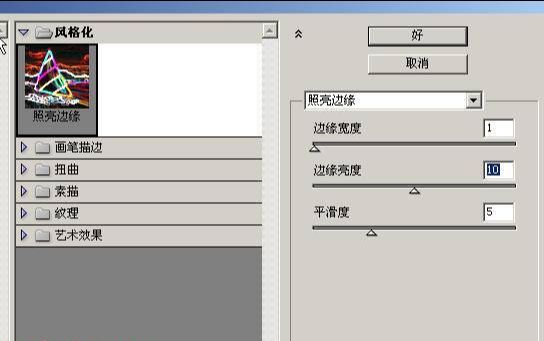
3、执行“滤镜”|“纹理”|“染色玻璃”。
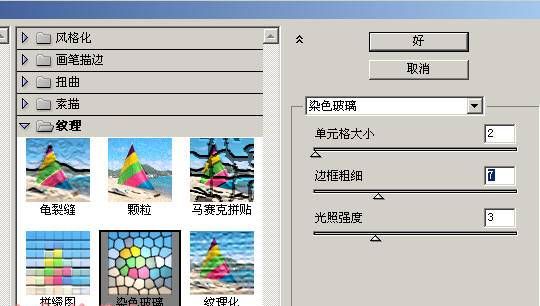
4、执行“滤镜”|“风格化”|“风”,从左从右各一次,然后执行“图像”|“旋转画布”|“顺时针90度”,再从左从右执行风滤镜各一次,将画布转回原位,其实是给图象上下左右执行风滤镜。

5、下面做一个随机生成的选区来使星光疏密分布:新建图层填充黑色,执行“滤镜”|“渲染”|“分层云彩”,CTRL F再执行多次,直到黑白分布比较均匀为止。
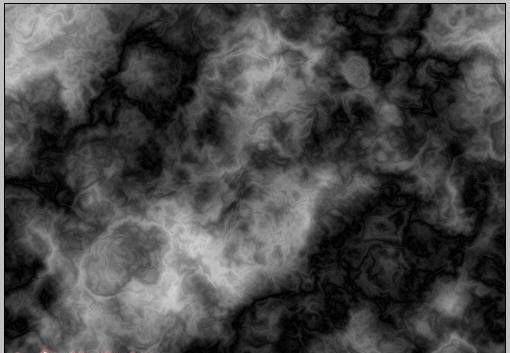
6、执行“选择”|“色彩范围”,用上面的吸管在图中随意吸一下,点击OK,选区出现,然后继续执行“选择”|“羽化”,20像素,删除云彩图层,执行“图象”|“调整”|“曲线”,调暗部分区域。
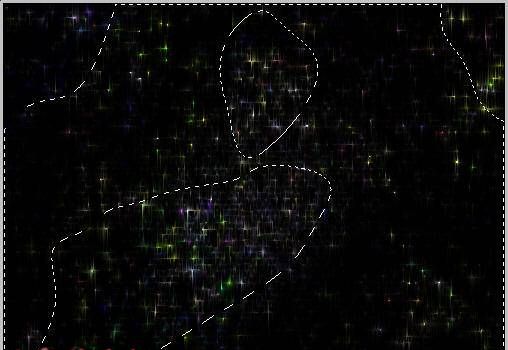
7、执行“图像”|“调整”|“色阶”,把中间滑块调向左边,观察图像,直到满意为止。如果想再夸张一点再来一次上下左右的风滤镜。最终效果图:
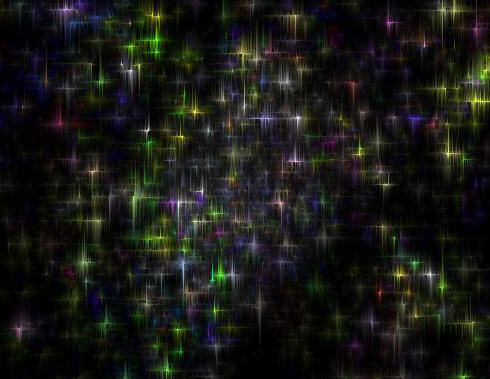
ps自制星光背景素材教程相关文章:
无相关信息扫一扫手机观看!

最新更新的教程榜单
- photoshop做立体铁铬字03-08
- ps制作字体雪花效果03-08
- ps需要win10或者更高版本得以运行03-08
- adobe03-08
- ps怎么撤销的三种方法和ps撤销快捷键以及连03-08
- ps神经滤镜放哪里03-08
- Photoshopcs6和cc有什么差别,哪个好用,新手03-08
- ps怎么给文字加纹理03-08
- ps怎么修图基本步骤03-08
- adobephotoshop是什么意思03-08











