教程网首页 > 百科教程 > ps教程 》 ps合成森林中的爱神
ps合成森林中的爱神
效果图

1、选择素材
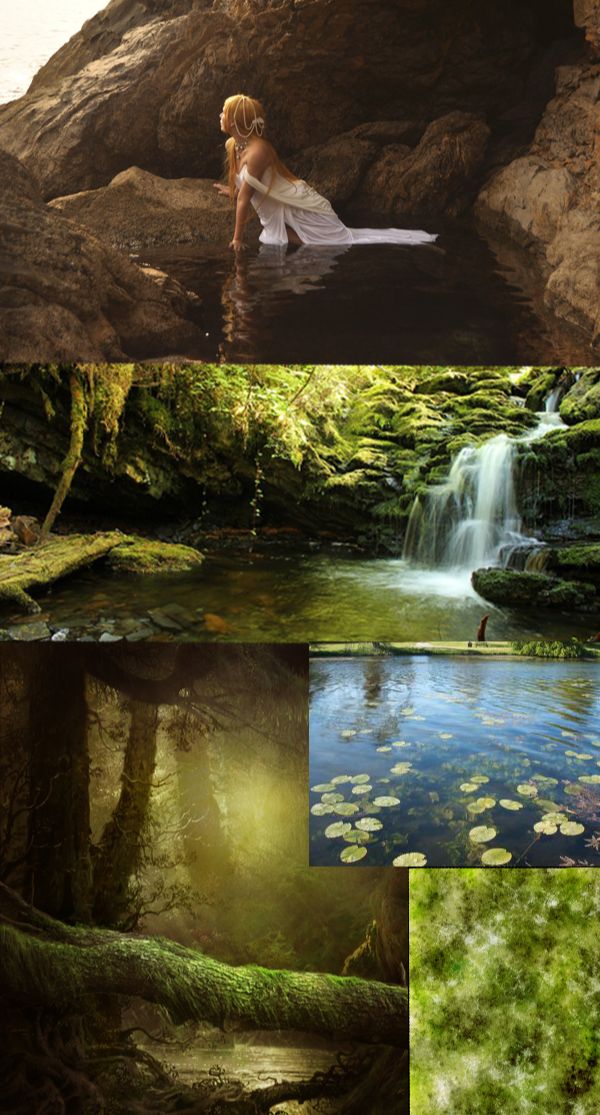
2、裁出素材可以使用多边形套索工具,磁性套索工具,快速蒙版,快速选择工具,橡皮擦等,这里使用的是多边形套索工具。
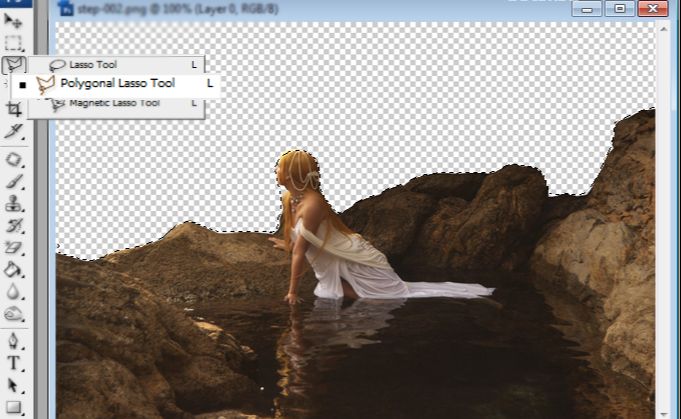

3、创建一个新图层拖入素材,新图层的尺寸。
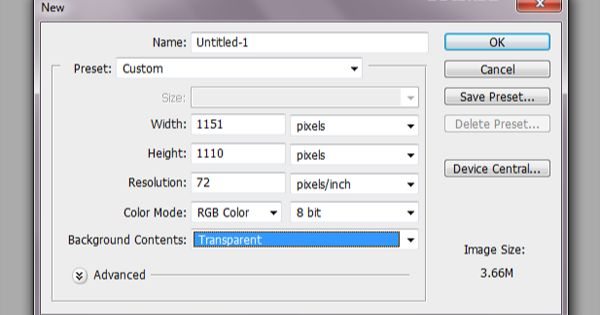
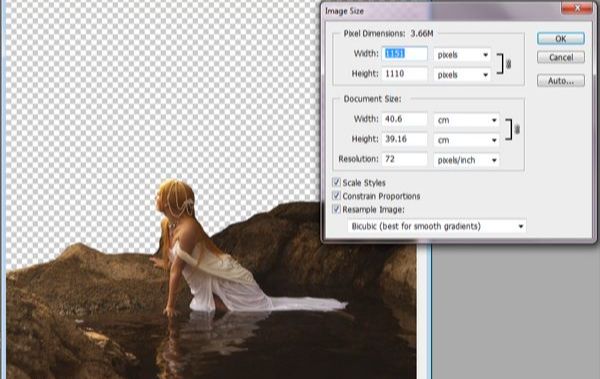
4、去饱和,CTRL+J复制一层,CTRL+U将饱和度设置为-55。
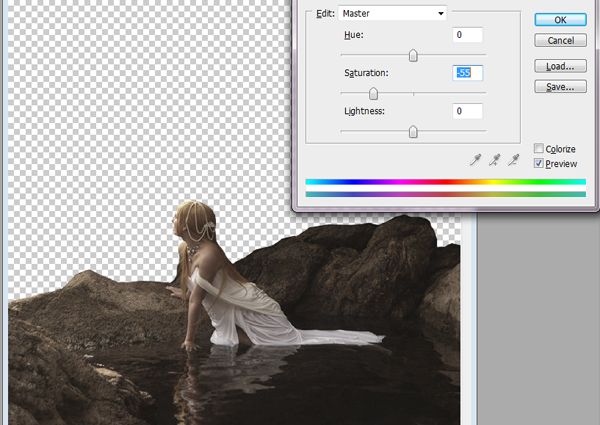
5、处理风景素材,找到背景,原创者喜欢使用不同类型的元素来合成图片,这里选择的是图示图像。

6、运用渐变工具,新建一个图层,设置绿色和白色渐变,不透明的为80%,填充80%。
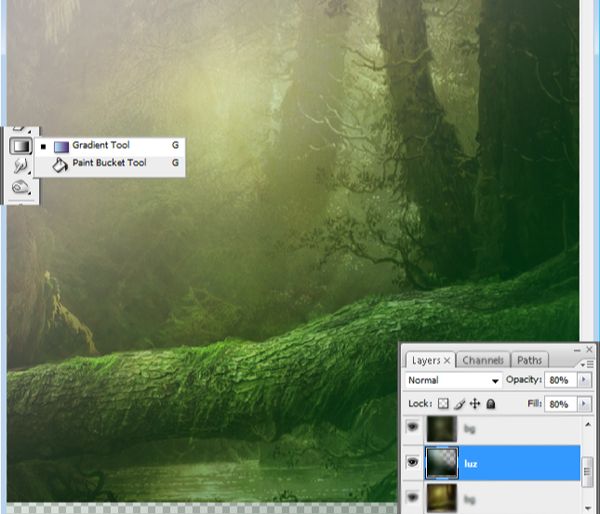
7、运用高斯模糊,在新图层中插入瀑布和树木,图层混合模式为滤色,添加高斯模糊,数值根据个人喜好设置。
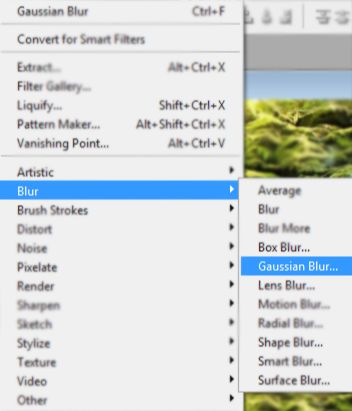
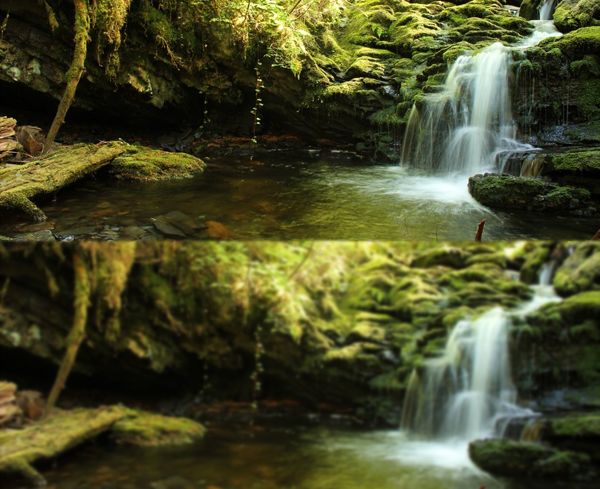
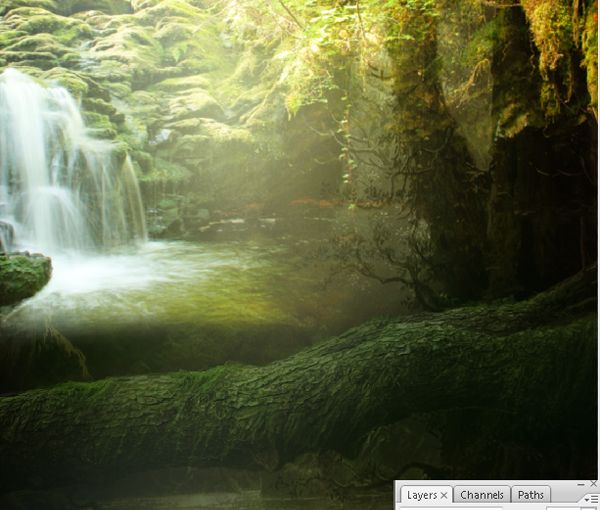
8、添加照明效果,新建一个绿色图层,图层混合模式为滤色,不透明度50%,使背景颜色提亮。
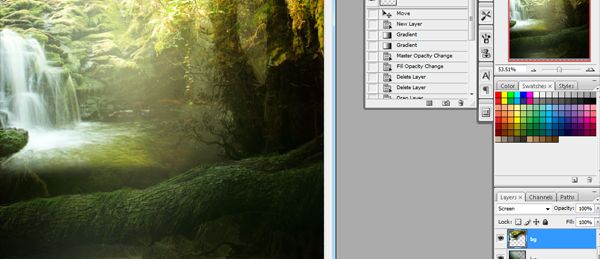
9、添加青苔,石头表面添加青苔,图层混合模式为柔光,不透明度80%。
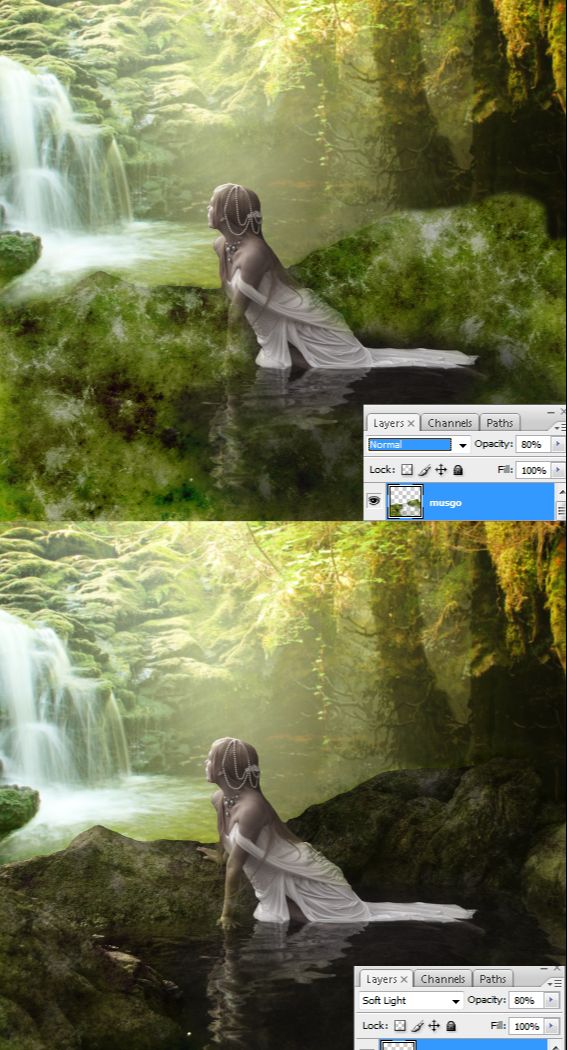
10、处理麻豆皮肤,使用套索工具选区全部肌肤,可以删除不需要的。

11、继续处理肌肤,复制两层,第二层混合模式为滤色,不透明度50%,这会使肌肤看起来晶莹。
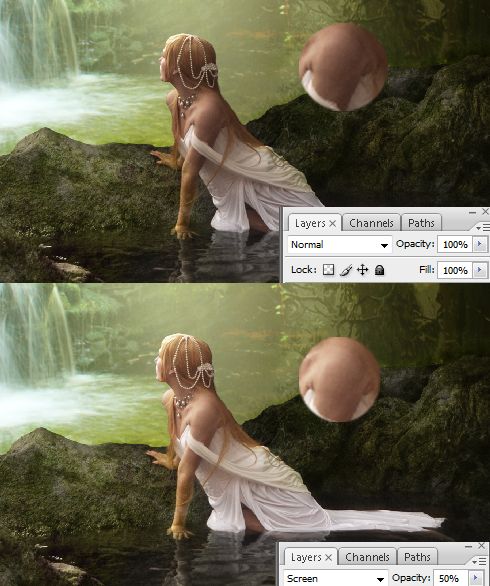
12、添加头发,这里使用的是笔刷,也可以使用钢笔工具。

13、池塘,池塘图层这里使用柔光。
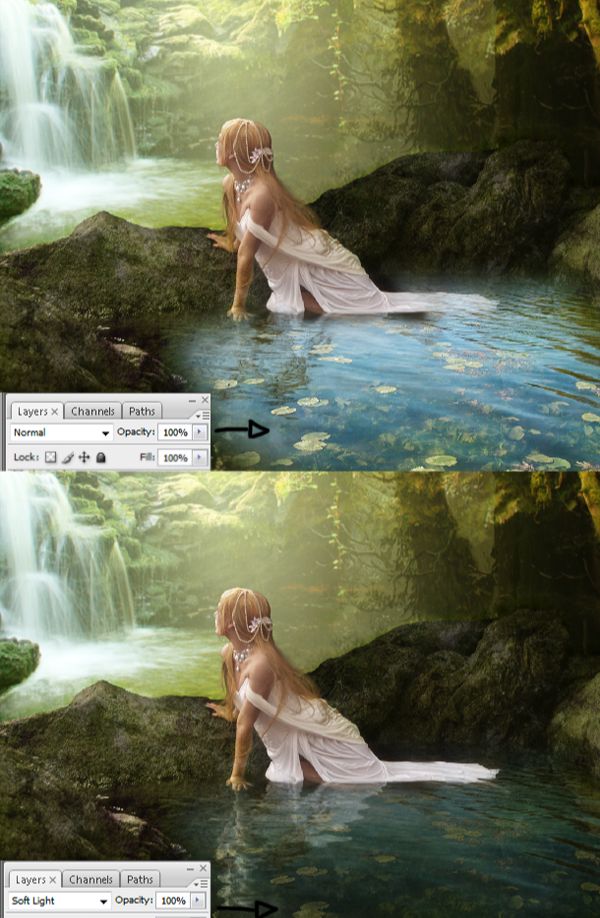
14、添加雾气,新建一个雾气的图层,使图像更明亮,图层混合模式为柔光。
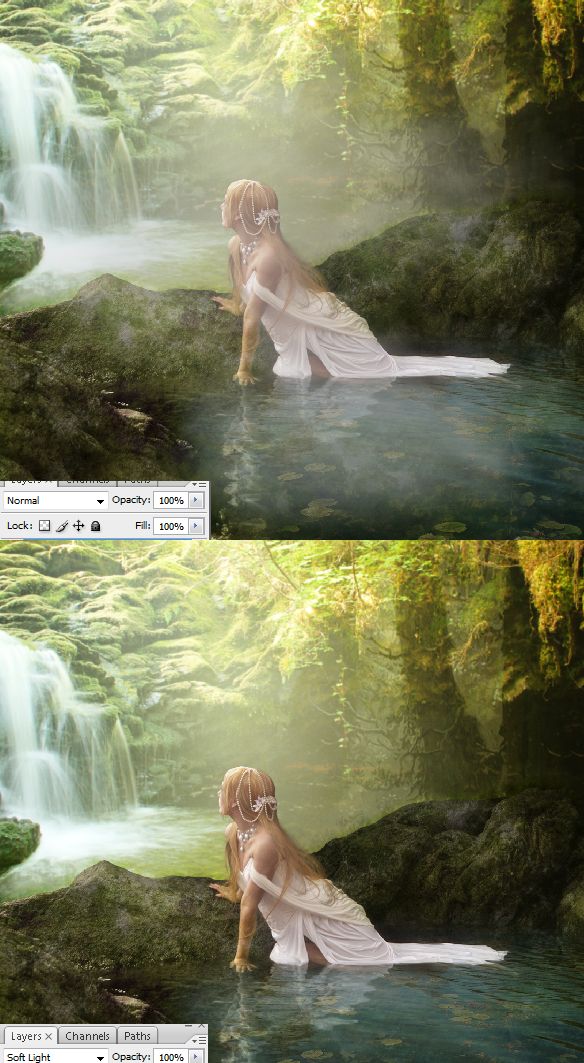
15、添加一些生物,诸如鱼或者睡莲,不透明度80%,距离人物远近的不同,不透明度有一定的变化,越远不透明度越低。

16、添加阴影使用柔角笔刷,不透明度50%,应用高斯模糊处理一下,图层混合模式为柔光。
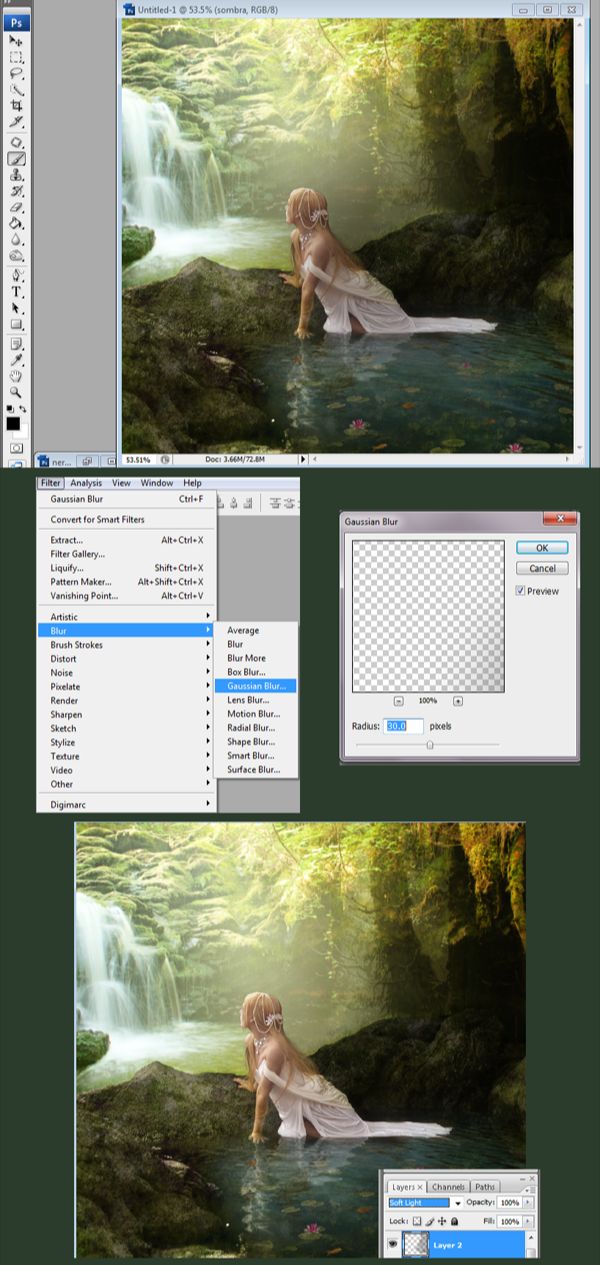
17、添加光线,和阴影相同的方法,同样使用柔角笔刷及高斯模糊,图层混合模式为柔光,也可以根据需要多做几层使图片更明亮。

18、突出麻豆和青石,这里使用半径小的笔刷和少许高斯模糊,图层混合模式为柔光。

19、做一些描边,其他地方做一些描边已提亮一些细节部分,用钢笔画出路径,转换为路径描边,模拟压力。
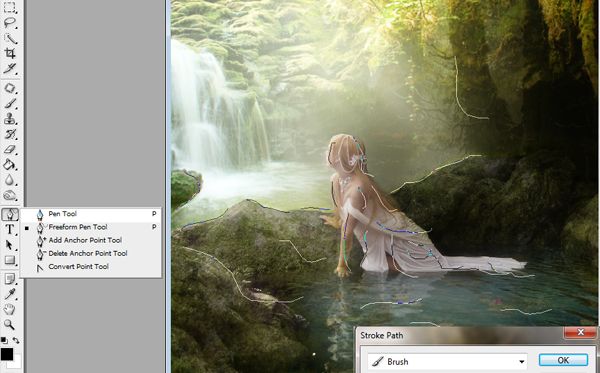
20、改变颜色,使用照片滤镜,暖色,不透明度和填充为50%。
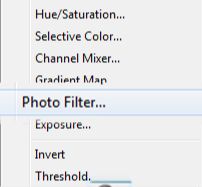
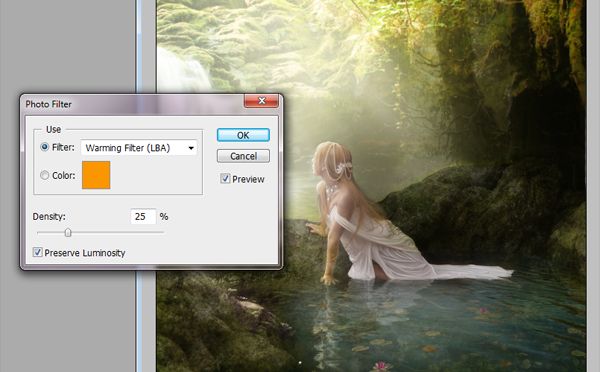
21、使用通道混合器,参数设置,图层混合模式为柔光,不透明度80%。
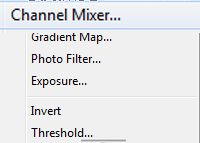
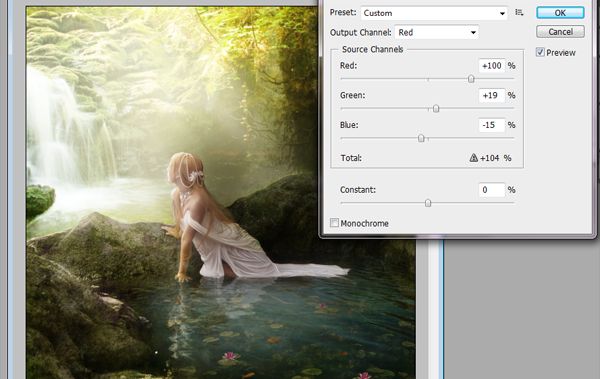
最终效果图

ps合成森林中的爱神相关文章:
扫一扫手机观看!

最新更新的教程榜单
- photoshop做立体铁铬字03-08
- ps制作字体雪花效果03-08
- ps需要win10或者更高版本得以运行03-08
- adobe03-08
- ps怎么撤销的三种方法和ps撤销快捷键以及连03-08
- ps神经滤镜放哪里03-08
- Photoshopcs6和cc有什么差别,哪个好用,新手03-08
- ps怎么给文字加纹理03-08
- ps怎么修图基本步骤03-08
- adobephotoshop是什么意思03-08











