最终效果图
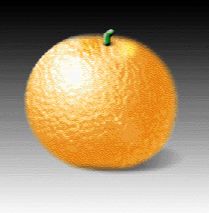
1.新建一个10*10厘米的文件,设分辨率为每英寸72像素,RGB模式,白色背景。
2.建立图层1。
3.在工具栏里选取径向渐变工具。
4.设定默认色彩(前景色黑色,背景色白色)。
5.在径向渐变选项中选取“前景色到背景色渐变”。点击“编辑”按钮进行编辑。

6.从画面左上至右下拉一斜线。
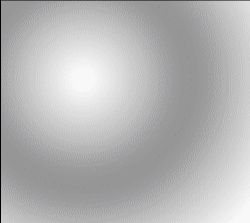
7.在菜单里选取 滤镜玻璃扭曲 命令。

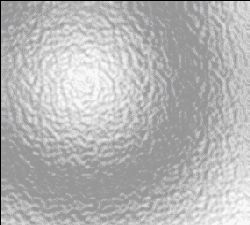
8.选取椭圆选框工具,在画面中选取适当部分。
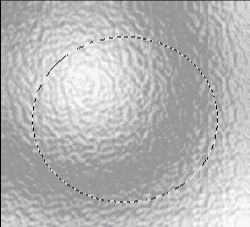
9.反选、删除、再反选。
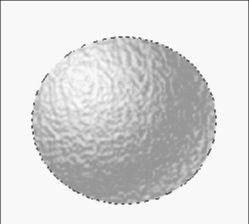
10.在 图像调整色彩平衡 中将图像调整为橙色。加红黄两色,可多做几遍,直至效果满意。
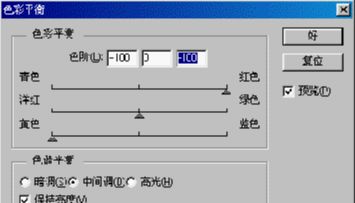
11.建立图层2。
12.在桔子顶部做一椭圆。
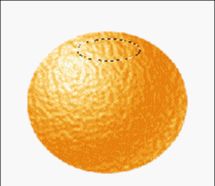
13.使用直线渐变工具,并将设置复位。在椭圆选区内做渐变效果。
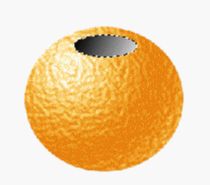
14.使用 滤镜模糊高斯模糊,将椭圆适当模糊。
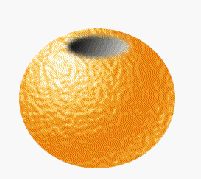
15.将图层2和图层1的关系设为“叠加”。


16.建立图层3。
17.使用铅笔工具绘制桔子把。
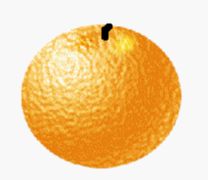
18.使用 滤镜风格化浮雕效果。

19.添加杂色。
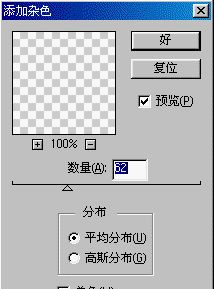
20.在 图像调整色彩平衡 中调整色彩,使之偏绿色。
21.按住Ctrl单击图层3,选中桔子把。使用高斯模糊使之略微模糊。
22.在图层3下方建立图层4。
23.选取一椭圆形,并用线形渐变工具填充,作为桔子把的阴影。
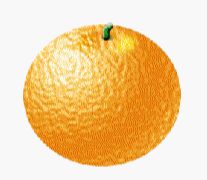
24.选中图层1,使用涂抹工具,选择画笔大小为100,在桔子周围涂抹,使之更加逼真。
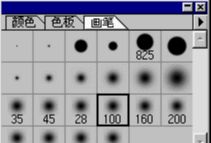
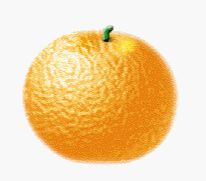
25.在图层1下建立图层5。
26.选择椭圆区域,使用背景色到透明渐变填充,并用高斯模糊处理,使之成为阴影。
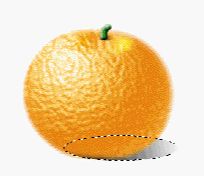

27.单击图层1,使用 滤镜渲染镜头光晕。
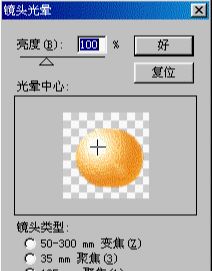
28.最后,单击背景层,做前景色到背景色渐变,完成效果。
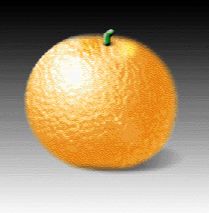
用ps滤镜制作橙子相关文章:
无相关信息扫一扫手机观看!

最新更新的教程榜单
- photoshop做立体铁铬字03-08
- ps制作字体雪花效果03-08
- ps需要win10或者更高版本得以运行03-08
- adobe03-08
- ps怎么撤销的三种方法和ps撤销快捷键以及连03-08
- ps神经滤镜放哪里03-08
- Photoshopcs6和cc有什么差别,哪个好用,新手03-08
- ps怎么给文字加纹理03-08
- ps怎么修图基本步骤03-08
- adobephotoshop是什么意思03-08











