教程网首页 > 百科教程 > ps教程 》 ps怎么制作霓虹灯文字效果
ps怎么制作霓虹灯文字效果
效果图


1,启动PS新建文件,背景填充黑色。
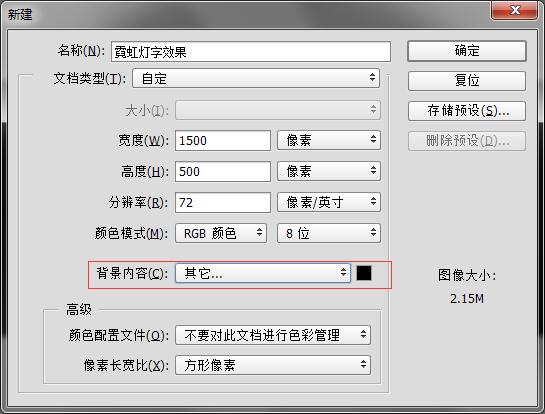
2,文字工具"T",并设置属性。写字:"MR.L"。
![]()
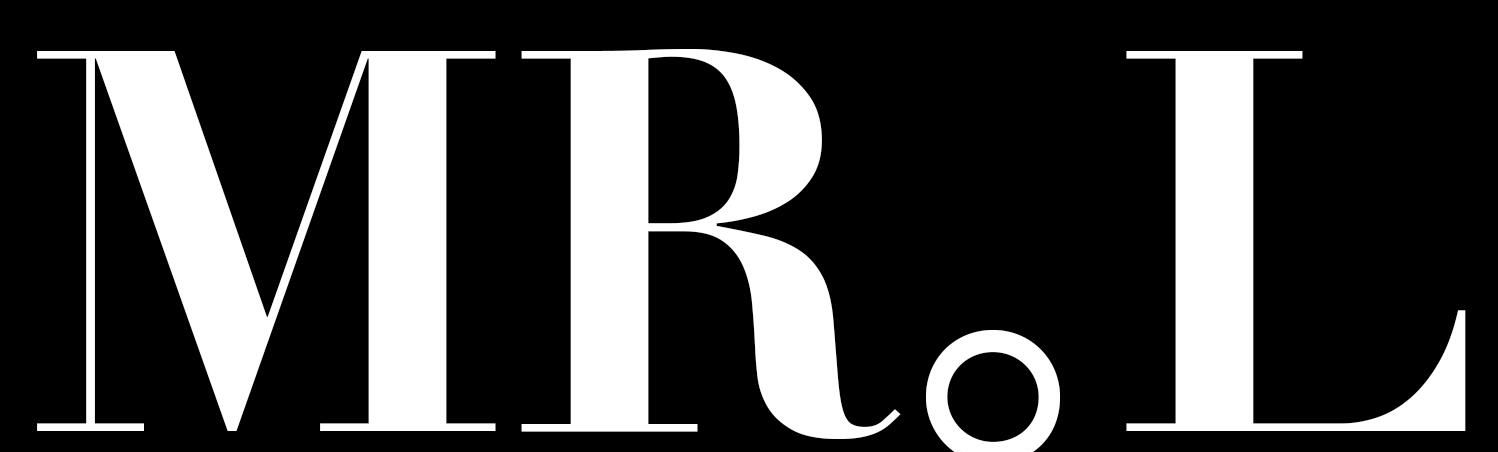
3.新建图层,并将刚才的文字图层一选区载入。按着ctrl+鼠标左键,点击图层MR.L中的T。
![]()
得到结果:
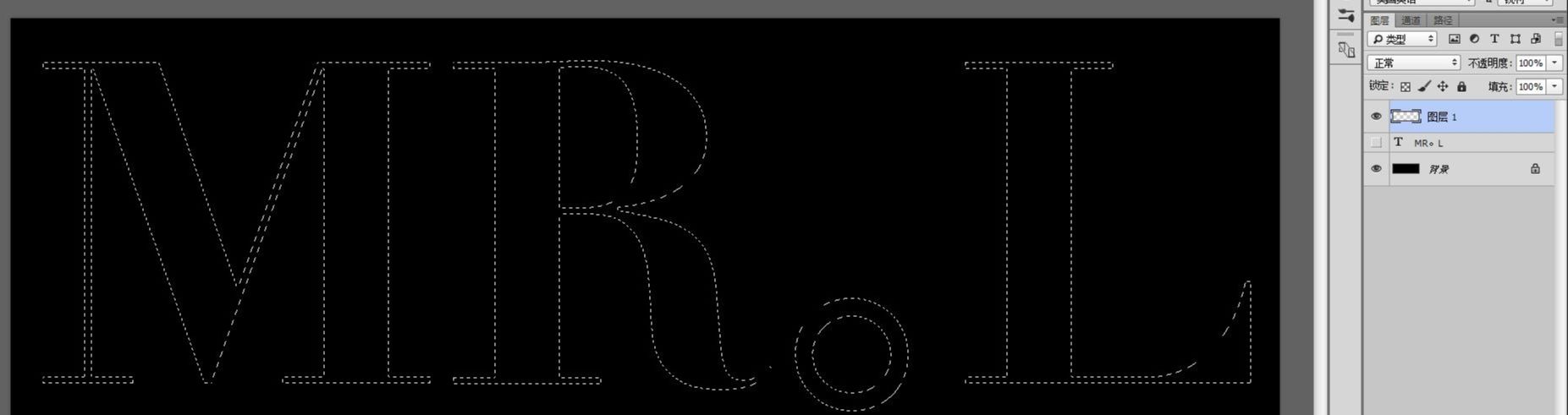
4.用b画笔工具,画出文字亮光,画笔设置:
![]()
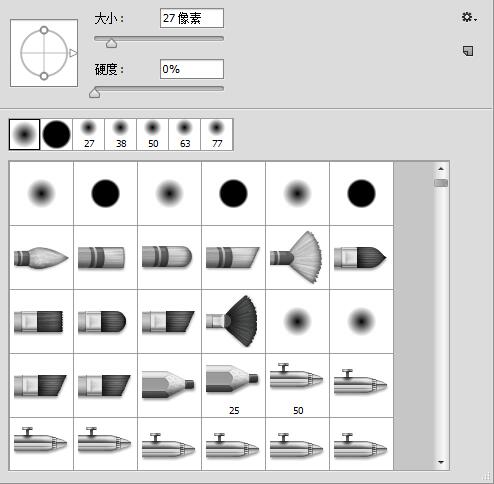
画笔大小要根据需要变大变小。
得到的结果:
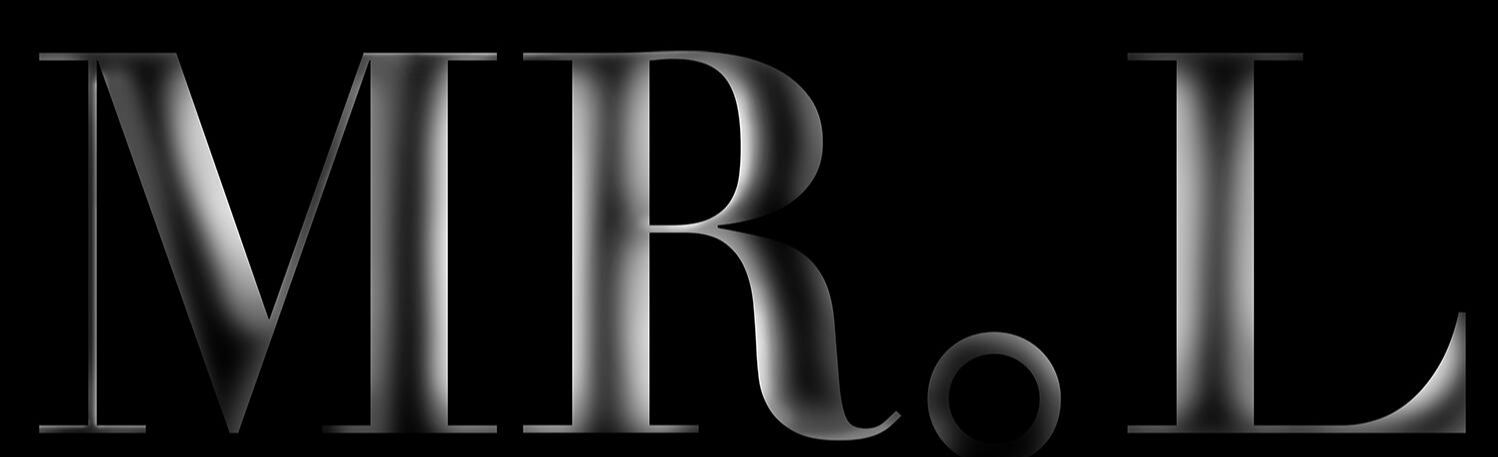
5.添加图层样式:
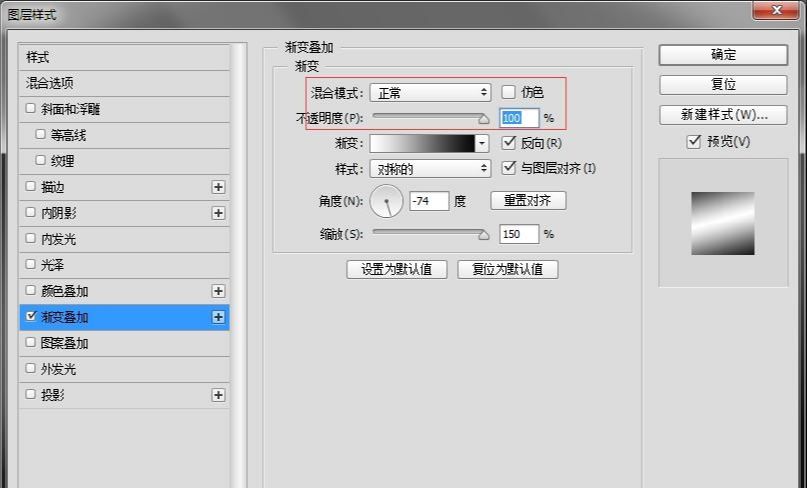
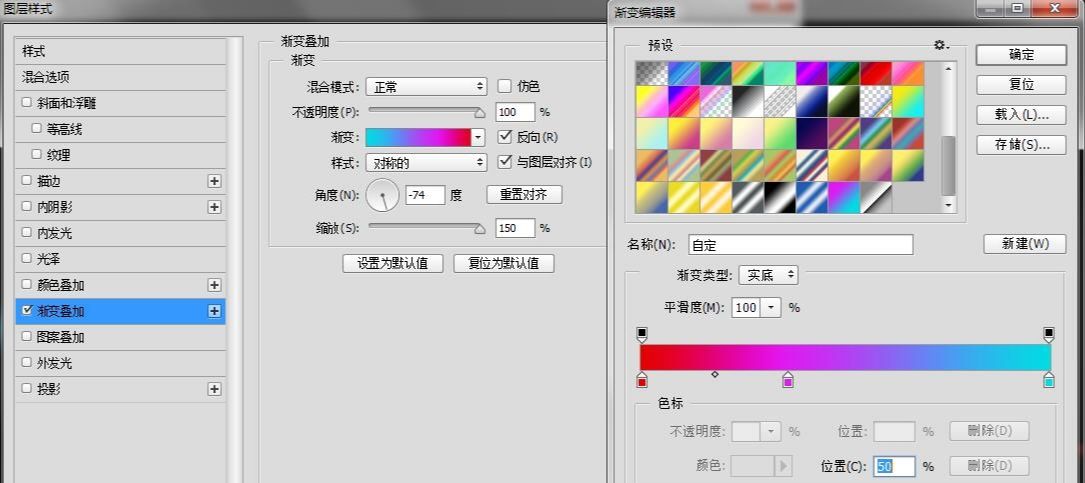

6.画出灯管形状,p钢笔工具,画出一个路径。
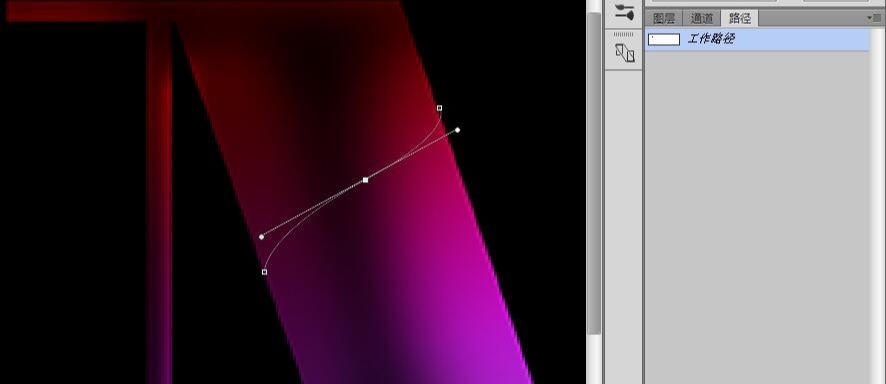
ESC键退出钢笔工具编辑状态,B画笔工具设置属性。
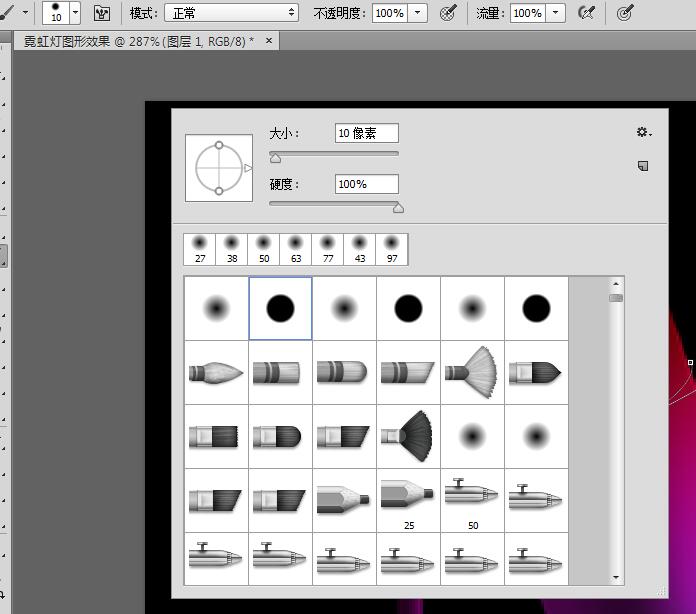
新建图层,并用画笔描边路径。

结果:笔画大小,硬度和不透明度都要设对。

按"/"键,锁定图层不透明度。
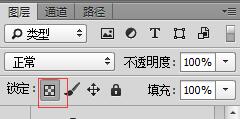
B画笔工具画出亮光,画笔设置流量5%。
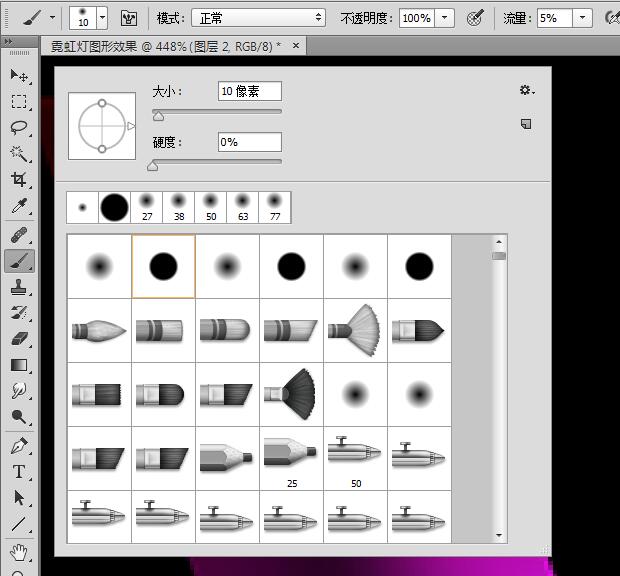
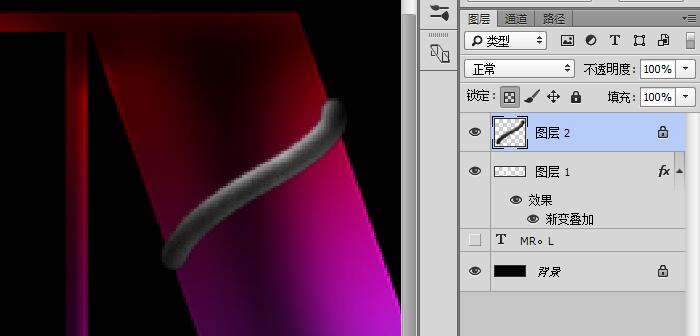
不断复制,ctrl+J复制灯管,ctrl+T变换灯管位置。
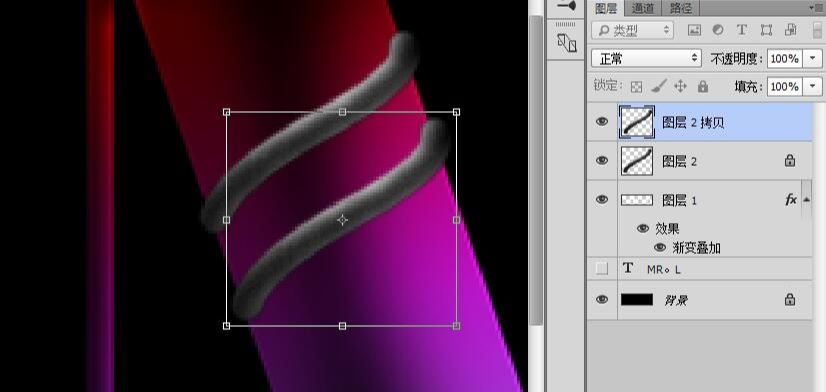
ctrl+shift+alt+T不断复制。
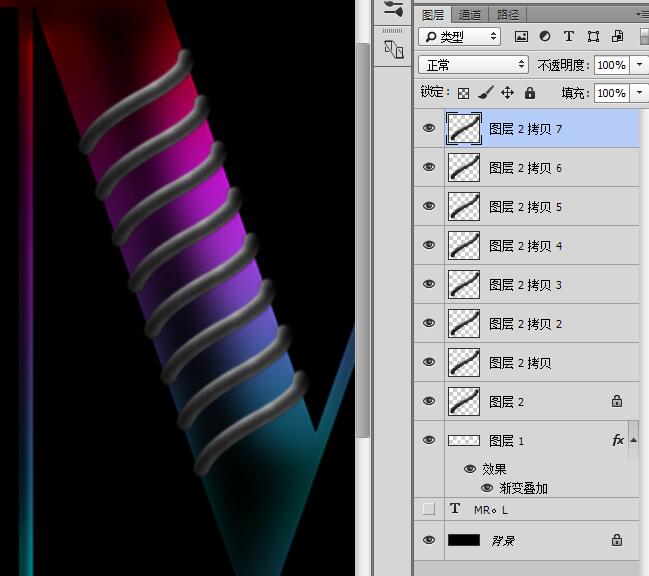
把另外两排也复制出来并把所有灯管合并为一个图层。

7.灯管上色
把图层1的图层样式拷贝给刚才合并的图层。按alt 拖住图层1渐变叠加到刚才合并的图层。
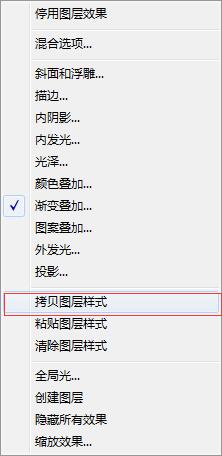
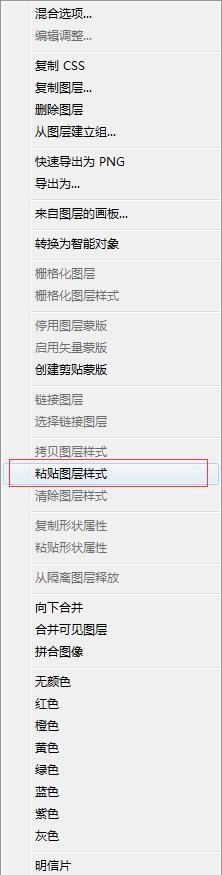
得到的结果:

通过这方法把地上的长灯管也做出来。

8.加强灯管发光效果
内发光:大小8
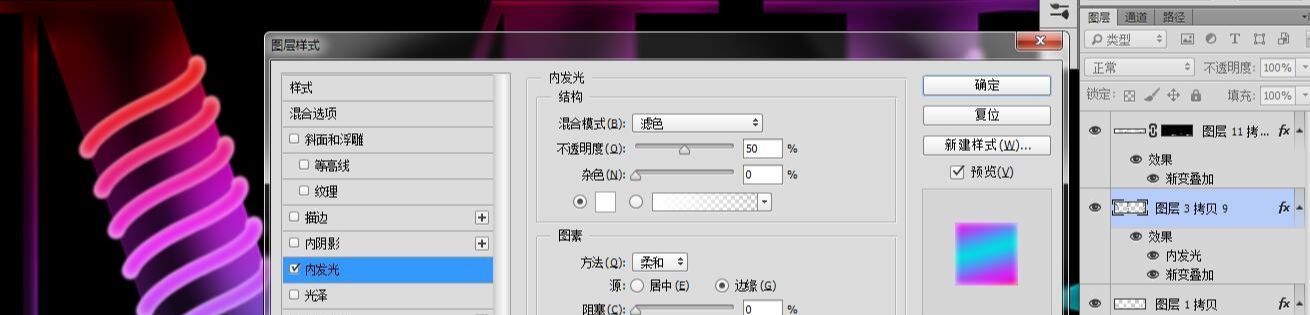
复制灯管图层,复制两层并栅格化图层样式
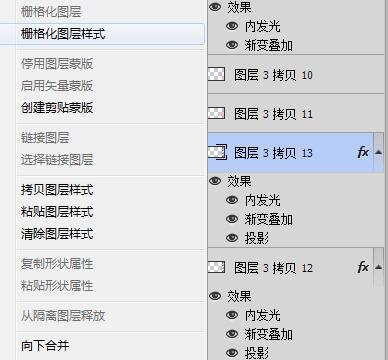
对着两个图层执行:高斯模糊大小5、25
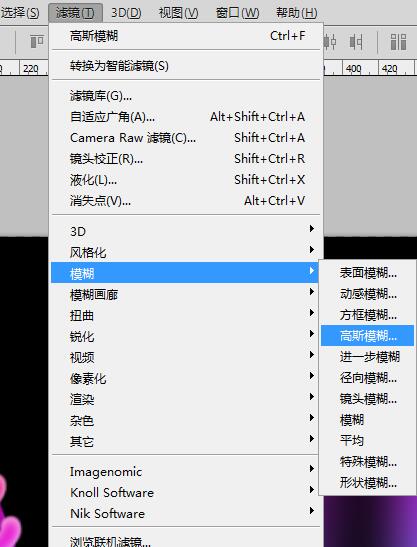
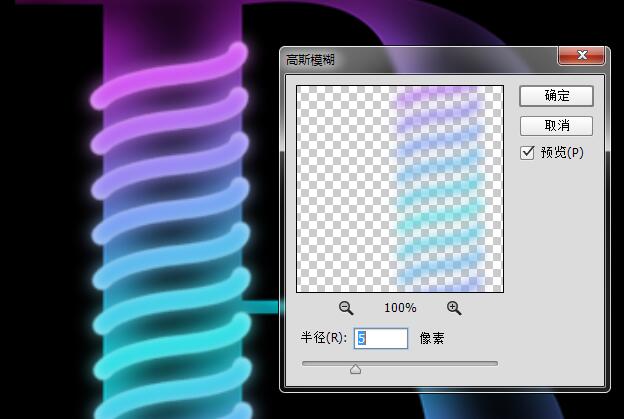
并对着两个图层提高饱和度:
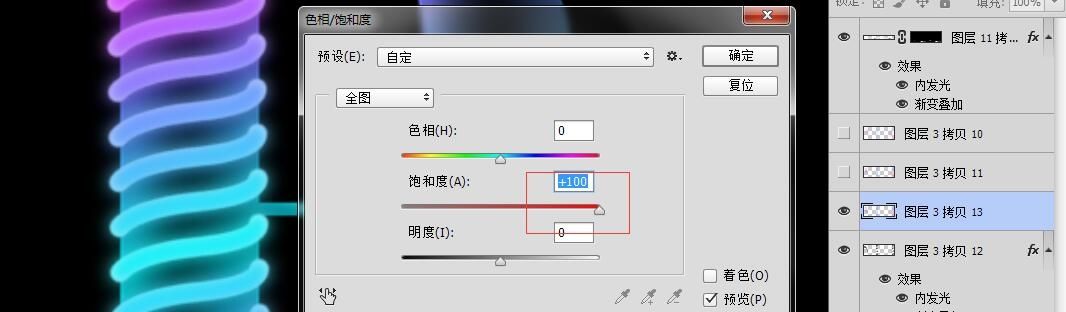
地上长灯管向下移动一下,再高斯模糊+提高饱和度
得到的结果:

MR.l图层添加倒影:
复制一层,
栅格化图层样式
变换,垂直翻转
高斯模糊: 25

给文字添加质感:
在MR.L图层上新建一层,填充黑色
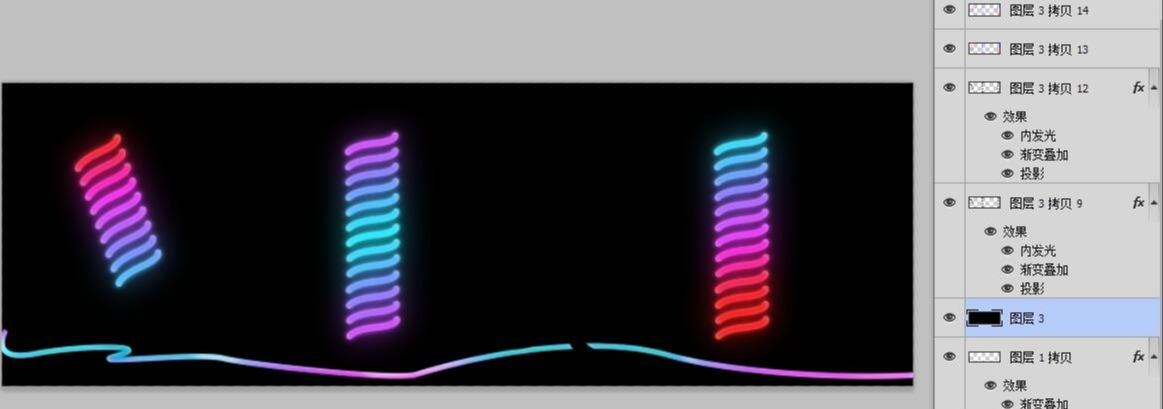
添加杂色,大小20
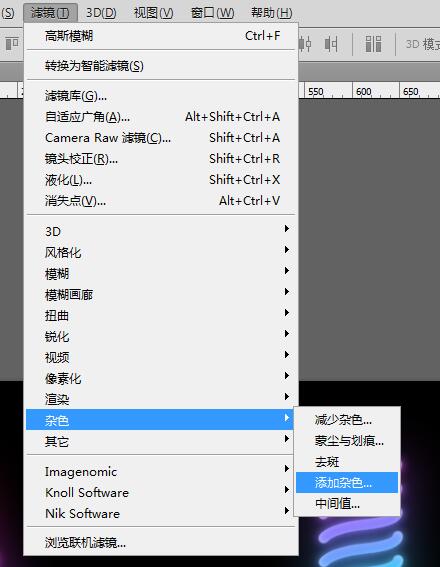
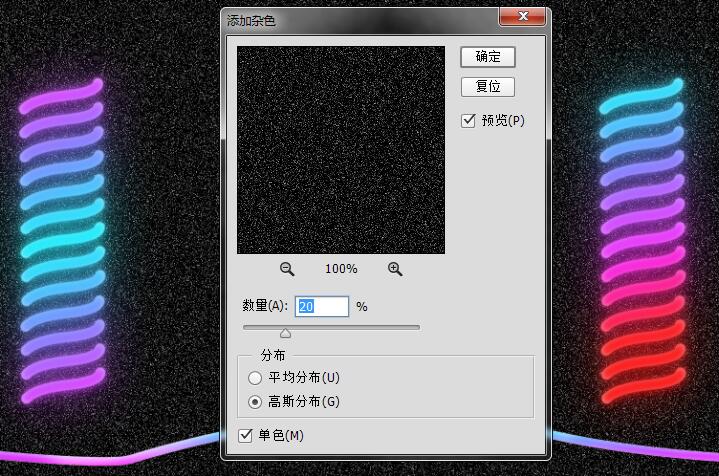
图层模式:颜色减淡
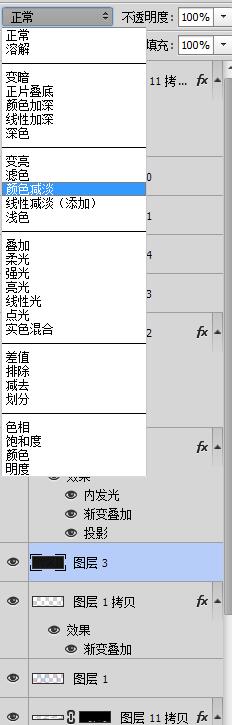
结果:

ps怎么制作霓虹灯文字效果相关文章:
无相关信息扫一扫手机观看!

最新更新的教程榜单
- photoshop做立体铁铬字03-08
- ps制作字体雪花效果03-08
- ps需要win10或者更高版本得以运行03-08
- adobe03-08
- ps怎么撤销的三种方法和ps撤销快捷键以及连03-08
- ps神经滤镜放哪里03-08
- Photoshopcs6和cc有什么差别,哪个好用,新手03-08
- ps怎么给文字加纹理03-08
- ps怎么修图基本步骤03-08
- adobephotoshop是什么意思03-08











