教程网首页 > 百科教程 > ps教程 》 Photoshop纤维滤镜制作精美彩虹光线
Photoshop纤维滤镜制作精美彩虹光线
效果图

1.新建一个1000px*1000px的新文件,把背景填充为黑色。
2.新建一个图层,填充为白色,并放在最上面。
3.选择白色图层,点击滤镜-渲染-纤维,差异20,强度4参数设置。
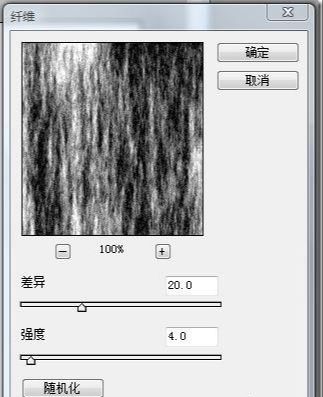
4.点击滤镜-模糊-动感模糊,按照角度-90,距离999设置参数。
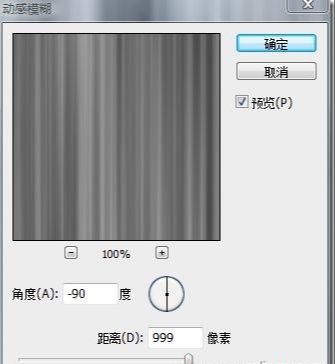
5.为图层添加”渐变叠加”,混合模式选”叠加”,角度为0。
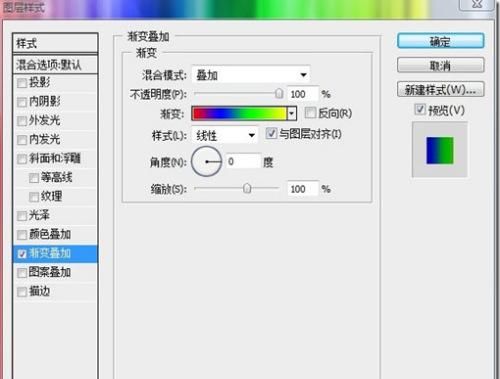
6.在当前图层点右键,转换为智能对象,复制一个新图层放在最上面,选择复制的新图层,把图层混合模式设置为”叠加”,点击滤镜-其它-高反差保留,半径10。

7.点击背景图层(黑色)前面的小眼睛把它设置为不可见,拼合可见图层(shift+ctrl+E),把已拼合的图层改变大小。

8.把图层旋转为45度角并向2个对角拉伸,然后点击图像-调整-色阶。


Photoshop纤维滤镜制作精美彩虹光线相关文章:
无相关信息扫一扫手机观看!

最新更新的教程榜单
- photoshop做立体铁铬字03-08
- ps制作字体雪花效果03-08
- ps需要win10或者更高版本得以运行03-08
- adobe03-08
- ps怎么撤销的三种方法和ps撤销快捷键以及连03-08
- ps神经滤镜放哪里03-08
- Photoshopcs6和cc有什么差别,哪个好用,新手03-08
- ps怎么给文字加纹理03-08
- ps怎么修图基本步骤03-08
- adobephotoshop是什么意思03-08











