教程网首页 > 百科教程 > ps教程 》 photoshop滤镜打造梦幻星云
photoshop滤镜打造梦幻星云
效果图
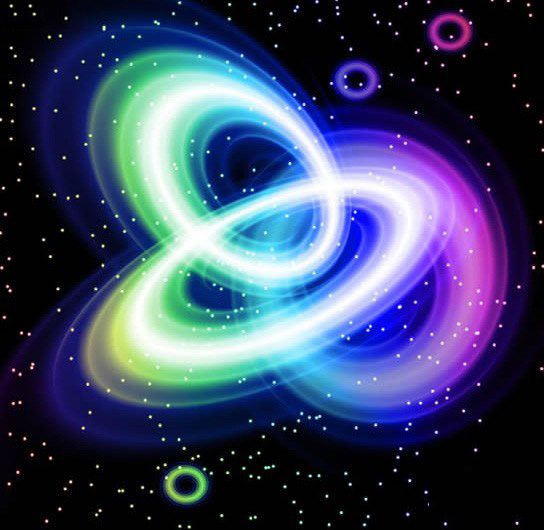
1、用photoshop新建一个500X500的黑色背景文件,用画笔在上面任意点些点点。
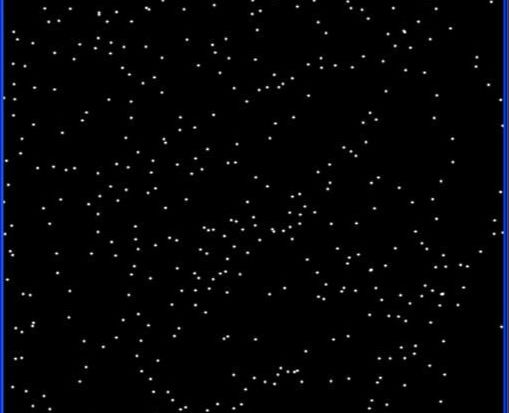
2、显示标尺,在(250,250)处拉水平和垂直参考线。新建一层,按住SHIFT从中心拉渐变,一定要从中心开始,图层模式为滤色。
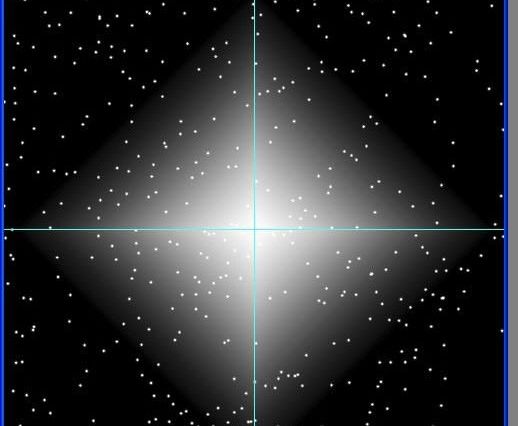
3、滤镜——旋转扭曲,角度400。
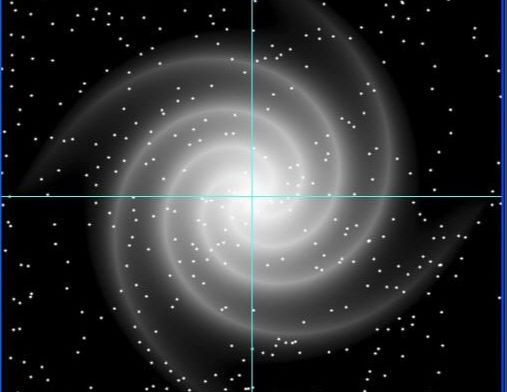
4、滤镜——极座标/极座标到平面座标。
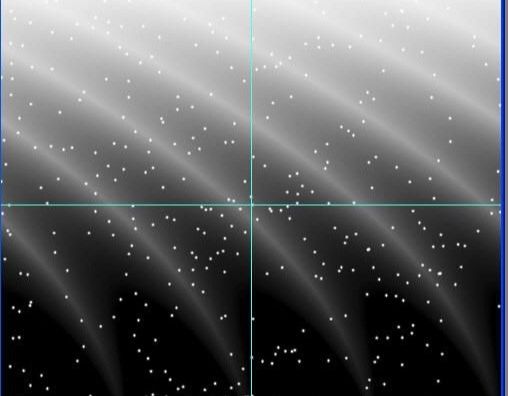
5、调整图像尺寸为1000X1000,变形,使上层图像刚好位于图像下半部。复制一层,变换,垂直翻转,移动使其位于图像上半部。移动时把“显示定界框”前面勾上,图形在移动时就有边界显示好和参考线对齐了。
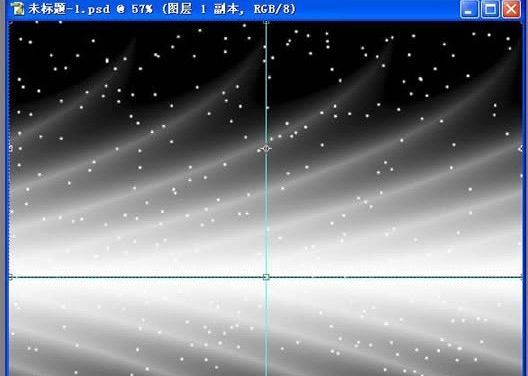
6、把对齐好的两层合并,滤镜——极座标/从平面到极座标。
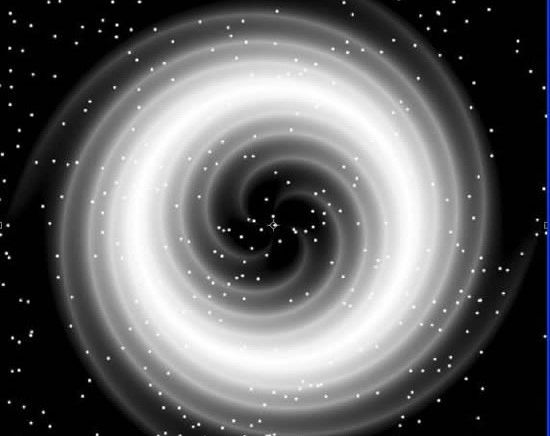
7、色相/饱和度着色,然后变形,如果觉得颜色不够丰富,在上面加个渐变调节层,图层模式为颜色。
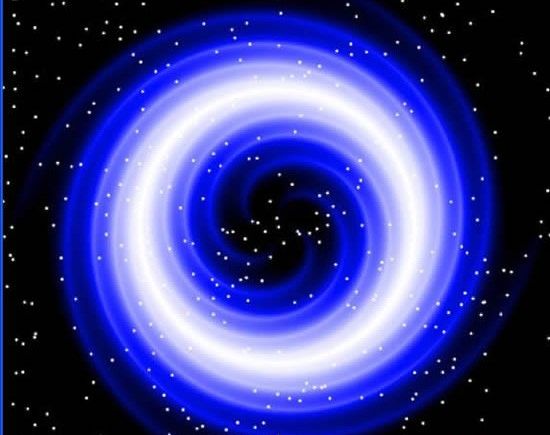
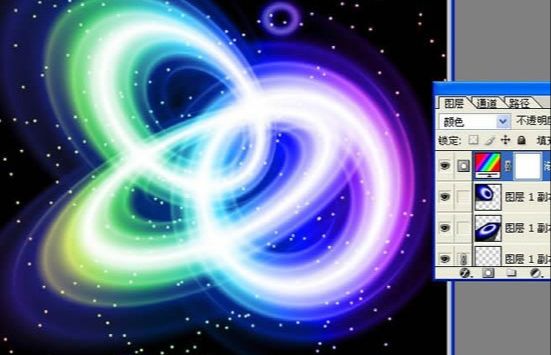
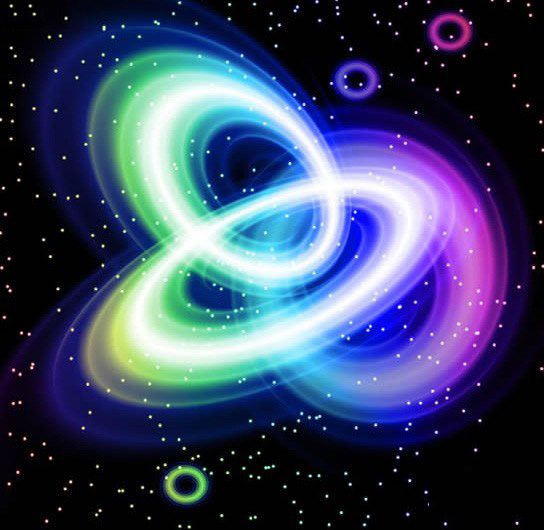
photoshop滤镜打造梦幻星云相关文章:
无相关信息扫一扫手机观看!

最新更新的教程榜单
- photoshop做立体铁铬字03-08
- ps制作字体雪花效果03-08
- ps需要win10或者更高版本得以运行03-08
- adobe03-08
- ps怎么撤销的三种方法和ps撤销快捷键以及连03-08
- ps神经滤镜放哪里03-08
- Photoshopcs6和cc有什么差别,哪个好用,新手03-08
- ps怎么给文字加纹理03-08
- ps怎么修图基本步骤03-08
- adobephotoshop是什么意思03-08











