教程网首页 > 百科教程 > ps教程 》 Photoshop打造梦幻蓝色银河星云效果
Photoshop打造梦幻蓝色银河星云效果
效果图
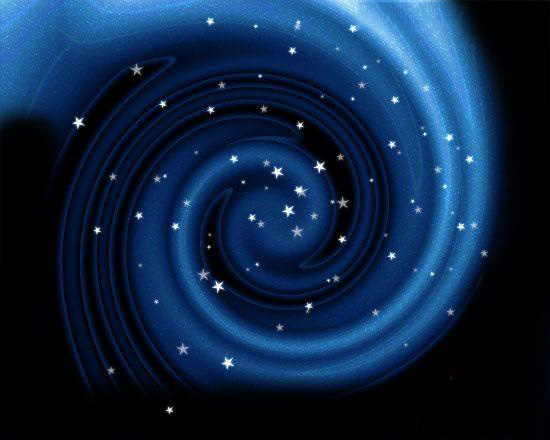
一、新建一个1280x1024像素,72dpi的新文件,设置前景色为黑色,按Alt+Delete填充。
二、复制一层,得到图层1,执行滤镜——渲染——光晕,数值设置。用鼠标移动光晕上的十字,移动位置。

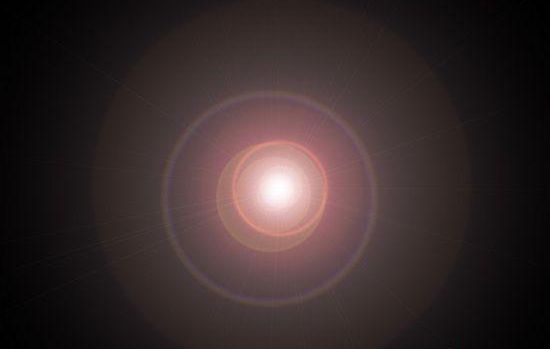
三、按Ctrl+T调出自由变形工具,按住Shift+Alt将图层1缩放效果。
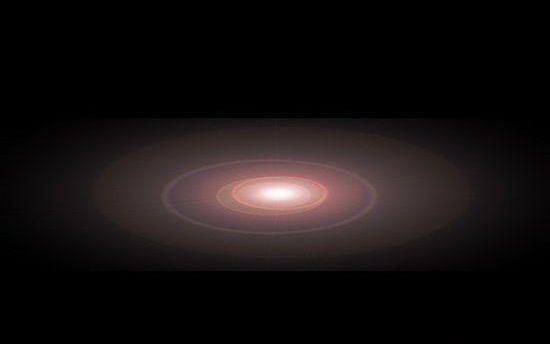
四、设置图层模式为变亮。
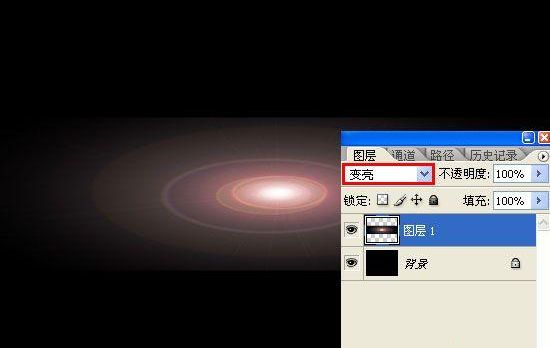
五、复制一层,得到图层1副本,按Ctrl+T调出自由变形工具,旋转90度。
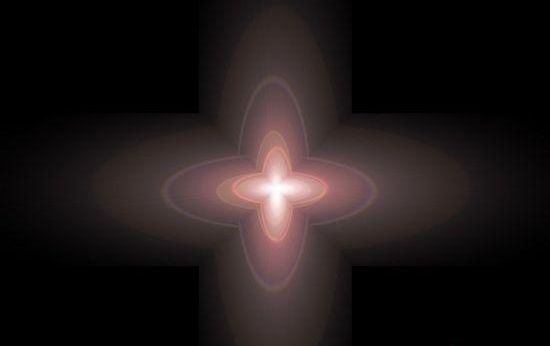
六、合并图层1和图层1副本,执行滤镜——扭曲——极坐标,勾选极坐到平面坐标。
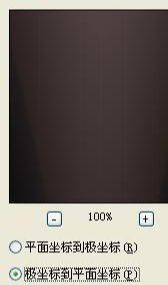
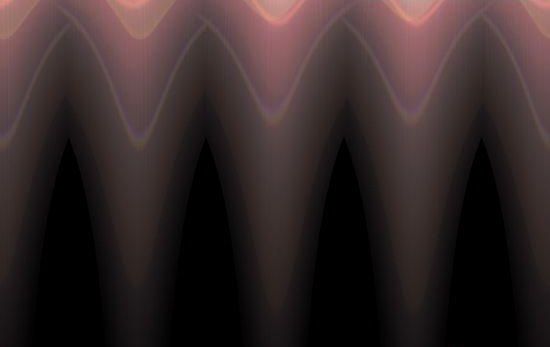
七、执行滤镜——扭曲——旋转扭曲,设置参数。
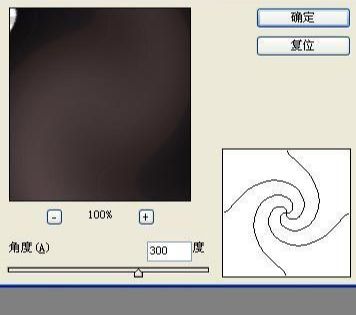
八、按Ctrl+F键重复执行旋转扭曲滤镜。

九、按Ctrl+U键调出色相/饱和度,设置参数。
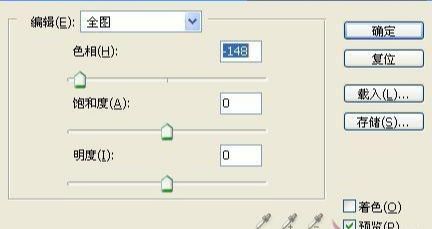

十、双击图层1副本调出图层样式,勾选外发光,混合模式为:亮度、不透明度100、设置颜色为#12347e、大小21,其它不动。
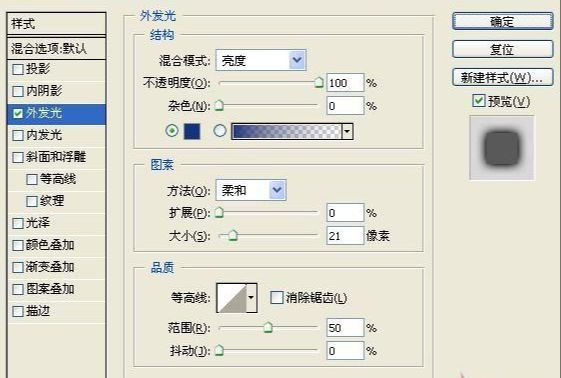

十一、新建一层,得到图层1,设置前景色为#0067cb,按Alt+Delete填充。
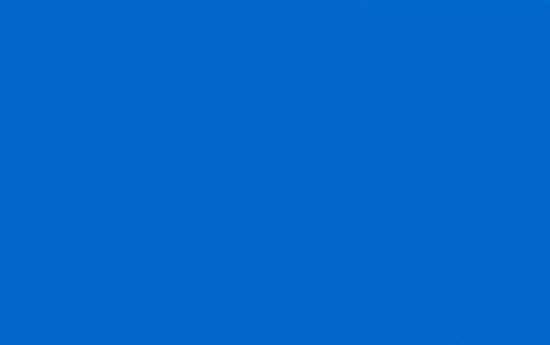
十二、设置图层1的混合模式为柔光。
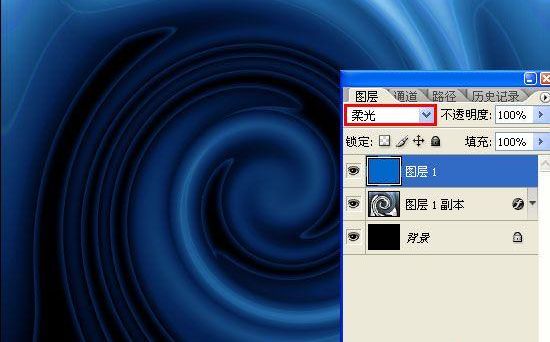

十三、新建一个图层,用黑色画笔涂抹。

十四、新建一个图层,得到图层3,填充黑色,设置前景色和背景色。
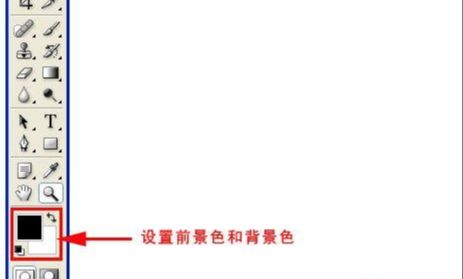
十五、执行滤镜——杂色——添加杂色,设置参数。
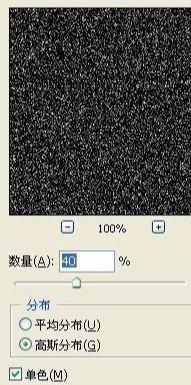
十六、按Ctrl+L调出色阶,设置参数。
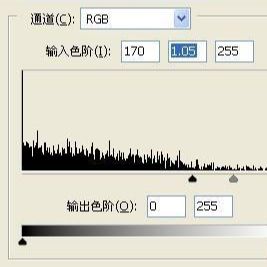
十七、设置图层3的混合模式为颜色减淡。


十八、选择自定义形状工具,选择五角星形,载入全部形状才能找到五角星形。
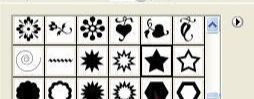
十九、新建一层,画一个五角星,选择直接选区工具,选中路径节点,按Ctrl+T调出自由变形工具,按Shift+Alt改变路径节点。
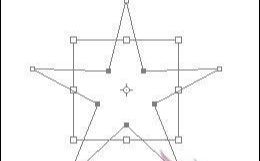
二十、为星形图层创建颜色填充层,填充白色,双击星形图层,调出图层样式,设置参数。
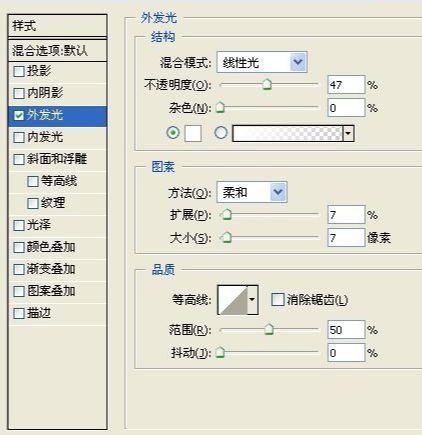
二十一、随意复制多个星星并执行变形操作,放置位置。

二十二、按Ctrl+G将所有的星星编组,得到组1,设置星星图层混合模式为实色混合,调整图层透明度为60%。


二十三、复制组1,得到组1副本,移动位置。

二十四、设置组1副本混合模式为线性光,图层透明度为100%。

最终效果:
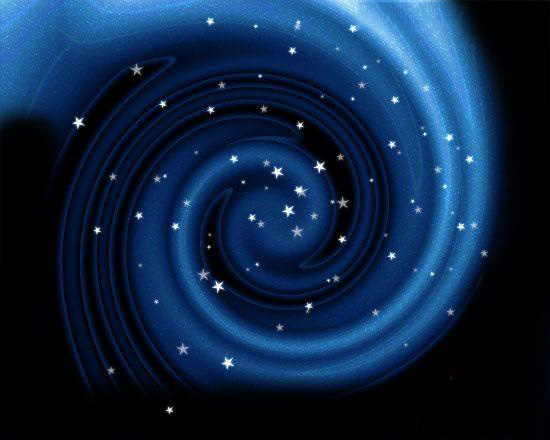
Photoshop打造梦幻蓝色银河星云效果相关文章:
无相关信息扫一扫手机观看!

最新更新的教程榜单
- photoshop做立体铁铬字03-08
- ps制作字体雪花效果03-08
- ps需要win10或者更高版本得以运行03-08
- adobe03-08
- ps怎么撤销的三种方法和ps撤销快捷键以及连03-08
- ps神经滤镜放哪里03-08
- Photoshopcs6和cc有什么差别,哪个好用,新手03-08
- ps怎么给文字加纹理03-08
- ps怎么修图基本步骤03-08
- adobephotoshop是什么意思03-08











