教程网首页 > 百科教程 > ps教程 》 Photoshop制作深海里文字特效
Photoshop制作深海里文字特效
效果图

新建800x600画布,白色背景。新建图层,使用渐变色填充图层。先用黄色到红色的渐变色,然后将这个图层的混合模式调节为排除。
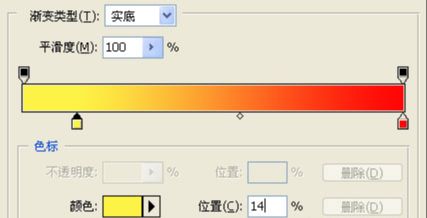
输入文字。这里分为2个图层进行操作。大大的a是一个图层,qua是一个图层。分别添加效果。
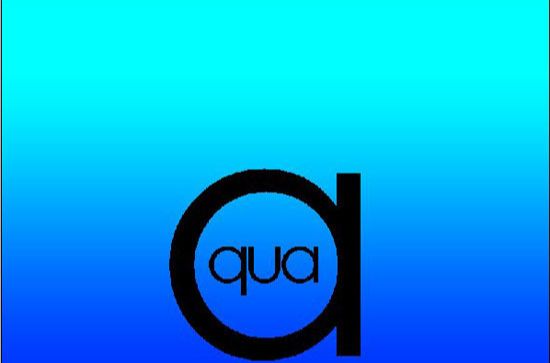
为大大的a添加图层效果。打开图层样式,选择混合选项,进行设置。
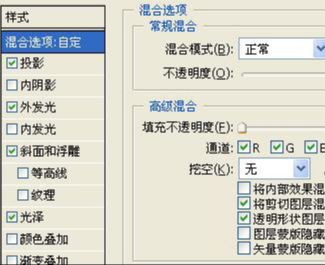

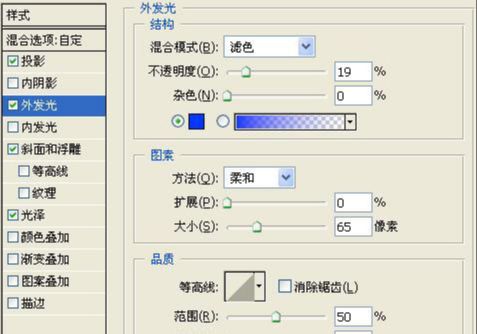
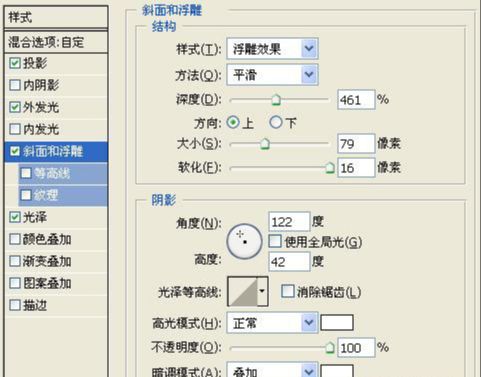


为里面的文字添加效果。
混合选项设置:
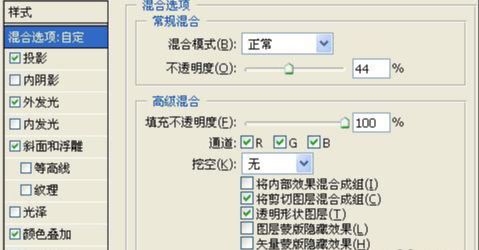
投影设置:
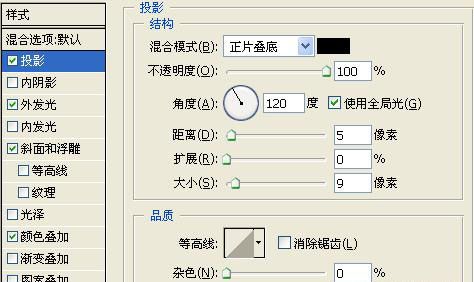
斜面与浮雕设置:
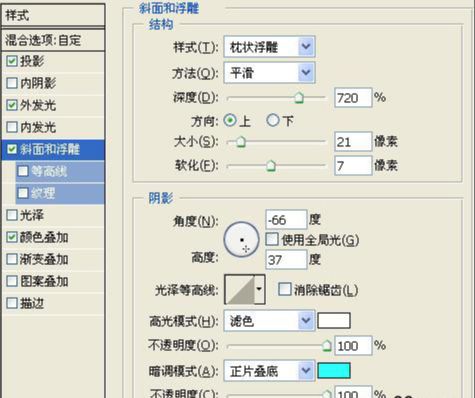
外发光设置:
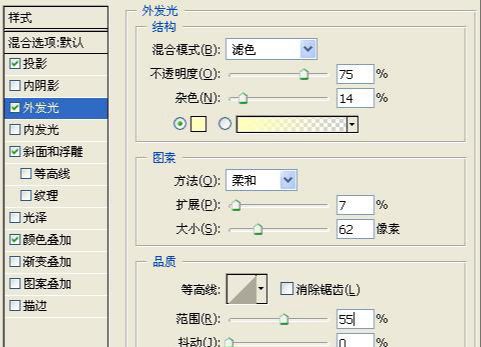
颜色叠加设置:


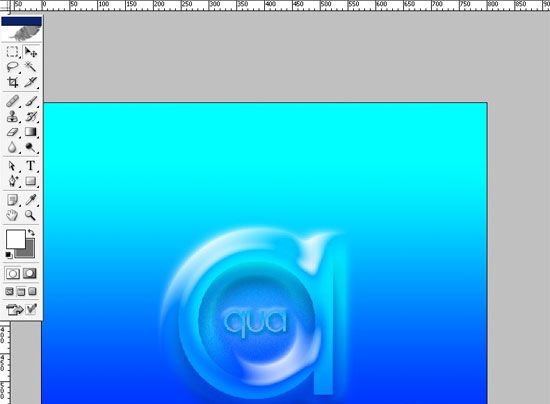
给文字周围添加一些陪衬的东西。新建一个图层,在文字旁边添加一些圆形的气泡。使用自定义形状工具中的椭圆工具绘制,每个气泡一个图层。
给气泡添加图层样式。
投影设置:
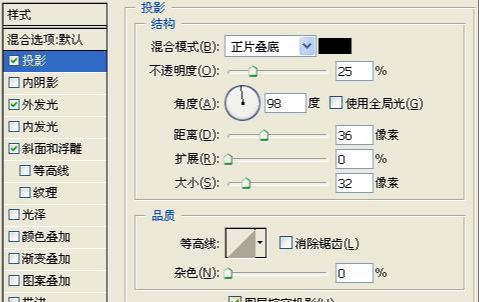
外发光设置:
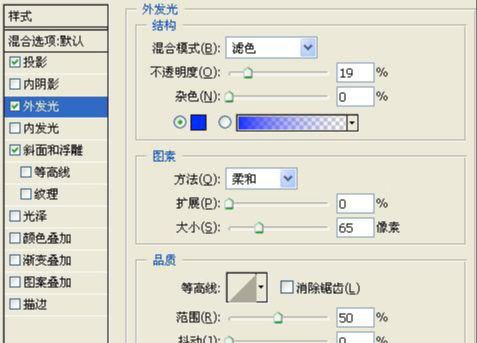
斜面与浮雕设置:
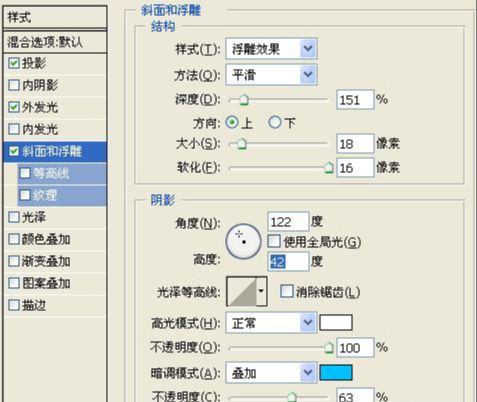
设置好之后,为不同的气泡设置不同的不透明度,这样效果很梦幻。
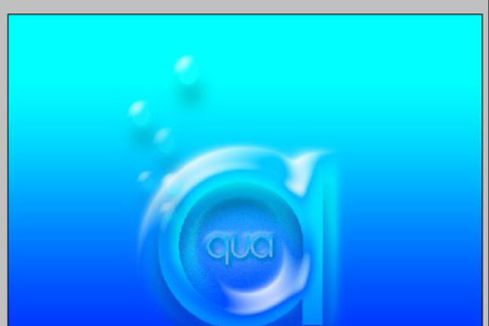
使用笔刷工具为背景添加一些线条。降低线条的不透明度。
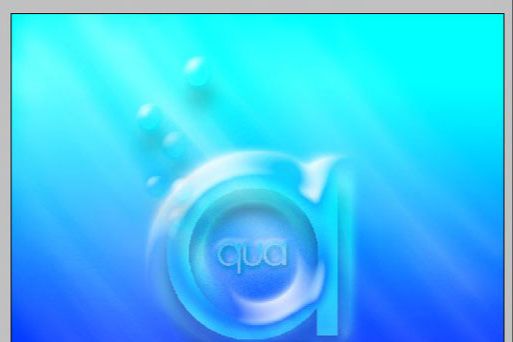
点击通道面板,新建一个alpha通道,为通道填充白色到黑色的渐变。
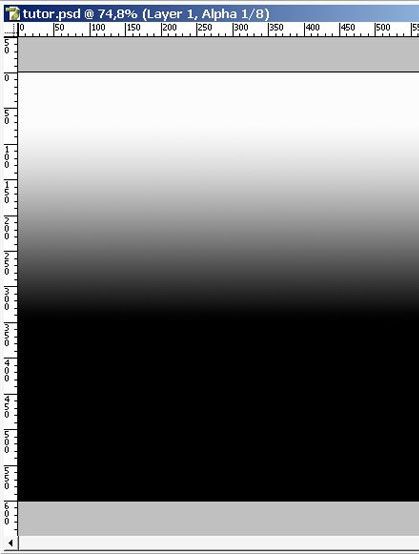
点击画笔画的线条图层,点击选择---载入选区。选择载入alpha的选区。执行滤镜---扭曲------海洋波纹,确定后上半部分出现了一些海洋效果。
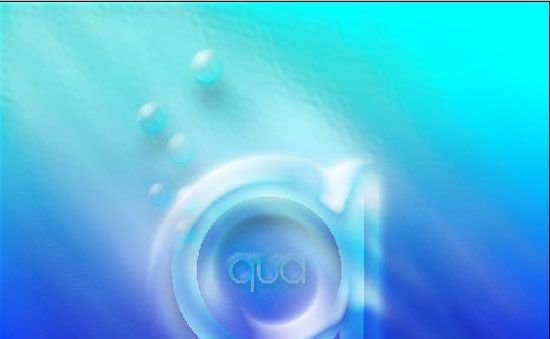
为图片添加一些素材。

点击图层面板下面的创建新的填充或者调整图层,选择“图案”。在打开的图案填充面板中选择一款云彩感觉的图案,进行设置。
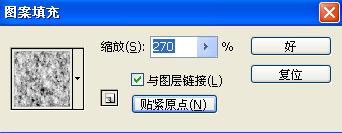
将这个图层的混合模式修改为柔光。
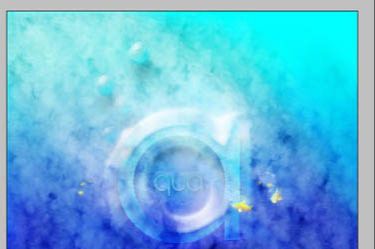
在上一步新建的图案图层的图层蒙板上,从左上往右下画白色到黑色渐变。这样就会隐藏掉右下角的云彩效果。
得到最终效果:

Photoshop制作深海里文字特效相关文章:
无相关信息扫一扫手机观看!

最新更新的教程榜单
- photoshop做立体铁铬字03-08
- ps制作字体雪花效果03-08
- ps需要win10或者更高版本得以运行03-08
- adobe03-08
- ps怎么撤销的三种方法和ps撤销快捷键以及连03-08
- ps神经滤镜放哪里03-08
- Photoshopcs6和cc有什么差别,哪个好用,新手03-08
- ps怎么给文字加纹理03-08
- ps怎么修图基本步骤03-08
- adobephotoshop是什么意思03-08











