效果图1
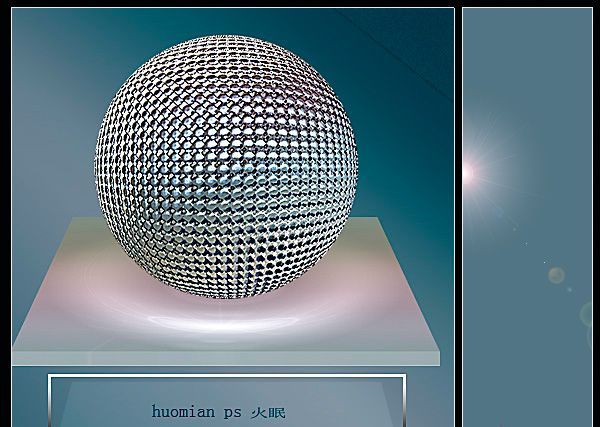
效果图2
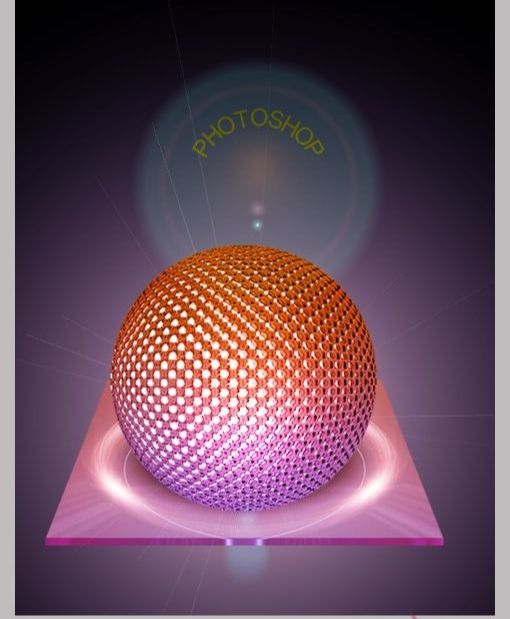
新建图像填充黑色,执行滤镜、渲染、镜头光晕。注意光晕中心的位置,不要太居中。参数的设置与画布大小有关。这里是400X400像素。

执行滤镜、扭曲、极坐标操作。
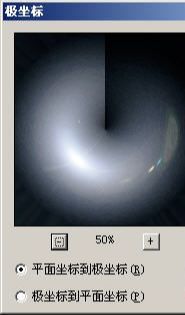
执行滤镜、扭曲、玻璃,选择微晶体纹理。
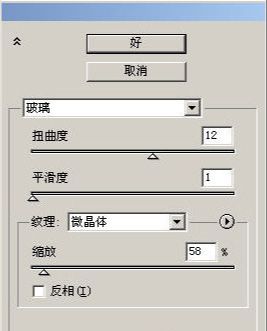

用选择工具选择一个正圆区域,执行滤镜、扭曲、球面化。

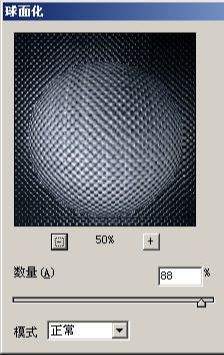
CTRL+J复制为一个新的图层。至此球体的基本形状制作完毕。
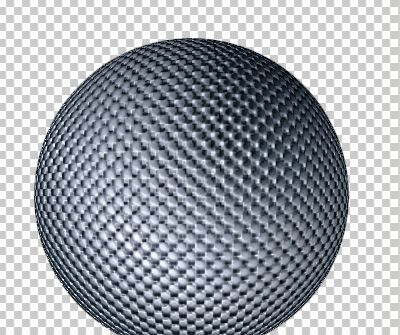
隐去或删掉背景,CTRL+SHIFT+ALT+~载入复合通道的选区,将选区反选。

对图层应用样式渐变叠加。


继续上面的操作,滤镜、锐化、USM锐化,如果觉得有点刺眼,可以用复合通道选区从上面的图层7复制一层叠加在上面。
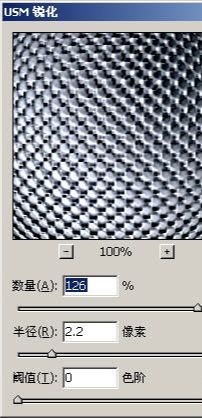

将饱和度降低一点。

先将画布加高,新建图层填充一种颜色,滤镜、渲染、镜头光晕,复制该层,先极坐标,然后进行透视变换。
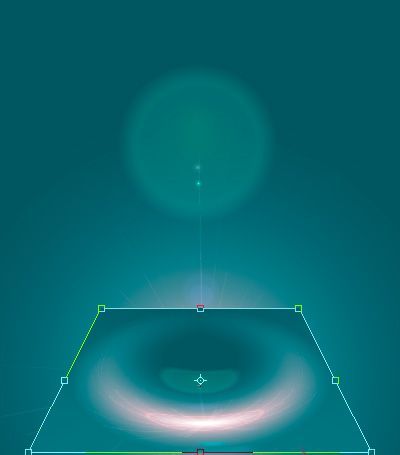
确定然后在底边加一条亮线,按住CTRL,点击该层缩略图载入选区,然后按CTRL+ALT+↑(方向键)N下,托盘就做好了,最后将球体放置到上面调整大小和位置。
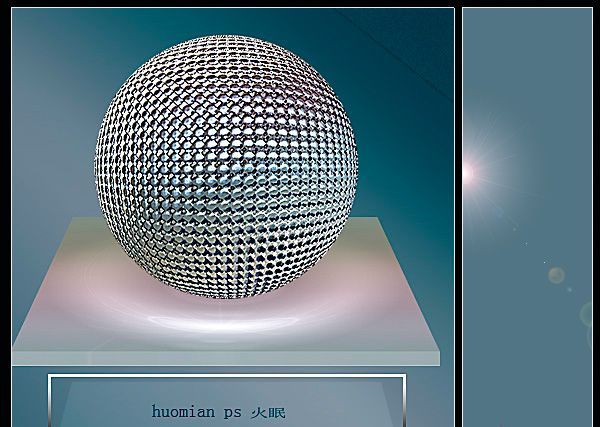
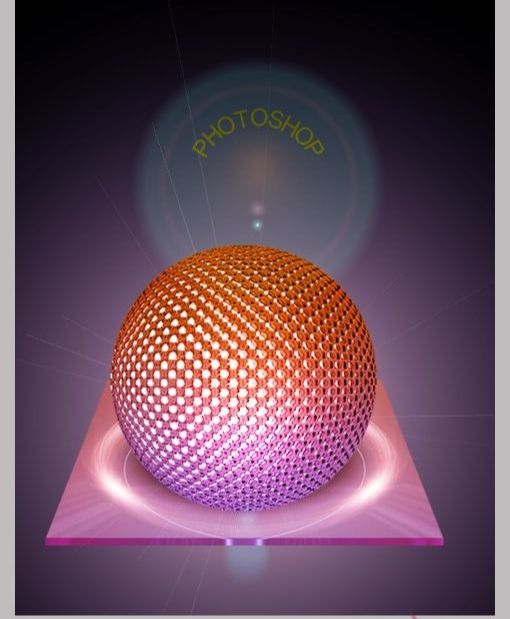
ps滤镜制作晶体球相关文章:
无相关信息扫一扫手机观看!

最新更新的教程榜单
- photoshop做立体铁铬字03-08
- ps制作字体雪花效果03-08
- ps需要win10或者更高版本得以运行03-08
- adobe03-08
- ps怎么撤销的三种方法和ps撤销快捷键以及连03-08
- ps神经滤镜放哪里03-08
- Photoshopcs6和cc有什么差别,哪个好用,新手03-08
- ps怎么给文字加纹理03-08
- ps怎么修图基本步骤03-08
- adobephotoshop是什么意思03-08











