教程网首页 > 百科教程 > ps教程 》 PS滤镜打造爆炸后的蘑菇云
PS滤镜打造爆炸后的蘑菇云
最终效果图

1.建立一新文档。用800x600像素的文档大小,也可以用比这做的还要大些的文档。打开需要的素材文件。

2.建立一新图层并命名为"First Smoke",然后用钢笔工具创建路径。
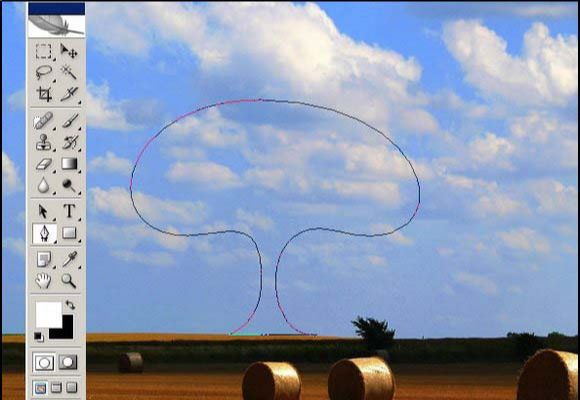
3.建立一新图层。将前景色设置为白色,背景色设置为黑色。执行滤镜-渲染-云彩。云彩制作完后用CTRL+T自由变换命令调整它的大小。

4.回到路径面板,按住ALT键点选路径面板中的将"路径作为选区载入"按钮,弹出的对话框中将羽化值设置为10像素。再回到图层面板中的云彩图层,执行图层菜单中的图层-图层蒙版-显示选区。

5.在最上层建立一个新的图层文件夹,命名为Little Smokes,在这个新文件夹中建立一新图层。一会将在这个新文件夹中分别建立3个不同形状的“蘑菇云”的“蘑菇柱”。
重复第3步建立一个新图层。用套索工具建立一椭圆选区,在重复第4步骤(只要将羽化值设置为2个像素)。在分别建立另外2个图层,将该步骤重复2次或直到满意为止。

6.在"Little Smokes."图层文件夹上建立一新图层,将此图层命名为"Smoke 2." 然后再次重复第3,第4步,只要做一个“蘑菇云状”的选择区即可。在重复其中的第4步的时候,给它使用一个球面化滤镜(滤镜-扭曲-球面化)。
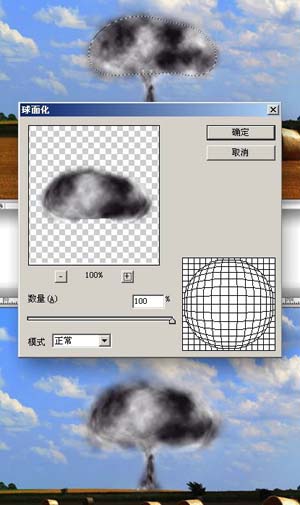
7.再来给蘑菇云加入一些细节。建立一个新文件夹命名为"Smoke Details." 并在文件夹中建立一新图层,再重复第3步,接着执行滤镜-扭曲-挤压。用橡皮擦工具,将橡皮擦的画笔硬度设置为0,大小为20像素,修去边缘的一些“毛刺”部分。重复这个步骤多次直到满意为止。
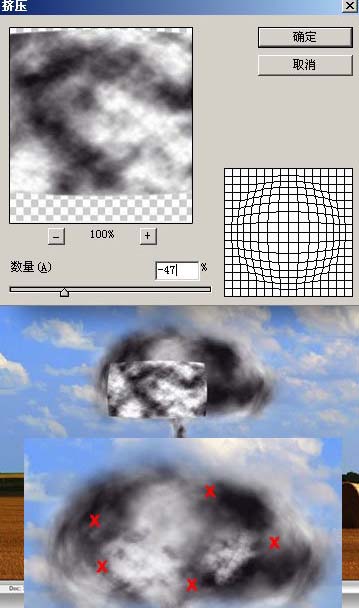
8.将"First Smoke" 和 "Smoke 2"图层的图层混合模式设置为强光,并且将它们各自所在的图层文件夹的图层混合模式也设置为强光。 回到背景层上。在其上面执行图层菜单中的图层-新调整图层-色相/饱和度。
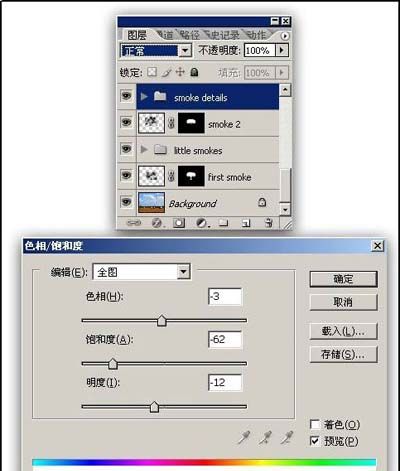
9.在回到"First Smoke"层上。执行图层菜单中的图层-新调整图层-色阶。
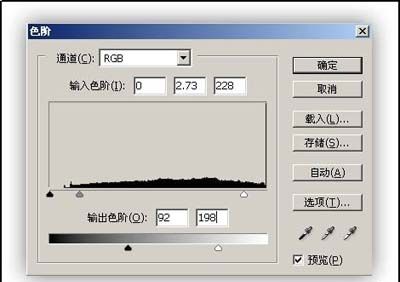
10.在执行图层-新填充图层-渐变,渐变色用#ffa200 和#2f2200 其他设置,将该图层的图层混合模式设置为叠加,再将该层复制一份以加强效果。

11.再用加深减淡工具处理下蘑菇云的高光与暗调部分以加强真实感。

12.再来制作地面上的烟雾效果。同样的按照步骤3的方法制作,但是这次需要将选择区制作的稍小一些。将这个步骤重复制作2-3次,用橡皮擦工具修去一些毛边部分。在用图像-调整-色阶命令做下调整。

13.在重复第12步,用橡皮擦工具擦出云彩中的不规则区域。再将图层混合模式设置为颜色减淡。
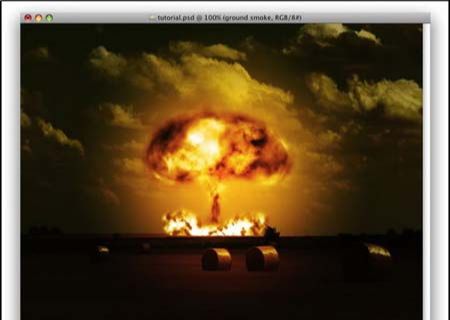
14.再双击图层加入颜色叠加图层样式进行设置。

15.再次重复第12步,将图层混合模式设置为强光。如果想让火焰效果更加的真实展现更多的细节部分,可以多次重复第12步。

16.最后再来制作扩散开来的蘑菇云。选择工具箱中的椭圆选框工具、设置羽化数值为20像素。建立一个正圆选区并用白色填充。在这个填充后的选区中心位置另建立一个正圆选区。设置羽化数值为5像素、按DELETE键删除中间的像素。按CTRL点击此图层载入其选区。执行滤镜-渲染-云彩。
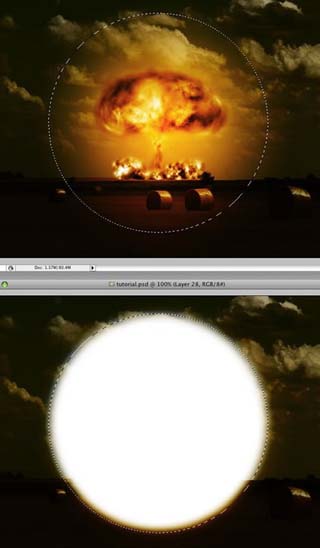
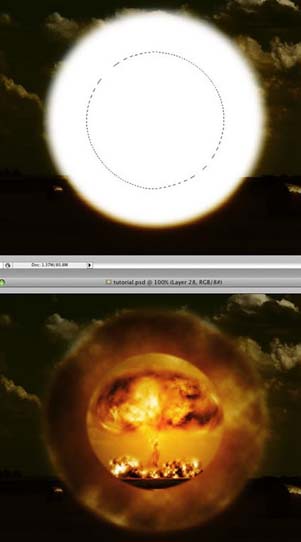
17.再执行编辑-变化-扭曲,将选区做调整。
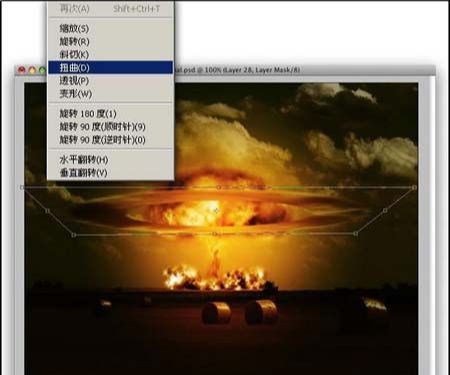
18.执行图像-调整-色阶,用图像-调整-色相/饱和度进行调整。
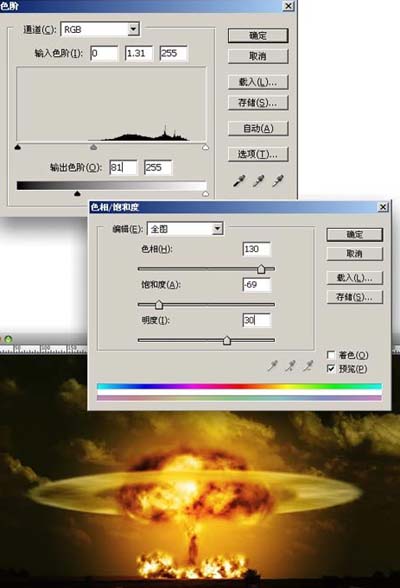
19.复制该图层。将复制层移动到原始层之下。再执行滤镜-模糊-高斯模糊。之后设置此图层的图层混合模式为滤色。
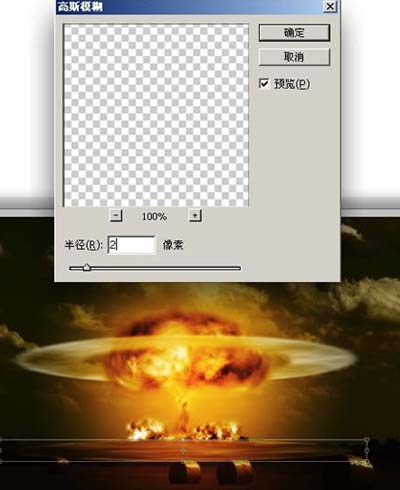
20.最后用橡皮擦工具擦去底部度多余的部分得到最终效果。
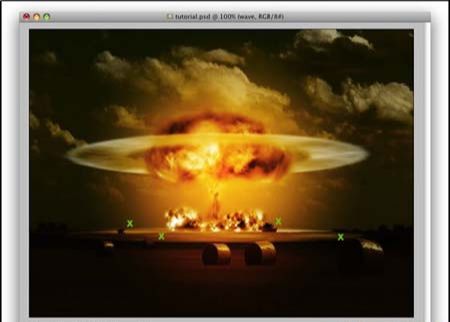

PS滤镜打造爆炸后的蘑菇云相关文章:
无相关信息扫一扫手机观看!

最新更新的教程榜单
- photoshop做立体铁铬字03-08
- ps制作字体雪花效果03-08
- ps需要win10或者更高版本得以运行03-08
- adobe03-08
- ps怎么撤销的三种方法和ps撤销快捷键以及连03-08
- ps神经滤镜放哪里03-08
- Photoshopcs6和cc有什么差别,哪个好用,新手03-08
- ps怎么给文字加纹理03-08
- ps怎么修图基本步骤03-08
- adobephotoshop是什么意思03-08











